Der Gerätemanager in Windows 11 bietet eine praktische Übersicht über alle Hardware-Geräte in deinem System. Von hier aus kannst du Treiber und Geräte verwalten, aktualisieren, deaktivieren oder deinstallieren. Um darauf zuzugreifen, drücke einfach Windows + X und wähle „Gerätemanager“ aus.
Damit behältst du die Kontrolle über die Hardware in deinem Windows 11 System.
Wenn du mehr über das Lied „Through my Window ich seh dich an“ erfahren möchtest, schau dir unbedingt unseren Artikel „Through my Window ich seh dich an“ an.
- Ein Computer mit installiertem Windows 11 Betriebssystem
- Administrator-Berechtigungen für den Zugriff auf den Gerätemanager
Materialien:
- Schritt 1: Drücke auf deiner Tastatur gleichzeitig die Windows-Taste und die X-Taste, um das Schnellzugriffsmenü zu öffnen.
- Schritt 2: Wähle aus dem angezeigten Menü „Gerätemanager“ mit einem Klick aus.
- Schritt 3: Der Gerätemanager öffnet sich nun und zeigt dir eine Liste aller installierten Hardware. Du kannst die einzelnen Kategorien mit einem Klick auf den Pfeil neben dem Namen erweitern, um die jeweiligen Geräte zu sehen.
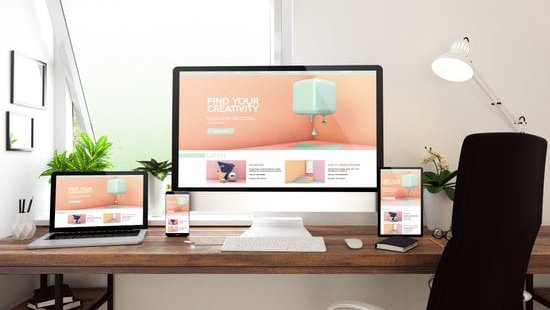
1/4 Wichtige Funktionen des Gerätemanagers in Windows 11
Im Geräte-Manager von Windows 11 kannst du deine Hardware verwalten und anpassen. Du kannst Treiber und Hardware-Komponenten aktualisieren , Informationen zu installierten Treibern und Geräten anzeigen sowie Hardware-Geräte sowie Treiber deaktivieren oder deinstallieren. Behalte die Kontrolle über deine Geräte.
Hast du Probleme mit deinem Canon Drucker unter Windows 11? Hier findest du eine Lösung: Canon Druckertreiber für Windows 11 .

2/4 Problembehandlung und Tipps für den Gerätemanager
Regelmäßige Updates im Gerätemanager von Windows 11 helfen, Treiberprobleme zu vermeiden und die Systemleistung zu optimieren. Überprüfe auch die Kompatibilität neuer Hardware, um Konflikte zu vermeiden und dein System reibungslos laufen zu lassen.
In diesem Video erfährst du, wie du Treiber in Windows 11 aktualisierst, um die Leistung deines PCs zu optimieren. Schau dir an, wie du die neuesten Treiber für dein System bekommst.
3/4 Sicherheitsaspekte bei der Verwendung des Gerätemanagers
Die Sicherheit deines Systems ist beim Gebrauch des Gerätemanagers in Windows 11 von großer Bedeutung. Lade keine Treiber von unsicheren Quellen herunter und halte dein Antiviren-Programm regelmäßig auf dem neuesten Stand, um das System zu schützen. Überprüfe die digitale Signatur von Treibern, um Malware zu vermeiden und minimiere so potenzielle Risiken.
Wenn du Probleme mit Valorant unter Windows 11 hast, schau dir unbedingt unseren Artikel „Valorant startet nicht Windows 11“ an, dort findest du hilfreiche Tipps zur Behebung des Problems.

4/4 Fazit zum Text
In diesem Artikel haben wir einen umfassenden Überblick über den Gerätemanager in Windows 11 gegeben, wichtige Funktionen erläutert, Problembehandlungstipps bereitgestellt und Sicherheitsaspekte hervorgehoben. Wir hoffen, dass dieser Artikel den Lesern dabei geholfen hat, den Gerätemanager effektiv zu nutzen und mögliche Probleme zu lösen. Wir empfehlen auch, unsere anderen Artikel zu Windows 11 und verwandten Themen zu lesen, um stets auf dem neuesten Stand zu bleiben.
FAQ
Wo finde ich bei Windows 11 den Geräte-Manager?
Gib „Geräte-Manager“ in das Suchfeld auf der Taskleiste ein und wähle dann im Menü den Geräte-Manager aus. Der Geräte-Manager ist ein nützliches Tool, um die Hardware deines Computers zu verwalten und zu überwachen. Du kannst hier Treiber aktualisieren, Konflikte lösen und vieles mehr.
Wie kommt man in den Geräte-Manager?
Klick mit der rechten Maustaste auf die Start-Taste oder drücke die Tastenkombination Windows-Logo + X auf deiner Tastatur, um den Device Manager (Geräte-Manager) zu öffnen. Zusätzlich kannst du auch die Windows-Taste drücken und „Geräte-Manager“ eingeben, um darauf zuzugreifen.
Wie öffne ich Gerätesoftware?
Du kannst den Gerätemanager ganz einfach über das Windows-Startmenü öffnen. Drücke einfach die Tastenkombination [Windows] + [X] und wähle den Gerätemanager aus dem angezeigten Kontextmenü. Alternativ kannst du auch mit der rechten Maustaste auf das Windows-Startsymbol klicken.
Wo ist der Geräte-Manager gespeichert?
Klicke auf „Systemsteuerung“ und dann auf „System und Sicherheit“. Der Geräte-Manager wird unter dem Abschnitt „System“ angezeigt. Vergiss nicht, dass der Geräte-Manager ein nützliches Tool ist, das dir ermöglicht, die Hardware auf deinem Computer zu verwalten und zu überwachen.







