Bevor du deine Daten auf deinen neuen PC überträgst , ist es wichtig, deinen alten PC vorzubereiten. Überprüfe deine Festplatte auf Fehler und führe eine Defragmentierung durch, um die Datenübertragung reibungslos zu gestalten. Sichere und entferne dann persönliche Daten und Dateien, um deine Privatsphäre zu schützen.
Aktualisiere und deinstalliere nicht mehr benötigte Programme, um Platz für die neuen Daten zu schaffen. Diese Schritte helfen dir, deinen alten PC optimal für die bevorstehende Datenübertragung vorzubereiten.
Für weitere Informationen zum Löschen von Windows-Diensten kannst du gerne meinen Artikel „Windows Dienst löschen“ lesen.
- Alter PC mit Windows-Betriebssystem
- Neuer PC mit Windows 11-Betriebssystem
- USB-Stick mit ausreichend Speicherplatz (abhängig von der Datenmenge)
- Externe Festplatte mit ausreichend Speicherplatz (optional als Alternative zum USB-Stick)
- LAN-Kabel (optional für Netzwerkübertragung)
- WLAN-Verbindung (optional für drahtlose Übertragung)
- Windows-EasyTransfer-Tool (nicht mehr bei Windows 11 enthalten, aber gegebenenfalls aus anderen Quellen verfügbar)
Materialien:
- Schritt 1: Stelle sicher, dass auf beiden Computern, dem alten und dem neuen PC, alle aktuellen Windows-Updates installiert sind. Dies garantiert eine höhere Kompatibilität und Sicherheit beim Datenübertragungsprozess.
- Schritt 2: Entscheide dich für eine Übertragungsmethode: direkte Übertragung mittels USB-Stick oder externer Festplatte, oder indirekte Übertragung über ein Heimnetzwerk. Abhängig von der Datenmenge wähle das geeignete Medium: USB-Stick oder externe Festplatte.
- Schritt 3: Verbinde den USB-Stick oder die externe Festplatte mit deinem alten PC. Gehe im Windows-Explorer zu den Dateien oder Ordnern, die du übertragen möchtest, wähle sie aus und kopiere sie (STRG+C).
- Schritt 4: Navigiere zu dem USB-Stick oder der externen Festplatte unter „Dieser PC“ im Windows-Explorer und füge die Dateien dort ein (STRG+V). Warte, bis der Kopiervorgang abgeschlossen ist und trenne dann das Gerät sicher von deinem alten PC.
- Schritt 5: Verbinde den USB-Stick oder die externe Festplatte mit deinem neuen PC mit Windows 11. Öffne den Windows-Explorer und navigiere zum USB-Stick oder zur externen Festplatte.
- Schritt 6: Kopiere die Dateien von deinem USB-Stick oder externen Laufwerk auf den neuen PC. Du kannst sie an einem beliebigen Ort speichern, zum Beispiel auf dem Desktop oder direkt in den entsprechenden „Dokumente“, „Bilder“ oder „Musik“ Ordnern für eine bessere Übersichtlichkeit. Wenn du Windows-EasyTransfer verwenden möchtest und das Tool von einer vertrauenswürdigen Quelle beschaffen konntest, würde der Prozess etwas anders laufen und spezifische Schritte zur Verwendung dieses Tools erfordern. Da es jedoch nicht standardmäßig in Windows 11 enthalten ist, wird dieser Prozess hier nicht weiter ausgeführt.
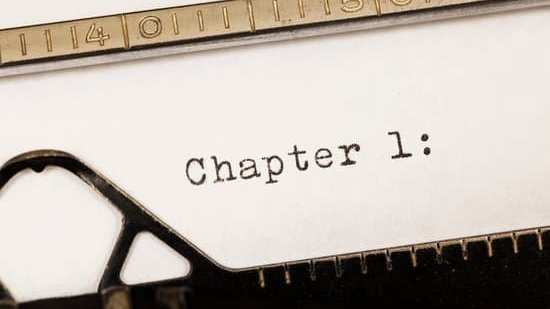
1/4 Welches Speichermedium eignet sich am besten für Deine Datenmenge?
Du hast verschiedene Optionen, wenn es um die Speicherung von Daten geht. Externe Festplatten bieten viel Platz, sind aber weniger mobil. Cloud-Speicher ist praktisch, aber birgt Datenschutzrisiken .
USB-Sticks und SD-Karten sind tragbar , bieten aber weniger Speicherplatz . Finde das beste Medium für deine Bedürfnisse.

2/4 Tipps zur Sicherung Deiner Daten vor dem Übertragungsprozess
Bevor du Daten überträgst, ist es wichtig, sie zu sichern, um keine wichtigen Informationen zu verlieren. Verwende Passwörter und Verschlüsselung, um sensible Daten zu schützen. Erstelle Backups für zusätzliche Sicherheit und überprüfe die Datenintegrität , um Fehler zu vermeiden.
Damit bleiben deine Daten sicher und geschützt .
Wenn du Probleme mit deiner SSD hast, schau dir unbedingt unseren Artikel „SSD wird nicht erkannt Windows 11“ an, um herauszufinden, wie du dieses Problem lösen kannst.
Hier findest du einen hilfreichen Artikel zum Thema „Daten von altem PC auf neuen übertragen Windows 11“ , der dir zeigt, wie du deine alten Dateien und Einstellungen auf deinen neuen Computer übertragen kannst.
In diesem Video geht es um den Umzug deiner E-Mails von Outlook auf deinen neu installierten Windows 11-PC. Schau dir an, wie du deine E-Mails sicherst und auf deinem neuen PC wiederherstellst.
3/4 Was tun nach der Datenübertragung: Organisation und Einrichtung auf Windows 11
Deine Daten sind jetzt erfolgreich auf deinen neuen Windows 11 PC übertragen. Jetzt kannst du damit beginnen, ihn einzurichten. Passe die Einstellungen an und wähle Hintergrundbilder, um deinen PC ganz persönlich zu gestalten.
Vergiss nicht, alle Treiber und Updates zu installieren, um die Leistung zu optimieren. Denke auch daran, die Sicherheitseinstellungen und Datenschutzoptionen zu konfigurieren, um deine Daten zu schützen. Jetzt steht deinem neuen digitalen Abenteuer nichts mehr im Wege!

4/4 Fazit zum Text
In diesem Artikel haben wir die Schritte zur Vorbereitung , Auswahl des Speichermediums, Sicherung und Übertragung deiner Daten von deinem alten PC auf deinen neuen PC mit Windows 11 detailliert durchgegangen. Wir hoffen, dass diese Anleitung dir dabei geholfen hat, den Prozess reibungslos und effizient zu gestalten. Die klaren Schritt-für-Schritt-Anweisungen und Tipps zur Organisation und Einrichtung auf Windows 11 sollen sicherstellen, dass du ohne Probleme mit deinen Daten arbeiten kannst.
Für weitere hilfreiche Artikel zu ähnlichen Themen schau gerne in unserem Archiv vorbei.
FAQ
Wie bekomme ich alles vom alten PC auf den neuen?
Du kannst Daten von deinem alten PC auf deinen neuen PC übertragen, indem du ein spezielles USB-Kabel für 10 bis 20 Euro verwendest, das oft als „PC zu PC Linkkabel“ bezeichnet wird. Mit diesem Kabel erkennen sich die Computer gegenseitig ohne Treiber-Installation, und du kannst die gewünschten Daten problemlos auf das neue System übertragen.
Kann ich Programme und Anwendungen ohne Neuinstallation auf einen anderen PC übertragen?
Du kannst eine professionelle Software zur Datenübertragung nutzen, um Programme von einem PC auf einen anderen zu übertragen, ohne sie neu installieren zu müssen. Alternativ dazu ist es auch möglich, Programme manuell mithilfe eines USB-Sticks zu übertragen.
Wie erstelle ich eine Sicherungskopie von Windows 11?
Navigiere auf der Tastatur mit dem Shortcut „Windows-Taste + I“ zur „Einstellungen“-App. Klicke auf „Konten“ und wähle die „Windows-Sicherung“ aus. Aktiviere die Schieberegler für „Meine App merken“ und „Meine Einstellungen speichern“ im Reiter „Windows-Sicherung“. Zusätzliche Informationen: Die Windows-Sicherungsfunktion ermöglicht es, wichtige Dateien und Einstellungen zu sichern, um Datenverlust zu vermeiden.
Wie mache ich eine Datensicherung auf eine externe Festplatte Windows 11?
Hier sind die Schritte, um eine Datensicherung in Windows 11 durchzuführen: 1. Gehe zur Systemsteuerung. 2. Starte die Windows-11-Backup-Funktion. 3. Wähle den Backup-Datenträger aus. 4. Starte die Sicherung. Zusätzliche Informationen: Eine regelmäßige Datensicherung ist wichtig, um wichtige Dateien und Einstellungen zu schützen. Stelle sicher, dass der ausgewählte Datenträger genügend Speicherplatz für das Backup bietet.







