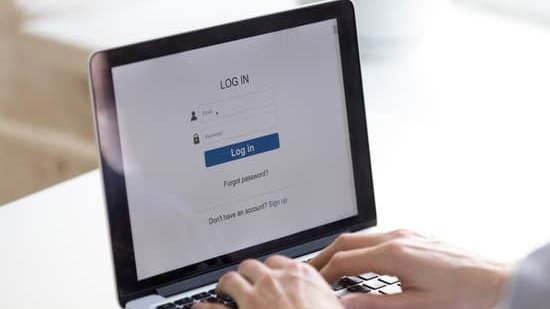Um eine sichere Verbindung in Windows 11 zu gewährleisten, ist es wichtig, die Netzwerkanmeldeinformationen zu schützen. Dadurch wird unbefugter Zugriff und Datendiebstahl verhindert. Die richtige Verwaltung dieser Informationen ist entscheidend für die Sicherheit deiner Verbindung.
Mehr Tipps zum Verbinden deiner Apple Maus mit einem Windows-Gerät findest du in unserem Artikel über „Apple Maus mit Windows verbinden“ .
- Einen Computer oder ein Gerät mit Windows 11 Betriebssystem
- Administratorenzugang zum Computer
- Internetverbindung (falls erforderlich für Netzwerkzugriff)
- Netzwerkname (SSID) und Passwort (falls es sich um ein WLAN handelt)
- Eventuell die IP-Adresse und weitere relevante Netzwerkinformationen (abhängig von der Netzwerkkonfiguration)
Materialien:
- Schritt 1: Öffne die Einstellungen auf deinem Windows 11 Computer, indem du auf das Startmenü klickst und das Zahnradsymbol wählst oder indem du die Tastenkombination [Windows] + [I] gleichzeitig drückst.
- Schritt 2: Navigiere zum Bereich „Netzwerk und Internet“. Hier kannst du deine aktuellen Netzwerkeinstellungen einsehen und verwalten.
- Schritt 3: Wählst du „WLAN“ (für drahtlose Netzwerke) oder „Ethernet“ (für kabelgebundene Netzwerke) aus, um spezifische Optionen für die gewünschte Verbindungsart zu sehen.
- Schritt 4: Klicke auf „Netzwerk- und Freigabecenter“, wenn du fortgeschrittenere Einstellungen vornehmen möchtest, wie beispielsweise das Verwalten von Netzwerkprofilen oder das Ändern von Netzwerkanmeldeinformationen.
- Schritt 5: Um dich mit einem neuen Netzwerk zu verbinden, wähle „Netzwerk hinzufügen“ oder „Verbindung mit einem Netzwerk herstellen“. Gib anschließend den Netzwerknamen (SSID) und das Passwort ein, falls erforderlich.
- Schritt 6: Für den Zugriff auf dateibasierte Netzwerkfreigaben, öffne den Datei-Explorer, klicke auf „Dieser PC“ und anschließend auf „Computer“ und „Netzlaufwerk verbinden“. Gib den Pfad zur Netzwerkfreigabe ein oder durchsuche das Netzwerk, um ihn auszuwählen.
- Schritt 7: Solltest du spezielle Netzwerkanmeldeinformationen benötigen, gib diese ein, wenn du dazu aufgefordert wirst. Dies geschieht meist beim ersten Zugriff auf das Netzwerk oder die Freigabe. Behalte gegebenenfalls die Option „Anmeldeinformationen speichern“ im Blick, damit du dich später automatisch verbinden kannst.
- Schritt 8: Wenn deine Netzwerkinformationen eine IP-Adresse oder andere technische Details erfordern, gehe zurück zu den Einstellungen, wähle „Netzwerk und Internet“, dann deine Verbindungsart und klicke auf „Eigenschaften“. Hier kannst du spezifische IP-Konfigurationen vornehmen, sofern notwendig.

1/4 Typische Probleme beim Verwalten von Netzwerkanmeldeinformationen
Die Verwaltung von Netzwerkanmeldeinformationen kann eine echte Herausforderung sein. Das Vergessen oder Verlieren der Anmeldeinformationen kann frustrierend sein, und die Synchronisierung über verschiedene Geräte hinweg ist ebenfalls problematisch .
2/4 Die Sicherheit deiner Netzwerkanmeldeinformationen
Die Sicherheit deiner Netzwerkanmeldeinformationen ist von größter Bedeutung, um unerlaubten Zugriff und Datenverlust zu verhindern. Windows 11 setzt fortschrittliche Verschlüsselungstechnologien ein, um deine Anmeldeinformationen zu schützen. Regelmäßige Passwortaktualisierungen sind unerlässlich, um die Sicherheit zu gewährleisten.
Außerdem bietet Windows 11 die Möglichkeit der Zweifaktor-Authentifizierung, um zusätzliche Sicherheit zu bieten. So kannst du sicher sein, dass deine Anmeldeinformationen geschützt sind.
Wenn du dich für den Kauf von Windows 10 Pro 64 Bit interessierst, erfährst du in unserem Artikel „Windows 10 Pro 64 Bit kaufen“ alles, was du wissen musst.
Wenn du mehr über die neuesten Entwicklungen bei Windows erfahren möchtest, schau dir unbedingt unseren Artikel „Sache Windows“ an.

In diesem Video geht es darum, wie du Netzwerkanmeldeinformationen eingibst und das Passwort ausschaltest, um Ordner im Netzwerk freizugeben. Schau es dir an, um weitere Tipps zur effektiven Verwaltung deiner Netzwerkanmeldeinformationen zu erhalten.
3/4 Wie Windows 11 Netzwerkanmeldeinformationen speichert
Text rewritten: Mit Windows 11 kannst du Netzwerkanmeldeinformationen sicher im Credential Manager speichern und automatisch eingeben, wenn nötig. Das sorgt für einen reibungslosen und effizienten Zugriff auf Netzwerke.
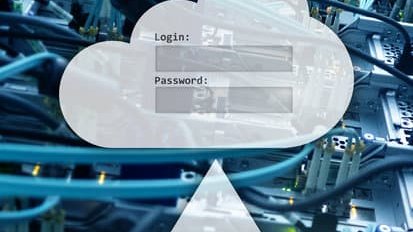
4/4 Fazit zum Text
In diesem Artikel haben wir die Bedeutung von Netzwerkanmeldeinformationen unter Windows 11 sowie typische Probleme bei deren Verwaltung besprochen. Wir haben auch die Sicherheit der Netzwerkanmeldeinformationen und die Speicherung in Windows 11 erläutert. Indem wir diese Informationen bereitstellen, können unsere Leser ihre Netzwerkeinstellungen effektiv verwalten und ihre Netzwerkanmeldeinformationen sicher und angemessen speichern.
Wir empfehlen unseren Lesern, sich auch unsere anderen Artikel zu verwandten Themen anzusehen, um ihr Wissen weiter zu vertiefen und ihre Computerkenntnisse zu erweitern.
FAQ
Wo finde ich den Windows 11 Benutzername und Kennwort für Netzwerk?
Um den Text neu zu formulieren, könntest du folgendermaßen vorgehen: „Öffne das Startmenü und wähle die Systemsteuerung. Klicke dann auf Benutzerkonten, um das Dialogfeld zu öffnen. Anschließend öffne das Dialogfeld Gespeicherte Benutzernamen und Kennwörter. Vergiss nicht, weitere Informationen hinzuzufügen, um den Text zu erweitern.“
Wo finde ich das Kennwort für die Heimnetzgruppe?
Klicke auf die Schaltfläche „Start“, suche nach „Heimnetzgruppe“ und wähle den entsprechenden Eintrag aus. Klicke dann auf „Kennwort für die Heimnetzgruppe anzeigen oder ausdrucken“ unter „Weitere Heimnetzgruppen-Aktionen“, um das benötigte Passwort anzuzeigen. Stell sicher, dass du dich im richtigen Heimnetzwerk befindest, bevor du fortfährst.
Wo finde ich die Anmeldeinformationen?
Öffne die „Systemsteuerung“ und wähle „Benutzerkonten“. Anschließend klicke auf „Anmeldeinformationenverwaltung“. Dort findest du zwei Optionen: „Webanmeldeinformationen“ und „Windows-Anmeldeinformationen“. Wenn du weitere Informationen dazu benötigst, lass es mich wissen!
Wo finde ich die Netzwerkinformationen?
Klick auf die Start-Schaltfläche und gib „Einstellungen“ ein. Wähle dann „Netzwerkverbindung & Internet“ aus, um den Status deiner Netzwerkverbindung oben anzuzeigen.