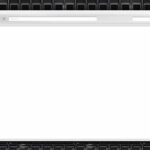Was du suchst auf einen Blick!
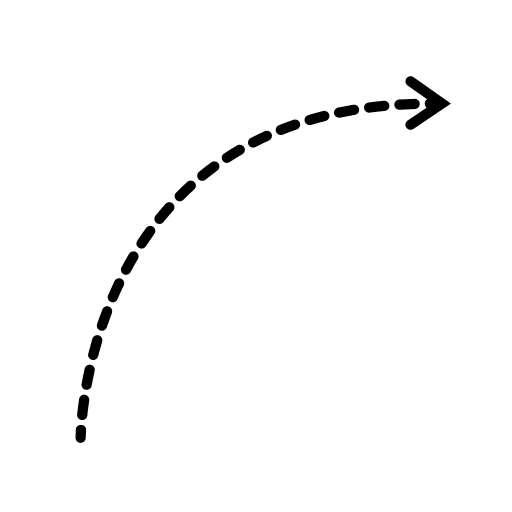
Nvidia-Grafiktreiber Kompatibilitätsprobleme mit Windows beheben
Wenn Sie die Fehlermeldung „dieser Nvidia-Grafiktreiber ist mit dieser Windows-Version nicht kompatibel“ erhalten, sollten Sie zuerst Ihre Windows-Version überprüfen und sicherstellen, dass sie den Systemanforderungen des Nvidia-Grafiktreibers entspricht. Falls eine Aktualisierung Ihres Betriebssystems erforderlich ist, führen Sie diese durch, um Kompatibilitätsprobleme zu beheben.
Sollte Ihr Betriebssystem auf dem neuesten Stand sein, wählen Sie über die Nvidia-Website einen Grafiktreiber aus, der mit Ihrer Windows-Version kompatibel ist. Bei anhaltenden Problemen können Sie versuchen, den Treiber im Kompatibilitätsmodus zu installieren. Gehen Sie dazu in die Eigenschaften der Treiberinstallationsdatei, wählen Sie den Kompatibilitätsmodus für eine frühere Windows-Version, die unterstützt wird, und führen Sie die Installation aus.
Hast du auch die Fehlermeldung „dieser Nvidia-Grafiktreiber ist mit dieser Windows-Version nicht kompatibel“ erhalten? Keine Sorge, wir haben die Lösung für dich. In diesem Artikel werden wir dir zeigen, wie du dieses Kompatibilitätsproblem mit deiner Nvidia-Grafikkarte und Windows beheben kannst.
Es ist wichtig, da veraltete oder inkompatible Treiber die Leistung deiner Grafikkarte beeinträchtigen und zu Systeminstabilität führen können. Wusstest du, dass das Aktualisieren von Grafiktreibern nicht nur die Leistung, sondern auch die Sicherheit deines Systems verbessern kann? Lass uns gemeinsam herausfinden, wie wir dieses Problem lösen können.

Identifikation der Nvidia-Grafikkarte und passender Treiber
So finden Sie die Modellnummer Ihrer Nvidia-Grafikkarte heraus
Um die Modellnummer deiner Nvidia-Grafikkarte herauszufinden, stehen verschiedene Methoden zur Verfügung. Du kannst die Systeminformationen nutzen, Online-Datenbanken von Nvidia zur Modellnummer-Recherche verwenden oder die Grafikkarten-Details im Hardware-Manager von Windows anzeigen lassen. So findest du schnell und einfach heraus, welches Modell deine Nvidia-Grafikkarte hat.
Verwendung von Nvidia GeForce Experience zur Treiberauswahl
Nutze Nvidia GeForce Experience, um die perfekten Treibereinstellungen für deine Grafikkarte zu erhalten. Die Software aktualisiert automatisch die Treiber und optimiert die Einstellungen für deine Spiele. So bleibst du immer auf dem neuesten Stand und hast die bestmögliche Leistung für dein System.
Manuelle versus automatische Treiberaktualisierung
Vor- und Nachteile der manuellen Treiberinstallation
Wenn du Treiber manuell installierst, kannst du sie an die Systemanforderungen anpassen. Aber sei vorsichtig, das kann zu Fehlern führen. Informiere dich gut, um Probleme zu vermeiden.
In diesem Video erfährst du, wie du das Problem „Dieser Nvidia-Grafiktreiber ist mit dieser Windows-Version nicht kompatibel“ beheben kannst. Schau es dir an, um hilfreiche Tipps zur Lösung von Kompatibilitätsproblemen und fehlgeschlagenen Treiberinstallationen zu erhalten.
Wie die automatische Treibererkennung Ihnen Zeit spart
Mit der automatischen Treibererkennung musst du dich nicht mehr um die lästige Suche und Installation von Treibern kümmern. Die neuesten Treiber werden automatisch erkannt und aktualisiert, was das Risiko von Inkompatibilitäten reduziert und die Leistung deiner Nvidia-Grafikkarte optimiert. Entspanne dich und lasse die automatische Treibererkennung die Arbeit für dich übernehmen.
Problemlösung bei fehlgeschlagenen Grafiktreiber-Installationen
Bereinigung von Treiberresten mit Display Driver Uninstaller (DDU)
DDU (Display Driver Uninstaller) ist ein leistungsstarkes Tool, um Treiberreste gründlich zu entfernen. Bevor du neue Treiber installierst, kannst du sicherstellen, dass alle Überreste früherer Treiber vollständig entfernt werden. Die Verwendung von DDU ist einfach.
Du lädst das Tool herunter, startest deinen Computer im abgesicherten Modus und führst DDU aus, um Treiberreste zu entfernen. Die Vorteile der Verwendung von DDU für die Treiberrestenbereinigung liegen auf der Hand. Durch die gründliche Entfernung von Treiberresten wird das Risiko von Konflikten oder Inkompatibilitäten mit neuen Treibern reduziert.
Insgesamt ist Display Driver Uninstaller ein unverzichtbares Werkzeug, um die Grafikkarte reibungslos laufen zu lassen.
Das Einrichten eines Systemwiederherstellungspunktes vor der Treiberaktualisierung
Es ist entscheidend, regelmäßig Systemwiederherstellungspunkte zu erstellen, um dein System zu schützen. Dies kannst du ganz einfach tun, indem du in den Einstellungen auf „System“ und dann „Computerschutz“ gehst und dort einen Wiederherstellungspunkt erstellst. So bist du immer auf der sicheren Seite.
Fazit
In diesem Artikel haben wir verschiedene Möglichkeiten zur Behebung von Nvidia-Grafiktreiber-Kompatibilitätsproblemen mit Windows behandelt. Indem du die Modellnummer deiner Grafikkarte identifizierst, den passenden Treiber auswählst und bei Bedarf manuell oder automatisch aktualisierst, kannst du diese Probleme erfolgreich lösen. Wir haben auch Lösungen für fehlgeschlagene Treiberinstallationen besprochen, um sicherzustellen, dass dein System reibungslos läuft.
Dieser Artikel bietet eine umfassende Anleitung zur Bewältigung von Kompatibilitätsproblemen und gibt dir das nötige Wissen, um deine Nvidia-Grafikkarte optimal zu nutzen. Wenn du mehr über ähnliche Themen erfahren möchtest, empfehlen wir dir, unsere anderen Artikel zu diesem Thema zu lesen.
FAQ
Warum kann ich Geforce Treiber nicht updaten?
Eine Treiberinstallation kann scheitern aus verschiedenen Gründen. Zum Beispiel kann die Ausführung eines Hintergrundprogramms die Installation beeinträchtigen. Ebenso kann eine Treiberinstallation fehlschlagen, wenn Windows Updates im Hintergrund ausgeführt werden. Es ist wichtig, sicherzustellen, dass während der Treiberinstallation keine anderen Programme laufen.
Wie installiere ich einen älteren Nvidia Treiber?
Klicke auf „Suche auf dem Computer nach Treibersoftware“ und dann auf „Wähle aus einer Liste von Gerätetreibern auf dem Computer aus“. Anschließend kannst du einen etwas älteren Treiber auswählen und mit „Weiter“ installieren. Außerdem solltest du darauf achten, dass der ausgewählte Treiber mit deinem Gerät kompatibel ist.
Wieso kann ich den Treiber nicht installieren?
Überprüfe, ob ein aktualisierter und kompatibler Treiber über Windows Update oder direkt vom Treiberhersteller verfügbar ist. Falls dies nicht erfolgreich ist, könntest du auch versuchen, die Einstellung „Speicherintegrität“ in den Einstellungen der Windows-Sicherheit zu deaktivieren. Es könnte auch hilfreich sein, die Website des Herstellers des Geräts zu besuchen und dort nach Treiberaktualisierungen zu suchen.
Wie kann ich Nvidia Treiber aktualisieren?
Du kannst die NVIDIA Systemsteuerung verwenden, indem du mit der rechten Maustaste auf deinen Desktop klickst und dann die NVIDIA Systemsteuerung öffnest. Danach gehst du zum Hilfe-Menü und wählst die Option Updates aus. Eine alternative Methode ist, das neue NVIDIA Logo im Infobereich der Taskleiste zu verwenden. Zusätzliche Informationen könnten beinhalten, welche Arten von Updates verfügbar sind und wie oft diese durchgeführt werden sollten.