Was du suchst auf einen Blick!
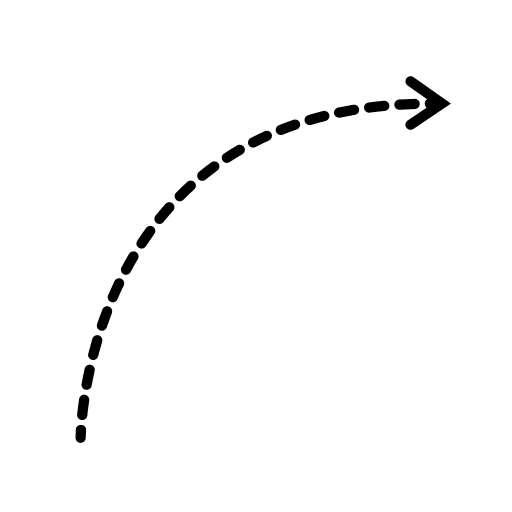
Adobe Acrobat stürzt ab? Tipps zur Behebung unter Windows!
Wenn Adobe Acrobat auf Ihrem Windows-Computer unerwartet beendet wird, können Sie folgende Schritte zur Fehlerbehebung ausprobieren:
1. Stellen Sie sicher, dass Ihre Acrobat-Version auf dem neuesten Stand ist, indem Sie nach Updates suchen und diese installieren.
2. Überprüfen Sie, ob Konflikte mit anderen Programmen bestehen, und schließen Sie diese Anwendungen, um zu sehen, ob das Problem gelöst wird.
3. Versuchen Sie, Adobe Acrobat neu zu installieren, um eine möglicherweise fehlerhafte Installation zu korrigieren.
Sollten diese Maßnahmen das Problem nicht beheben, kontaktieren Sie bitte den Adobe-Support für weitere Unterstützung.
Bist du frustriert, weil Adobe Acrobat auf deinem Windows-Computer unerwartet beendet wird? Keine Sorge, wir haben hier einige Tipps zur Fehlerbehebung für dich! In diesem Artikel werden wir uns verschiedene Maßnahmen zur Behebung von Acrobat-Abstürzen unter Windows ansehen.
Wir werden auch präventive Maßnahmen und alternative Optionen zur Fehlerbehebung diskutieren, um sicherzustellen, dass du deine PDF-Dateien reibungslos bearbeiten kannst. Bleib dran, denn wir haben einige nützliche Tipps für dich! Acrobat wurde unerwartet beendet – aber wir haben die Lösung für dich.

Erweiterte Fehlerbehebung: Windows-Ereignisanzeige zur Diagnose nutzen
Hast du Schwierigkeiten mit Adobe Acrobat und brauchst Hilfe bei der Fehlersuche? Die Windows-Ereignisanzeige kann dir dabei helfen, Fehlermeldungen und Systemereignisse anzuzeigen, um gezielt nach Lösungen zu suchen. Nutze die Diagnosetools von Windows, um deine Probleme mit Acrobat zu diagnostizieren und zu beheben.
Präventive Maßnahmen: Wie Sie Acrobat-Abstürze in Zukunft vermeiden können
Sicherheitssoftware richtig konfigurieren
Um sicherzustellen, dass Adobe Acrobat reibungslos läuft und Abstürze vermieden werden, aktivieren Sie Ihre Firewall und Virenschutzprogramme. Überprüfen Sie regelmäßig auf Updates und optimieren Sie die Zugriffsrechte und Berechtigungen Ihrer Sicherheitssoftware, um mögliche Konflikte zu vermeiden. Dies verbessert die Stabilität Ihres Systems und verhindert Abstürze von Adobe Acrobat.
Bedeutung regelmäßiger Software- und System-Updates
Um die Leistung und Sicherheit deines Systems zu gewährleisten, ist es wichtig, regelmäßige Updates für deine Software und dein Betriebssystem durchzuführen. Aktiviere automatische Updates und überprüfe regelmäßig deine Treiber. Erstelle Sicherungen und Wiederherstellungspunkte, um im Notfall schnell wieder auf einen stabilen Zustand zurückkehren zu können.
Damit kannst du die Stabilität und Sicherheit deines Systems gewährleisten.
Compatibility-Modus: Acrobat in älteren Windows-Versionen ausführen
Wenn du Probleme mit Adobe Acrobat in älteren Windows-Versionen hast, könnte die Einrichtung des Compatibility-Modus eine Lösung sein. Überprüfe zuerst die Kompatibilität von Acrobat mit deiner Windows-Version. Aktiviere den Compatibility-Modus, wenn es nicht kompatibel ist.
Dies hilft, Acrobat so auszuführen, als ob es in einer älteren Windows-Version installiert wäre. Der Compatibility-Modus verbessert die Kompatibilität mit älteren Programmen, kann aber auch die Leistung beeinträchtigen und einige Funktionen einschränken. Daher solltest du die Vor- und Nachteile sorgfältig abwägen, bevor du dich dafür entscheidest.
Wenn du immer noch Probleme mit Adobe Acrobat hast, könnte dieses Video helfen. Es zeigt, wie du den Acrobat Reader reparieren kannst, um zukünftige Abstürze zu vermeiden. Schau es dir an und lerne, wie du dein System stabilisieren kannst.
Alternative PDF-Viewer und Editoren: Optionen, wenn Acrobat weiterhin Probleme macht
Wenn du Probleme mit Adobe Acrobat hast, gibt es verschiedene alternative PDF-Viewer und Editoren, die du ausprobieren kannst. Jedes hat seine Vor- und Nachteile, also ist es wichtig, die Leistung und Benutzerfreundlichkeit zu bewerten, um die beste Option für dich zu finden.
Fehlerprotokolle von Adobe Acrobat einsehen und verstehen
Beim Absturz von Adobe Acrobat können Fehlerprotokolle helfen, das Problem zu finden. Sie zeigen wichtige Fehlercodes und Meldungen, die auf mögliche Ursachen hinweisen. Mit gezielten Schritten zur Fehlerbehebung kannst du das Problem lösen und zukünftige Abstürze vermeiden.
Regelmäßige Überprüfungen der Fehlerprotokolle helfen, potenzielle Probleme frühzeitig zu erkennen.
Hardware-Probleme: Ist Ihr System kompatibel mit Adobe Acrobat?
Ist dein Computer kompatibel mit Adobe Acrobat? Überprüfe die Hardware-Anforderungen und aktualisiere deine Hardwaretreiber, um eine reibungslose Nutzung zu gewährleisten. So kannst du sicherstellen, dass dein System optimal konfiguriert ist.
Fazit
In diesem Artikel haben wir verschiedene Möglichkeiten zur Fehlerbehebung von Adobe Acrobat-Abstürzen unter Windows behandelt. Wir haben gezeigt, wie du die Windows-Ereignisanzeige zur Diagnose nutzen und präventive Maßnahmen ergreifen kannst, um zukünftige Abstürze zu vermeiden. Zudem haben wir alternative PDF-Viewer und Editoren vorgestellt, falls Acrobat weiterhin Probleme macht.
Diese vielfältigen Tipps und Lösungsansätze bieten unseren Lesern eine umfassende Anleitung zur Bewältigung von Adobe Acrobat-Problemen. Wir empfehlen dir, auch unsere anderen Artikel zu ähnlichen Themen zu lesen, um dein Wissen weiter zu vertiefen und deine technischen Fähigkeiten zu erweitern.
FAQ
Was tun wenn Adobe Reader nicht funktioniert?
Öffne den Adobe Reader und klicke auf „Hilfe“ oder „Help“, um nach Updates zu suchen und diese zu installieren. Falls der Reader sich nicht öffnen lässt, gehe zu „Programme“ in der Systemsteuerung, wähle den Adobe Reader aus und klicke oben auf „Ändern“, um die Installation zu reparieren. Außerdem solltest du sicherstellen, dass dein Betriebssystem und deine Software auf dem neuesten Stand sind, um eventuelle Probleme zu beheben.
Wie kann ich Adobe Acrobat aktualisieren?
Hier ist, wie du den Text umschreiben kannst, um Plagiat zu vermeiden, und zusätzliche Informationen hinzufügen kannst: „Um sicherzustellen, dass du die neuesten Updates für dein Adobe Reader oder Acrobat erhältst, kannst du einfach das Programm öffnen und dann im Menü auf „Hilfe“ und anschließend auf „Nach Updates suchen“ klicken. Befolge dann die Anweisungen im Updater-Fenster, um die Updates herunterzuladen und zu installieren. Auf diese Weise bleibst du immer auf dem neuesten Stand und kannst von den neuesten Funktionen und Verbesserungen profitieren.“
Wie aktiviere ich Adobe Acrobat?
Aktiviere oder deaktiviere Acrobat Stelle sicher, dass dein Gerät mit dem Internet verbunden ist. Öffne Acrobat und folge diesen Schritten: Klicke auf „Hilfe“ und wähle „Anmelden“. Befolge dann die Anweisungen auf dem Bildschirm, um den Anmeldevorgang abzuschließen. Stell sicher, dass dein Gerät mit dem Internet verbunden ist.
Ist Adobe Acrobat Reader noch aktuell?
Letzte Aktualisierung: Der Adobe Acrobat Reader wurde zuletzt am 04.01.2024 aktualisiert und ist jetzt in der Version 2023.008.20458 verfügbar. Du kannst ihn hier herunterladen. Zusätzliche Informationen: [Ergänze weitere Informationen hier]







