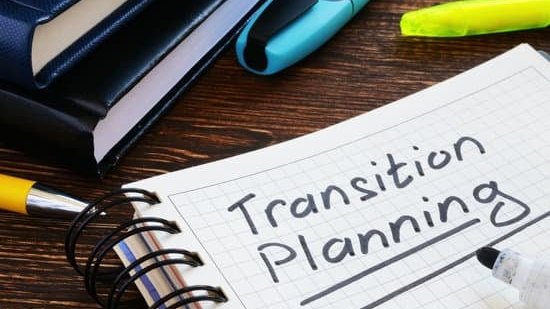- Windows-PC mit den zu übertragenden Daten
- Macintosh-Computer (Mac)
- Externe Festplatte oder USB-Stick mit ausreichend Speicherplatz
- Ethernet-Kabel (optional für direkte Netzwerkübertragung)
- WLAN-Netzwerk (optional für Übertragung über Netzwerk)
- Datenübertragungssoftware (z.B. PCmover Professional für Windows und Migration Assistant für Mac)
- USB-C-Adapter oder -Dock (falls erforderlich für den Anschluss externer Laufwerke an den Mac)
Materialien:
- Schritt 1: Stelle sicher, dass beide Computer eingeschaltet sind und der Windows-PC sowie der Mac alle aktuellen Software-Updates installiert haben. Installiere, falls noch nicht geschehen, Datenübertragungssoftware wie PCmover Professional auf deinem Windows-PC und den Migration Assistant auf deinem Mac.
- Schritt 2: Verbinde deine externe Festplatte oder deinen USB-Stick mit dem Windows-PC. Kopiere alle zu übertragenden Daten vom PC auf das externe Laufwerk. Achte auf eine sinnvolle Ordnerstruktur, damit du später alles leicht wiederfinden kannst.
- Schritt 3: Entferne das externe Laufwerk sicher vom Windows-PC und schließe es an deinen Mac an. Verwende einen USB-C-Adapter oder Dock, falls dein Mac nur über einen entsprechenden Anschluss verfügt.
- Schritt 4: Öffne den Migration Assistant auf deinem Mac, der sich im Ordner „Dienstprogramme“ im Anwendungsordner befindet. Folge den Anweisungen, um die Daten von deinem externen Laufwerk auf den Mac zu übertragen.
- Schritt 5: (Optional für Netzwerkübertragung) Solltest du eine Übertragung über das Netzwerk bevorzugen, verbinde beide Computer über ein Ethernet-Kabel oder stelle sicher, dass beide Geräte im selben WLAN-Netzwerk angemeldet sind. Nutze dann die Datenübertragungssoftware, um die Daten direkt von Windows zu Mac zu übertragen.
- Schritt 6: Sobald die Datenübertragung abgeschlossen ist, überprüfe die Dateien auf dem Mac, um sicherzustellen, dass alles korrekt übertragen wurde. Organisiere deine Daten bei Bedarf neu.
- Schritt 7: Etabliere regelmäßige Backups deiner wichtigen Daten, um Datenverlust in Zukunft zu vermeiden. Du kannst dafür Time Machine auf deinem Mac verwenden und regelmäßige Backups auf einer externen Festplatte anlegen.

1/5 Warum der Umstieg von Windows auf Mac eine Überlegung wert ist
Es gibt viele gute Gründe, von Windows auf Mac umzusteigen. macOS bietet erhöhte Sicherheit , Datenschutz und Effizienz im Vergleich zu Windows. Mit Mac-Software kannst du effizienter arbeiten und dich nahtlos integrieren.
Der Umstieg lohnt sich auf jeden Fall .
2/5 Die wichtigsten Unterschiede zwischen Windows- und Mac-Dateisystemen
Die Unterschiede zwischen Windows- und Mac-Dateisystemen sind vielfältig. Während Windows eine andere Dateinamenskonvention und Dateipfadstruktur hat, bietet Mac eine nahtlose Integration von Cloud-Speicher und Synchronisierungsfunktionen , was die Organisation und den Zugriff auf Dateien erleichtert. Mac legt auch einen größeren Fokus auf Sicherheitsaspekte und Zugriffsrechte in den Dateisystemen, was zu einer insgesamt sichereren Umgebung für deine Daten führt.
Der Umstieg von Windows auf Mac bietet definitiv einige überzeugende Vorteile, wenn du ein zuverlässiges und sicheres Dateisystem suchst.
Falls du wissen möchtest, wie du in Windows 11 alle Symbole in der Taskleiste anzeigen lassen kannst, schau dir unbedingt unseren Artikel „Windows 11 Taskleiste alle Symbole anzeigen“ an!
Wenn du mehr über die Ursachen von unscharfer Schrift auf Windows 10 erfahren möchtest, schau unbedingt bei unserem Artikel „Windows 10 Schrift unscharf“ vorbei!

3/5 Tipps zur Organisation deiner Daten vor dem Übertragen
Bevor du deine Daten von Windows auf Mac überträgst, solltest du sicherstellen , dass sie gut organisiert und vorbereitet sind. Lösche alte oder unnötige Dateien und lege eine klare Ordnerstruktur an, um Platz zu schaffen und die Effizienz zu verbessern. Erstelle außerdem eine Backup-Kopie aller wichtigen Dateien, um den Transferprozess zu erleichtern und deine Daten sicher auf deinem Mac zu speichern.
In diesem Video erfährst du, wie du mithilfe des Migrationsassistenten Daten von einem Windows PC auf einen Mac überträgst. Schau dir an, wie du den Umzug reibungslos und sicher durchführen kannst.
4/5 Wie du deine Daten nach dem Transfer am besten auf dem Mac sicherst
Stelle sicher, dass deine Daten auf deinem Mac sicher sind, indem du Time Machine nutzt, um automatische Backups zu machen. Du kannst auch verschlüsselte Ordner für sensible Daten erstellen und FileVault aktivieren, um die gesamte Festplatte zu verschlüsseln. Das schützt deine Daten vor Verlust und Diebstahl.
Hast du schon den Artikel „Through my window 3 ich seh dich an“ gelesen? Es lohnt sich, mehr über dieses faszinierende Thema zu erfahren!

5/5 Fazit zum Text
In diesem Artikel haben wir die Schritte für einen reibungslosen Transfer von Daten von einem Windows-PC auf einen Mac ausführlich behandelt. Wir haben die wichtigsten Unterschiede zwischen den Dateisystemen erläutert und Tipps zur Organisation der Daten vor und nach dem Transfer gegeben. Wir hoffen, dass dieser Artikel dir geholfen hat und dich dazu ermutigt, auch unsere anderen Artikel zu diesem Thema zu lesen, um dein Wissen weiter zu vertiefen und das Beste aus deiner neuen Mac-Erfahrung herauszuholen.
FAQ
Wie bekomme ich meine Daten von Mac auf Windows?
Benutze den Finder, um Dateien und Daten vom Mac auf das externe Laufwerk zu ziehen. Verbinde dann das Laufwerk mit dem PC und öffne den Datei-Explorer, um auf das Laufwerk zuzugreifen. Anschließend kannst du die Dateien vom externen Laufwerk auf den PC verschieben oder kopieren.
Wie übertrage ich Daten auf MacBook?
Übertrage Daten vom Mac eines anderen Computers oder Geräts, indem du zuerst das Apple-Menü auf deinem Mac öffnest, dann auf „Systemeinstellungen“ und „Allgemein“ in der Seitenleiste klickst. Danach klickst du rechts auf „Übertragen oder zurücksetzen“ und dann auf „Migrationsassistenten öffnen“.
Kann man einen Windows Laptop an einen Mac anschließen?
Verbinde deinen Mac mit einem herkömmlichen Ethernetkabel mit dem Windows-Computer. Wenn dein Mac keinen Ethernetanschluss hat, kannst du einen USB-auf-Ethernetadapter verwenden. Auf diese Weise wird ein kleines lokales Netzwerk zwischen den beiden Computern eingerichtet, das ausschließlich aus diesen beiden besteht.
Wie kann ich Fotos von Windows auf Mac übertragen?
Folge diesen Schritten, um Daten von einem Windows-PC auf deinen neuen Mac zu übertragen: 1. Öffne den Migrationsassistenten auf deinem neuen Mac. 2. Befolge die Bildschirmanweisungen, bis du die Option zur Datenübertragung von einem Windows-PC siehst. 3. Gib den Administratornamen und das Kennwort ein. 4. Klicke auf „Weiter“, um alle geöffneten Apps zu schließen. Weitere Informationen können in der Bedienungsanleitung des Macs gefunden werden.