Hey, hast du schon mal von Background Task Host gehört? Wahrscheinlich nicht, aber keine Sorge – ich erkläre dir gerne, was es ist. Wenn du dich schon immer gefragt hast, was das ist und wofür es gut ist, dann bist du hier genau richtig. Ich erkläre dir alles, was du wissen musst.
Background Task Host ist ein Windows-Dienst, der sicherstellt, dass bestimmte Apps auf deinem Computer ausgeführt werden, auch wenn sie nicht direkt gestartet werden. Es ist verantwortlich für Aufgaben wie das Synchronisieren bestimmter Apps, das Aktualisieren von Apps und das Ausführen von Aufgaben im Hintergrund. Es ist also eine sehr nützliche Funktion, die du aktiviert haben solltest, um deinen Computer optimal zu nutzen.
Was ist der Task Host Window? Erklärung & Nutzen
Du hast vielleicht schon einmal von dem „Task Host Window“ gehört. Es handelt sich dabei um ein Systemprozess, der sich auf deinem Computer befindet. Er ist für die ordnungsgemäße Start- und Beendigung von Programmen verantwortlich. Der Prozess wird auch dann ausgeführt, wenn ein Programm aufgrund eines Fehlers beendet wird – so können alle Ressourcen, die das Programm belegt hat, wieder freigegeben werden. Wenn du also ein Programm beenden musst, weil es abstürzt, kann dir der Task Host Window dabei helfen, es ordnungsgemäß zu beenden. Dies kann dazu beitragen, dass dein Computer stets reibungslos läuft.
Task Force Quit: Programme beenden ohne Neustart PC
Du hast ein Programm, das einfach nicht mehr reagiert? Mit Task Force Quit kannst Du es einfach beenden, ohne Deinen PC neustarten zu müssen. Dieses Tool hilft Dir dabei, Systemprozesse zu beenden, ohne dabei etwas zu beschädigen. Alles, was Du tun musst, ist, das Programm zu öffnen und den Prozess zu finden, der beendet werden soll. Task Force Quit ist eine schnelle und einfache Lösung, um Programme zu beenden und das Beste daran ist, dass es ohne Neustart Deines PCs funktioniert.
Was ist ein Host? Erfahren Sie mehr über seine Rollen
Als Host bezeichnet man einen Computer, der an ein Netzwerk angeschlossen ist und seine Leistungen oder Ressourcen anderen Netzwerkstationen zur Verfügung stellt. Meistens ist der Host ein Rechner, der mit einem Betriebssystem ausgestattet ist. Er ist in der Lage, die Anforderungen der angeschlossenen Geräte zu erfüllen und Daten und Dienste zur Verfügung zu stellen. Dazu gehören beispielsweise Dateifreigaben, Druckdienste oder Internetzugänge. Je nachdem, wie viele Clients angeschlossen sind, kann der Host auch verschiedene Rollen übernehmen. So kann er als DHCP-Server die IP-Adressen der Clients vergeben oder als Proxy-Server die Kommunikation zwischen den Clients und dem Internet steuern. Als verlässlicher Partner sorgt der Host also für einen reibungslosen Betrieb im Netzwerk.
Prozess-Scheduler: Wesentliches Element für IT-Systeme
Der Prozess-Scheduler ist eine Komponente, die innerhalb eines IT-Systems zur Steuerung von Prozessen zum Einsatz kommt. Er sorgt mit statischen oder dynamischen Zeitkontingenten dafür, dass jeder Prozess leistungsgerecht und angemessen schnell durchgeführt werden kann. Dabei ist der Scheduler in der Lage, die anfallenden Aufgaben nach bestimmten Regeln zu priorisieren, zu steuern und zu überwachen. Dadurch können Abläufe optimal gesteuert werden.
Der Prozess-Scheduler ist ein wesentliches Element bei der Organisation von IT-Systemen. Mit seiner Hilfe können automatisch wiederkehrende Aufgaben wie Backup-Prozesse, Datenbankaktualisierungen oder die Verarbeitung von Benachrichtigungen gesteuert werden. Durch die Nutzung von Prozess-Schedulern können Ressourcen effizienter eingesetzt werden und die Ausführung von Aufgaben wird optimiert. Sie sind ein wichtiges Instrument, um den reibungslosen Ablauf eines IT-Systems zu gewährleisten.

Windows Task-Manager: Strg+Alt+Entf öffnen & Programme beenden
Drück die Tasten Strg, Alt und Entf gleichzeitig. Dadurch öffnet sich der Windows Task-Manager. Hier bekommst du eine Übersicht über die Programme und Prozesse, die auf deinem Computer ausgeführt werden. Im Task-Manager kannst du Programme beenden, die das System auslasten oder nicht mehr reagieren. Außerdem kannst du hier nachsehen, wie viel RAM (Arbeitsspeicher) dein Computer verwendet. Wenn du eine Programm beendest, achte darauf, dass du nichts wichtiges beendest. Sonst kann es passieren, dass dein System abstürzt.
Task Manager für Windows: Verwalte Programme & Prozesse!
Der Task Manager ist eines der ältesten Programme, die es für Windows gibt. Er ist ein einfach zu bedienendes Tool, mit dem du auf einen Blick sehen kannst, welche Programme und Prozesse auf deinem System aktiv sind und welche Ressourcen diese in Anspruch nehmen. Wenn du Bedarf hast, kannst du über den Task Manager laufende Programme und Prozesse beenden, damit dein System schneller und effizienter arbeitet. Es ist aber auch möglich, Programme und Prozesse direkt über den Task Manager zu starten und sich detailliertere Informationen anzeigen zu lassen. Dazu gehören beispielsweise die CPU-Auslastung, den Speicherverbrauch und die Netzwerkaktivität. So hast du alles immer im Blick und kannst dein System gezielt optimieren.
Task Manager: Unerwünschte Prozesse erkennen und beenden
Du kannst im Task-Manager-Fenster nachsehen, welche Programme und Prozesse auf deinem Computer laufen. Auf der Registerkarte Prozesse werden alle Apps und Programme aufgelistet, die gerade auf deinem System laufen. Hier kannst du auch sehen, welche Hintergrundprozesse Windows ausführt. Wenn du unerwünschte Prozesse entdeckst, kannst du auf die Schaltfläche ‚Task beenden‘ klicken, um sie vorübergehend zu beenden. Es ist wichtig, dass du unerwünschte Prozesse regelmäßig überprüfst, da sie dein System verlangsamen und deine Privatsphäre beeinträchtigen können.
Neustart des Computers mit Strg+Alt+Entf – Probleme beheben
Drücken Sie die Tastenkombination Strg + Alt + Entf, um Ihren Computer neu zu starten. Halten Sie dann die Eingabetaste gedrückt, während Sie den Computer hochfahren. Diese Methode kann nützlich sein, um Probleme beim Hochfahren zu beheben. Wenn die Taste gedrückt gehalten wird, startet das System in einem abgesicherten Modus, der mehr Kontrolle und Optionen bietet, um die Ursache des Problems zu finden. Es ermöglicht Ihnen, Ihre Treiber zu aktualisieren oder zu reparieren und einige Einstellungen zu ändern, ohne dass Sie das System neu installieren müssen.
Windows Diensthost: Funktion & Problembehebung
Der Diensthost (svchost.exe) ist ein wichtiger Bestandteil von Windows und ermöglicht es dem Betriebssystem, seine DLL-Dateien effizient zu laden. Dieser Dienstprozess ermöglicht es Windows, die verschiedenen benötigten Dateien und Prozesse zu hosten und zu verwalten. Dadurch wird eine stabile und zuverlässige Leistung erzielt. Der Diensthost ist Teil des Windows-Kernels, der den Betrieb des Betriebssystems ermöglicht. Allerdings können manchmal Probleme mit diesem Prozess auftreten, was auf die schlechte Leistung des Computers hindeuten kann. Um ein solches Problem zu beheben, solltest Du sicherstellen, dass alle installierten Programme auf dem neuesten Stand sind und keine Konflikte vorliegen. Auch ein Neustart des Systems kann helfen, die Leistung zu verbessern.
Windows-Dienste: Alles Wichtige über den Hostprozess
Du hast schon mal vom Hostprozess für Windows-Dienste gehört, weißt aber nicht, was es damit auf sich hat? Kein Problem, denn hier erklären wir Dir alles Wichtige zu diesem Thema. Der Hostprozess für Windows-Dienste ist ein wichtiger Bestandteil des Betriebssystems Windows. Er sorgt dafür, dass verschiedene Dienste im Hintergrund laufen, die für das reibungslose Arbeiten des Computers notwendig sind. Der Hostprozess kann auch dazu beitragen, dass die Daten auf dem Computer besser aufgeteilt werden, was die Auslastung der Festplatte verbessert. Damit kannst Du Deinen Computer noch schneller machen und die Leistungsfähigkeit erhöhen.
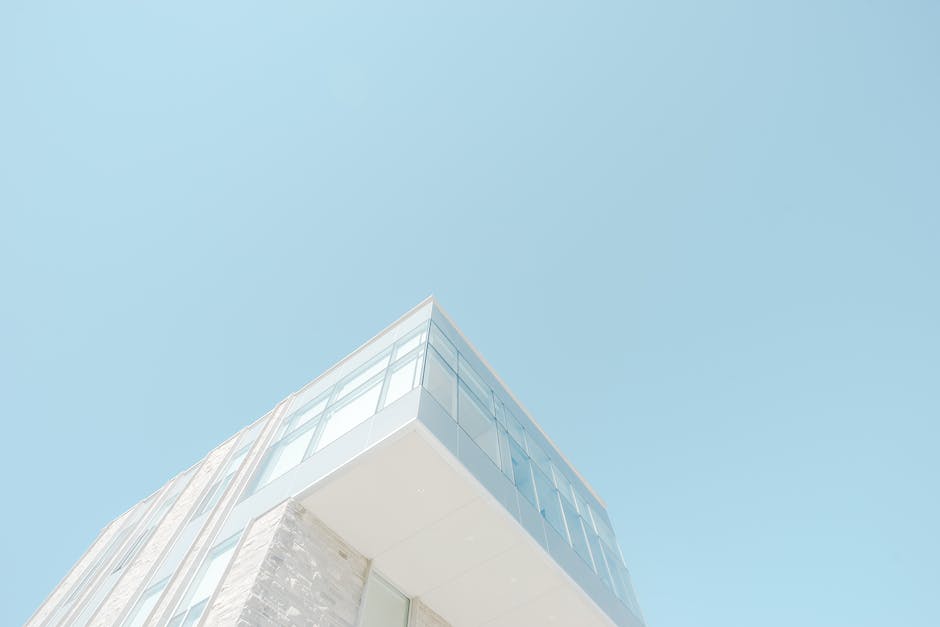
Taskplaner in Windows 10 leicht öffnen (50 Zeichen)
Du kannst in Windows 10 ganz einfach den Taskplaner öffnen. Dazu musst du nur die Tastenkombination Windows + R drücken und dann in das Ausführen-Dialogfenster „Taskschd msc“ eintippen. Bestätige die Eingabe anschließend mit der Eingabetaste und schon öffnet sich das Aufgabenplanung-Fenster. Mit diesem kannst du dann deine Aufgaben planen und verwalten. Auch kannst du dort deine Aufgaben automatisieren und einstellen, dass die Aufgaben zu einem bestimmten Zeitpunkt ausgeführt werden.
Beende laufende Prozesse mit „taskkill“ Befehl
exe“ ein.
Du möchtest also alle laufenden Prozesse eines bestimmten Programms beenden? Dafür musst du lediglich den Befehl „taskkill /IM Prozessname“ eingeben. Dabei kannst du auch mehrere Namen hintereinander eingeben. Wenn du also beispielsweise alle Prozesse von OpenOffice beenden möchtest, gib einfach „taskkill /IM sofficeexe /IM soffice0709.exe“ ein. Beachte aber, dass du den korrekten Prozessnamen und die korrekte Endung (z.B. .exe) eingeben musst, damit der Befehl funktioniert.
Task-Manager benutzen: So schließt du Programme einfach
Du hast Probleme mit einem Programm und möchtest es schließen? Kein Problem. Öffne dazu einfach den Task-Manager. Das geht ganz einfach, indem du gleichzeitig die Tasten Strg, Shift und Entf drückst. Dann siehst du unter dem Reiter Prozesse alle Programme, die gerade laufen. Klicke einfach auf das Programm, das du beenden möchtest, und wähle unten rechts Task beenden aus. Auf diese Weise kannst du das Programm schnell und einfach schließen. Falls du nicht weißt, welches Programm du schließen musst, kannst du dir auch die Details ansehen. Dort siehst du dann, was das jeweilige Programm macht und ob es vielleicht ein Problem verursacht.
Was ist eine IP-Adresse und wie funktioniert sie?
Du hast schon mal etwas von IP-Adressen gehört, aber weißt nicht, was genau dahintersteckt? Keine Sorge, wir erklären es Dir! Eine IP-Adresse ist eine Art Code, der Dein Gerät im Internet identifiziert. Der hintere Teil der IP-Adresse wird als Host- oder Geräte Adresse bezeichnet. Diese Schreibweise vereint die IP-Adresse mit ihrer Subnetzmaske. Die Subnetzmaske ist ein weiterer Code, der bestimmt, welche IP-Adressen zu Deinem Netzwerk gehören. Die Zahl hinter dem Schrägstrich gibt die Einsen in der Subnetzmaske an. Also je größer die Zahl, desto größer ist Dein Netzwerk und desto mehr Geräte können darauf zugreifen. Die Einstellung einer IP-Adresse ist für viele Geräte unterschiedlich. Denke daran, die IP-Adresse regelmäßig zu überprüfen, um sicherzustellen, dass Dein Gerät im Internet sicher und zuverlässig bleibt.
Host-Rechner: Ein Computer für das Internet
Als Host wird im Internet ein Rechner bezeichnet, der Datenbanken zur Verfügung stellt. Damit können Webseiten, Software-Applikationen und andere Dienste auf dem Internet angeboten werden. Ein Host-Rechner ist ein Computer, der in einem Netzwerk Dienste zur Verfügung stellt. Der Host kann beispielsweise Dateien, E-Mail-Konten, Webseiten und andere Dienste in einem Netzwerk bereitstellen. Er ermöglicht es den anderen Rechnern im Netzwerk, auf seine Dienste zuzugreifen. Hosting-Dienste sind eine wichtige Komponente im Internet, da sie es ermöglichen, Webseiten und andere Dienste bereitzustellen. Beispielsweise bist du jetzt auf einer Website, die von einem Host-Dienst bereitgestellt wird. Auf diese Weise kannst du Inhalte leicht mit anderen Menschen teilen.
Modern Setup Host: Wichtige Komponente für Windows-Updates
Modern Setup Host ist eine Komponente, die von Microsoft bei der Installation von Windows mitgeliefert wird. Sie ist ein essentieller Bestandteil des Betriebssystems und sollte daher nicht deaktiviert werden. Während eines Windows-Updates wird Modern Setup Host aktiviert und ist wichtig, damit das Update erfolgreich installiert werden kann. Danach wird die Komponente aber wieder deaktiviert und befindet sich nicht mehr im aktiven Zustand. Du musst also keine Sorge haben, dass sie deinen Rechner auslastet oder andere Prozesse verlangsamt. Es ist auch nicht notwendig, sie über einen Drittanbieter herunterzuladen.
Was ist svchostexe? Wichtige Infos zur Systemfunktion
Du hast schon mal von svchostexe gehört, aber was ist es genau? Der Prozess svchostexe ist eine Gruppierung verschiedener Dienste, die beim Starten von Windows geladen werden. Dieser Prozess ist für viele Systemfunktionen notwendig, da er von DLL-Dateien benötigt wird, die beispielsweise das „Plug-and-Play“ von USB-Sticks ermöglichen. Daher solltest Du svchostexe nicht löschen, da Du sonst einige Systemfunktionen verlieren würdest. Allerdings kannst Du svchostexe auch beenden, um Speicherplatz zu schonen. Dies kann helfen, wenn Dein Computer einmal langsamer läuft als üblich. Allerdings solltest Du beachten, dass es nicht empfehlenswert ist, den Prozess nach dem Beenden regelmäßig neu zu starten.
Task-Manager: Ressourcen und Prozesse überwachen
Du kannst im Task-Manager unter dem Punkt „Mehr Details“ geöffnet werden, um alle laufenden Prozesse und die Ressourcen zu sehen, die von den Programmen belegt werden. Dort kannst du die Prozesse auswählen, die du gerne beenden möchtest, um mehr Leistung zu erhalten. Du kannst auch Programme und Dienste auf der Registerkarte „Dienste“ finden und beenden. Außerdem kannst du hier auch die Netzwerkressourcen einsehen, die von deinem Computer ausgegeben werden. Es gibt auch eine Registerkarte „Leistung“, wo du dann deine CPU- und Speicherauslastung sehen kannst. Somit hast du einen Überblick darüber, wie viele Ressourcen dein Computer gerade verbraucht und kannst dann entsprechend handeln.
Windows Hosts-Datei bearbeiten: So geht’s!
Du möchtest die Windows-Hosts-Datei bearbeiten? Dann musst du dafür nicht viel machen. Öffne dazu einfach den Windows-Editor und klicke unter „Datei“ auf den Menüpunkt „Öffnen“. Suche dann in dem darauffolgenden Fenster nach der Datei „hosts“ und navigiere dort zum Pfad C:\Windows\System32\drivers\etc\. Wenn du die Datei gefunden hast, kannst du sie bearbeiten. Nach dem Bearbeiten musst du die Datei allerdings noch speichern, damit die Änderungen gespeichert werden.
Nutze den Windows-Taskplaner, um regelmäßige Aufgaben zu automatisieren
Wenn Du regelmäßig bestimmte Programme auf Deinem Computer ausführen möchtest, kannst Du Dir die Arbeit erleichtern, indem Du den Windows-Taskplaner benutzt. Um ihn zu öffnen, gibst Du einfach die Tastenkombination Windows-Taste + R ein und füllst die Ausführen-Zeile mit „taskschd msc“. Dadurch öffnest Du das Fenster „Taskplaner“ und kannst Aufgaben erstellen, bearbeiten und löschen.
Du kannst ein Programm auf einen bestimmten Tag und eine bestimmte Zeit planen, sodass es automatisch gestartet wird. Wenn Du eine Aufgabe erstellst, kannst Du auch wählen, ob sie einmalig, täglich, wöchentlich, monatlich oder nach einem bestimmten Ereignis ausgeführt werden soll. Wenn Du möchtest, kannst Du auch Benachrichtigungen einstellen, damit Du daran erinnert wirst, wenn eine Aufgabe ansteht.
Der Windows-Taskplaner ist ein praktisches Tool, um regelmäßige Aufgaben zu automatisieren. So sparst Du Dir viel Zeit und kannst sicher sein, dass alles reibungslos funktioniert.
Zusammenfassung
Background Task Host ist ein Prozess in Windows 10, der bestimmte Tasks im Hintergrund ausführt. Dabei können zum Beispiel Aufgaben wie das Aktualisieren von Windows oder Apps, das Herunterladen von Dateien aus dem Internet oder das Synchronisieren von Daten mit OneDrive ausgeführt werden. Er kann auch als Hilfe bei der Verwaltung und dem Zugriff auf deine Einstellungen verwendet werden. Es ist also eine sehr hilfreiche Funktion, die du nicht deaktivieren solltest, wenn du sie benutzen möchtest.
Fazit: Background-Task-Host-Windows 10 ist ein Tool, das dazu beiträgt, dass dein Computer schnell und reibungslos läuft. Es ist ein wesentliches Element, um die Leistung deines Computers zu verbessern. Deshalb lohnt es sich, die Funktion von Background-Task-Host-Windows 10 zu kennen und zu nutzen. Dir sollte klar sein, dass du dieses Tool nicht ohne Grund deaktivieren willst, da das die Leistung deines Computers beeinträchtigen könnte.







