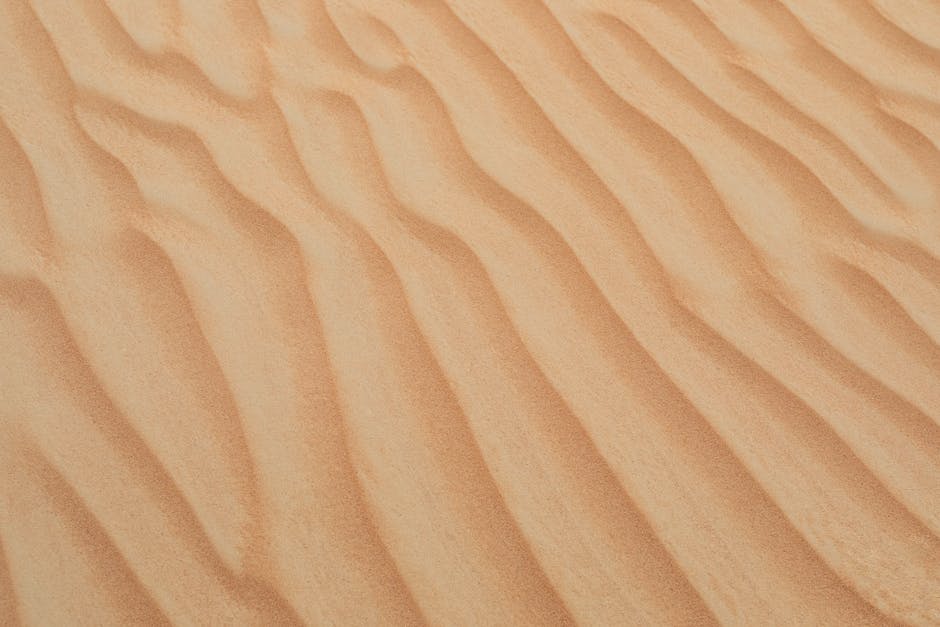Hey du,
Willkommen zu meinem Beitrag über das Kontextmenü unter Windows 10! Hast du schon mal etwas davon gehört? Vielleicht hast du schon mal eins benutzt, ohne es zu wissen. Wenn ja, dann wirst du dich hier wohlfühlen. Ansonsten, keine Sorge: Ich bin hier, um dir zu helfen. In diesem Beitrag werde ich dir alles erklären, was du über das Kontextmenü unter Windows 10 wissen musst. Also, lass uns loslegen!
Ein Kontextmenü in Windows 10 ist ein Menü, das erscheint, wenn du mit der rechten Maustaste auf ein Element klickst. Es enthält Optionen, die relevant für das ausgewählte Objekt sind und dir erlauben, schnell damit zu arbeiten.
Organisiere und Bearbeite Dateien und Ordner mit Kontextmenü
Wenn du eine Datei oder einen Ordner auswählst, kannst du sie mit der rechten Maustaste anklicken, um das Kontextmenü zu öffnen. Dieses fragt dich, welche Aktion du mit der ausgewählten Datei oder dem Ordner ausführen möchtest. Hier kannst du zum Beispiel eine Datei umbenennen, sie kopieren oder auch verschieben. Du kannst auch ein neues Dokument erstellen oder einen neuen Ordner erstellen. Diese Funktion ist sehr nützlich, wenn du Dateien oder Ordner auf deinem Computer organisieren oder bearbeiten möchtest.
Kontextmenüs in Microsoft Forms – Schneller Zugriff, Zeit sparen
Du hast schon mal von Kontextmenüs gehört, aber was sind sie genau? Ein Kontextmenü ist ein Menü, das beim Klicken auf ein Objekt mit der rechten Maustaste angezeigt wird. In Microsoft Forms sind für verschiedene Objekte Kontextmenüs vorhanden. Dazu gehören die Toolbox, jede Seite in der Toolbox sowie jedes Element auf einer Seite der Toolbox. Mit dem Kontextmenü erhältst Du schnellen Zugriff auf verschiedene Befehle und Einstellungen, die Du auf die ausgewählte Seite anwenden kannst. So kannst Du zum Beispiel schnell Objekte hinzufügen, bearbeiten oder löschen. Dadurch sparst Du viel Zeit und Muskelkraft und kannst dein Formular viel effizienter erstellen und bearbeiten.
Was ist ein Kontextmenü? Wofür du es verwenden kannst
“
Du hast schon mal von einem Kontextmenü gehört, aber weißt nicht genau, was das ist? Keine Sorge, wir erklären dir, was das ist und wofür du es verwenden kannst. Ein Kontextmenü ist ein Determinativkompositum, das aus den Substantiven Kontext und Menü besteht. Ein Kontextmenü bietet dir eine Liste an Funktionen, die für den aktuellen Kontext relevant sind. Es kann eine Vielzahl an Funktionen beinhalten, wie zum Beispiel das Löschen, Kopieren und Einfügen von Text. Kontextmenüs werden oft in Computerspielen verwendet, um dem Spieler verschiedene Befehle zur Verfügung zu stellen, die er ausführen kann. Aber auch in vielen Graphikprogrammen oder Textverarbeitungsprogrammen, wie Word, wirst du auf ein Kontextmenü treffen. Es ist also sehr nützlich, denn du kannst damit schnell und einfach verschiedene Dinge ausführen, die für deine Aufgabe relevant sind.
So änderst Du die Einstellungen der Maus auf dem Mac
Wähle im Apple-Menü > Systemeinstellungen aus und klicke anschließend auf die Option „Maus und Tastatur“. Hier kannst Du dann die Einstellungen für die Maus ändern. Wähle im Menü rechts neben der Maus die Option „Sekundäre Maustaste“. Damit kannst Du dann beispielsweise Links oder Rechts klicken. Das ist besonders praktisch, wenn Du z.B. mehrere Tabs in deinem Browser auf einmal öffnen möchtest.

Rechtsklicken auf Apple-Maus und Trackpad – So geht’s!
Hast du schon mal versucht, mit deiner Apple-Maus oder dem Apple-Trackpad zu rechtsklicken? Es ist eigentlich ganz einfach. Wenn du eine Apple-Maus hast, kannst du einfach mit der rechten Ecke der Maus auf das Objekt klicken, auf das du rechtsklicken möchtest. Wenn du ein Apple-Trackpad hast, kannst du stattdessen mit zwei Fingern auf das Objekt klicken, auf das du rechtsklicken möchtest.
Es gibt aber noch eine andere Möglichkeit, rechtszuklicken, und zwar über das Menü, das erscheint, wenn du einmal auf das Objekt klickst. Wenn du dann auf das kleine Dropdown-Menü klickst, das in der Ecke erscheint, findest du verschiedene Optionen, darunter auch die Option zum Rechtsklicken. Wenn du auf diese Option klickst, wird die gleiche Funktion ausgeführt, als wenn du mit der rechten Ecke der Maus oder mit zwei Fingern auf dem Trackpad rechtsklicken würdest. Probiere es mal aus und überzeuge dich selbst!
Tastaturkürzel: Kopieren, Einfügen und mehr in Windows
Du kannst viele Befehle in Windows und in manchen Programmen auch ohne die aktivierte Maus auslösen. Dazu benötigst du verschiedene Tastaturkürzel, auch Tastaturkombinationen oder Shortcuts genannt. Beispielsweise kannst du mit der Tastenkombination Strg + C (Control + C) den Befehl „Kopieren“ auslösen. Mit Strg + V (Control + V) kannst du dann den Befehl „Einfügen“ anwenden. Auch Programme wie Word oder Excel verfügen über solche Tastaturkürzel, die dir das Arbeiten wesentlich erleichtern und beschleunigen.
Rechte Maustaste benutzen: Wozu ist sie da?
Hast du schon mal die rechte Maustaste benutzt? Dann weißt du bestimmt, wozu sie da ist! Wenn du mit der rechten Maustaste auf ein Element klickst, dann öffnet sich meistens ein Kontextmenü. Hier kannst du verschiedene Befehle auswählen, die in dem aktuellen Arbeitskontext stehen. Viele Betriebssysteme besitzen diese Art von Menü, das ist auch der Grund, warum sie auch Kontextmenüs genannt werden. Mit dem Kontextmenü kannst du Aktionen schnell und einfach ausführen, ohne zusätzliche Tastenkombinationen zu benutzen. Und mit ein bisschen Übung wirst du das Kontextmenü schnell beherrschen. Also, worauf wartest du noch? Probiere es doch mal aus!
Problembehebung: Einfache Lösungen & Expertenhilfe
Du fragst dich, wie du dein Problem beheben kannst? Keine Sorge, es gibt ein paar einfache Lösungen! Du kannst Menü > Ansicht > Symbolleisten > Anpassen > Registerblatt Symbolleisten aufrufen. Dort kannst du die Arbeitsblatt-Menüleiste als einzige Symbolleiste anhaken, alle anderen vorübergehend abhaken und dann auf die Schaltfläche Zurücksetzen klicken.
Außerdem kannst du im Internet nach weiteren Einträgen suchen. Es gibt viele Foren, in denen du die Lösung für dein Problem finden kannst. Wenn dein Problem weiterhin besteht, kannst du auch einen Experten konsultieren. Dieser kann dir bei einem komplexeren Problem helfen.
Kontextmenüs und Minisymbolleisten nutzen, um Dokumente zu bearbeiten
Wenn Du in einem Dokument auf ein eingefügtes Element – Text, Tabelle, Bild, Video etc. – mit der rechten Maustaste klickst, wird ein Kontextmenü zusammen mit einer Minisymbolleiste eingeblendet. Das Menü und die Symbolleiste enthalten Befehle, die sich auf das Element beziehen, auf das Du geklickt hast. Zu den möglichen Befehlen zählen zum Beispiel „Ausschneiden“, „Kopieren“, „Einfügen“ und „Formatierung anwenden“. Nutze die Kontextmenüs und Minisymbolleisten, um Deine Dokumente leichter zu bearbeiten!
Kontextmenü-Funktionen und Rechteverwaltung
Du kennst sicherlich das Kontextmenü, das sich öffnet, wenn du mit der rechten Maustaste auf einen Eintrag in einer Liste klickst. Damit hast du die Möglichkeit, verschiedene Funktionen auszuführen. Je nachdem, wer Zugriff auf die Liste hat, können die Funktionen in der Rechteverwaltung eingeschränkt sein und du hast nicht immer Zugriff auf jede Funktion. Es gilt also, die Rechteverwaltung im Auge zu behalten, damit du weißt, welche Funktionen dir zur Verfügung stehen.

Aktualisiere Deine Maus-Treiber für eine funktionierende rechte Maustaste
Hast Du Probleme mit der rechten Maustaste? Dann solltest Du mal überprüfen, ob die Treiber Deines Peripheriegeräts aktuell sind. Denn oft liegt es daran, wenn die Maus nicht mehr richtig funktioniert. Um die Treiber zu aktualisieren, gehst Du am besten in den Geräte-Manager und suchst dort nach Deiner Maus. Dort kannst Du dann prüfen, ob die Treiber auf dem neusten Stand sind oder nicht. Wenn nicht, kannst Du die neueste Version herunterladen und installieren. Somit sollte die rechte Maustaste bald wieder funktionieren.
Rechtsklick-Kontextmenü: Funktionen und Eigenschaften nutzen
Du kennst das bestimmt: Wenn du mit der rechten Maustaste, auch Rechtsklick genannt, auf ein Element auf deinem Bildschirm klickst, öffnet sich ein Kontextmenü. Mit diesem Menü hast du dann verschiedene Möglichkeiten, dein Element zu bearbeiten. Dazu gehören beispielsweise das Kopieren, Verschieben oder Löschen des Elements. Auch das Ausführen eines Programms ist möglich. Außerdem kannst du auch Eigenschaften des Elements ändern. Alles, was du machen kannst, hängt davon ab, welches Element du ausgewählt hast. Aber die rechte Maustaste bietet dir viele Funktionen, die du nutzen kannst.
Rechte Maustaste: Kontextmenü & Funktionen nutzen
Indem du mit der rechten Maustaste auf ein Element klickst, öffnest du das Kontextmenü. Hier hast du die Möglichkeit, verschiedene Aktionen durchzuführen, die sich je nach Element unterscheiden. Die Funktionen, die du hier findest, sind darauf ausgerichtet, das Element zu bearbeiten und anzupassen. Es können zum Beispiel Kopieren, Löschen, Umbenennen, Einfügen, Öffnen und vieles mehr sein. So hast du die Möglichkeit, schnell und einfach deine Aufgaben zu erledigen.
Rechte Maustaste: Entdecke die Möglichkeiten!
Klicken mit der rechten Maustaste auf deiner Computertastatur entspricht dem Betätigen der EINGABETASTE. Wenn du das tust, wird das Kontextmenü aktiviert. Dieses Menü zeigt dir verschiedene Befehle an, die du auswählen kannst. Es könnten zum Beispiel Befehle zum Ändern, Entfernen oder Erstellen eines Ordners sein. Wenn du die rechte Maustaste gedrückt hältst, kannst du auch das Kontextmenü jederzeit aktivieren. Also, probiere es aus und finde heraus, welche Möglichkeiten dir die rechte Maustaste bietet!
Erstelle mit der rechten Maustaste NEUE Dateien
Wenn du im Explorer oder auf dem Desktop mit der rechten Maustaste klickst, öffnet sich ein Kontextmenü. Hier findest du den Auswahlpunkt „NEU“. Unter diesem Punkt stehen dir verschiedene Dateitypen zum Anlegen zur Verfügung. Du kannst z.B. ein Textdokument, ein Foto oder eine ZIP-Datei erstellen. Alles was du dazu brauchst, ist eine rechte Maustaste und ein wenig Kreativität. Viel Spaß beim Erstellen deiner neuen Dateien!
Klicken ohne Maus: Mit Tastaturkürzel Shift+F10 Kontextmenü öffnen
Manche Aufgaben lassen sich einfacher mit einem Klick mit der Maus erledigen, aber keine Sorge: Du kannst auch ohne Maus auf der Tastatur klicken. In Windows kannst Du mithilfe eines Tastaturkürzels den Link- und Rechtsklick simulieren. Mit dem Tastaturkürzel Shift + F10 öffnest Du das Kontextmenü, das normalerweise bei einem Rechtsklick erscheint. Allerdings ist hierbei zu beachten, dass das Kontextmenü stets links oben erscheint und nicht direkt auf den Bereich, auf dem sich der Mauszeiger gerade befindet. Wenn Du also ein bestimmtes Element auswählen willst, musst Du die Pfeiltasten benutzen, um zu dem entsprechenden Element zu navigieren.
Mausklick einrasten: Einstellungen für mehr Freude an der Maus
Du hast in der Systemsteuerung im Bereich „Erleichterte Bedienung“ die Funktion „Mausklick einrasten“ aktiviert? Dann hast du es jetzt einfacher, den Mausklick durch kurzes Festhalten zu pausieren, damit du danach einfacher klicken und ziehen kannst. Damit du noch mehr Freude an deiner Maus hast, kannst du auch noch weitere Einstellungen vornehmen, die es dir ermöglichen, deine Maus noch besser zu nutzen. Zum Beispiel kannst du die Scrollgeschwindigkeit, die Doppelklick-Geschwindigkeit oder die Anzahl der zu verwendenden Maustasten ändern. Dadurch wird deine Arbeit mit der Maus noch effizienter und leichter.
Microsoft ersetzt Kontextmenü: Modernes Design vs. Kompromisse bei Benutzbarkeit
Microsoft hat das klassische, lange Kontextmenü ersetzt, wodurch das Design moderner wirkt. Allerdings bedeutet diese Änderung für viele Nutzer mehr Arbeit, da sie stattdessen einige Icons und den Menüpunkt „Weitere Optionen anzeigen“ nutzen müssen. Dies erschwert den Zugriff auf einige Funktionen und erhöht die Anzahl an Klicks, die benötigt wird, um eine bestimmte Aktion auszuführen. Daher sind viele Nutzer besorgt, dass das Design zwar modern ist aber Kompromisse hinsichtlich der Benutzbarkeit macht.
Was ist die Strg- oder Ctrl-Taste auf Computertastaturen?
Auf deutschen Tastaturen ist die Taste, die du meistens zum Kopieren und Einfügen benutzt, meist als Strg-Taste bekannt. Doch auf englischsprachigen Tastaturen wird sie als Ctrl-Taste bezeichnet. Beide Bezeichnungen beziehen sich auf dasselbe: die Taste auf der Tastatur, die mit ‚control‘ abgekürzt wird. Du kannst ‚Strg‘ und ‚Ctrl‘ also als Synonyme ansehen.
Auf Computertastaturen bietet die Strg- oder Ctrl-Taste eine Reihe von nützlichen Funktionen, die deine Arbeit schneller und einfacher machen. So kannst du zum Beispiel mit der Strg-Taste auf einmal mehrere Dateien auswählen oder mehrere Dateien zugleich kopieren und einfügen. Es gibt aber auch einige Shortcuts, die du mit der Strg-Taste ausführen kannst. Dazu zählt zum Beispiel Strg+C zum Kopieren und Strg+V zum Einfügen. Die Strg-Taste ist also ein nützliches Werkzeug, das dir beim Arbeiten an deinem Computer eine Menge Zeit und Mühe ersparen kann.
Kontextmenüs mit der linken Maustaste anwenden
linken) Maustaste anwenden.
Wenn Du ein Smartphone, Tablet oder Laptop benutzt, dann hast Du vielleicht schon mal ein Kontextmenü kennengelernt. Es öffnet sich, wenn Du auf ein bestimmtes Objekt (z.B. ein Wort, ein Bild oder eine Schaltfläche) klickst. Üblicherweise machst Du das mit der rechten Maustaste. Aber manchmal kann man auch die linke Maustaste dafür verwenden. Mit ihm kannst Du auf einfache Weise schnell verschiedene Einstellungen aufrufen und ändern – ohne lange suchen zu müssen.
Schlussworte
Ein Kontextmenü in Windows 10 ist ein kurzes Menü, das du bekommst, wenn du mit der rechten Maustaste auf ein Element auf deinem Desktop klickst. Es enthält verschiedene Aktionen, die du auf das Element anwenden kannst, z.B. das Löschen oder Umbenennen eines Ordners. Es ist also eine Art Schnellzugriff auf häufig verwendete Funktionen.
Fazit: Alles in allem ist ein Kontextmenü in Windows 10 eine nützliche Funktion, die es Dir ermöglicht, schnell und einfach auf verschiedene Optionen und Einstellungen zuzugreifen. Du kannst es nutzen, um schnell auf Dateien und Ordner zuzugreifen, ohne lange zu suchen. Es ist eine sehr praktische Funktion, die es Dir erleichtert, Dinge zu erledigen.