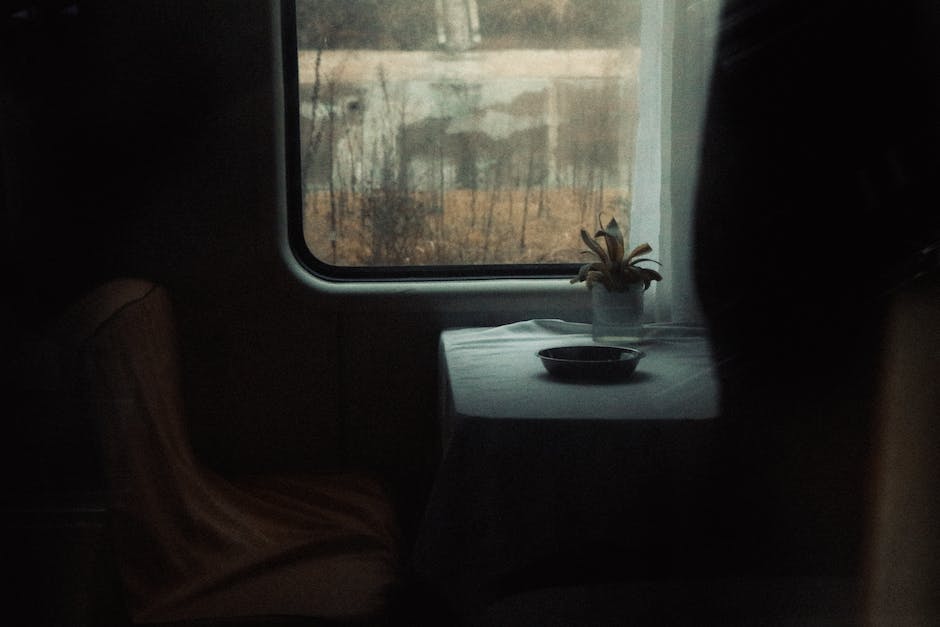Hallo zusammen!
Heute geht es um generische Anmeldeinformationen bei Windows 10. Das ist vielleicht ein Thema, das Dich schon mal interessiert hat. Wenn nicht, keine Sorge, ich erkläre es Dir einfach mal. Also, lass uns starten!
Generische Anmeldeinformationen sind ein allgemeines Benutzernamen- und Kennwort-Kombination, die du beim Anmelden an deinem Windows 10-Gerät verwenden kannst. Sie können dir helfen, schneller auf deinen Computer zuzugreifen, wenn du vergessen hast, wie du dich normalerweise anmeldest. Du kannst die generischen Anmeldeinformationen über die Einstellungen auf deinem PC ändern.
Verwalte generische Anmeldeinformationen in Windows 8
Du suchst nach der Möglichkeit, in Windows 8 generische Anmeldeinformationen zu verwalten? Dann bist du hier genau richtig! Öffne dazu einfach die ‚Systemsteuerung‘ und klicke auf den Menüpunkt ‚Benutzerkonten‘. Wenn du dich dann im ‚Benutzerkonten‘-Fenster befindest, findest du den Menüpunkt ‚Verwalten Sie Windows-Anmeldeinformationen‘. Hier hast du die Möglichkeit, Anmeldeinformationen hinzuzufügen oder zu löschen. Ein besonderer Tipp: Du kannst auch ein neues Passwort setzen und damit die Sicherheit deines Systems deutlich erhöhen.
Passwörter auf Android-Geräten anzeigen, bearbeiten, exportieren oder löschen
Du möchtest auf deinem Android-Smartphone oder -Tablet deine Passwörter ansehen, löschen, bearbeiten oder exportieren? Hier erfährst du, wie du dazu vorgehen musst: Öffne zunächst Chrome auf deinem Gerät und tippe rechts oben auf das Dreipunkt-Menü. Wähle hier die Einstellungen und anschließend den Passwortmanager aus. Nun kannst du deine Passwörter anzeigen, löschen, bearbeiten oder exportieren. Um ein Passwort anzuzeigen, tippe auf das jeweilige und wähle „Passwort anzeigen“ aus. Dann hast du Zugriff auf dein Passwort.
Wortgenerator: Wie du deine Passwörter schützt (50 Zeichen)
ein Wortgenerator anwenden.
Du hast wichtige Daten, die du schützen möchtest? Dann solltest du für dein Passwort ein rein zufällig generiertes Wort verwenden. Dazu kannst du einen Wortgenerator nutzen, der dir alle möglichen Zeichen und Sonderzeichen gibt, die deine Tastatur hergibt. Sicher ist es schwer, sich solch ein Passwort zu merken. Aber gerade wenn es um wichtige Daten geht, lohnt es sich, ein bisschen mehr Zeit zu investieren, um deine Passwörter zu schützen.
Generik: Was es bedeutet und wofür es verwendet wird
Generisch bedeutet, dass ein Begriff oder eine Beschreibung sich auf eine Gruppe zusammengehöriger Dinge bezieht. Es stammt aus dem Lateinischen und setzt sich aus dem Wort „genus“ für „Abstammung, Geschlecht, Gattung, Art und Weise“ zusammen. Das Wort tauchte zum ersten Mal im 18. Jahrhundert in der gelehrten Bildung auf und wird oft im Zusammenhang mit der Systematik verwendet, um verschiedene Arten von Kreaturen und Objekten zu unterscheiden. Generische Aussagen gehen über die Eigenschaften einer bestimmten Spezies hinaus, sondern beschreiben gemeinsame Merkmale, die mehreren Arten gemeinsam sind. Daher wird Generik häufig verwendet, um die Ähnlichkeiten zwischen verschiedenen Arten und Gruppen von Dingen zu betonen.

Generische Programmierung: Eine effiziente Methode zur Software-Entwicklung
Generische Programmierung ist eine Art der Software-Entwicklung, die sich durch die Erstellung von Code bestehend aus allgemeiner Funktionalität auszeichnet. Mithilfe dieser Technik lassen sich wiederverwendbare Bibliotheken erstellen, die für eine breite Palette von Datentypen und Datenstrukturen geeignet sind. Dadurch lässt sich eine einfache Wiederverwendung und Erweiterung von Code erreichen, ohne dass die Struktur des Programms verändert werden muss. Dadurch spart man Zeit, da man nicht jedes Mal neue Code-Blöcke schreiben muss. Ein weiterer Vorteil ist, dass man das Programm leichter wiederholen und verändern kann, wodurch man die Möglichkeit hat, es an sich ändernde Umgebungen anzupassen. Generische Programmierung ist für die meisten Programmierer eine sinnvolle Option, da es eine effiziente und leistungsstarke Technik zur Erstellung von Software-Bibliotheken bietet.
Verwende „computer“ als generische Top-Level-Domain für Deine Website
Die generische Top-Level-Domain (TLD) „computer“ ist eine gute Wahl für alle, die sich intensiv mit Computertechnologie auseinandersetzen. Diese generische Domain ist für kein bestimmtes Land spezifisch und kann daher von Menschen und Unternehmen in der ganzen Welt verwendet werden. Aus diesem Grund ist sie eine sehr gute Wahl, wenn man eine eindeutige und einprägsame Adresse für seine Homepage oder sein Unternehmen im Internet wünscht. Sie ist ein Symbol für das, worum es im jeweiligen Angebot geht, und macht gleichzeitig auf das Unternehmen aufmerksam. Mit der Generischen Top-Level-Domain „computer“ kannst Du einen deutlichen Unterschied zu den anderen Domainnamen machen und somit auch neue Kunden und Besucher anlocken.
Verwalte Benutzerkonten in Systemsteuerung: So geht’s
Du möchtest deine Benutzerkonten in der Systemsteuerung verwalten? Dann musst du folgende Schritte ausführen: Zuerst klickst du auf Start und danach auf Systemsteuerung. Dort wählst du unter „Wähle eine Kategorie“ die Option „Benutzerkonten“ aus, um das Dialogfeld Benutzerkonten zu öffnen. Wenn du das Dialogfeld öffnest, musst du das Dialogfeld „Gespeicherte Benutzernamen und Kennwörter“ aufrufen. Dann hast du Zugriff auf alle vorhandenen Benutzerkonten. Außerdem kannst du neue Konten erstellen und bestehende bearbeiten.
Eingabe Anmeldeinformationen: Anleitung für Windows 10 und 1210
Du klickst auf das Startmenü und gibst deine Anmeldeinformationen ein. Dann öffnest du die Anmeldeinformationsverwaltung. Hier findest du unter „Windows-Anmeldeinformationen“ einige Einträge. Wenn du Windows 10 hast, gibt es zusätzlich noch die Rubrik „Webanmeldeinformationen“. Klappe einen Eintrag unter „Windows-Anmeldeinformationen“ auf und du kannst dort deine Daten eingeben. Solltest du Hilfe bei der Eingabe deiner Anmeldeinformationen benötigen, kannst du auch im Internet nach Anleitungen suchen. Es gibt z.B. für Windows 10 auf 1210 eine Anleitung, wie du deine Anmeldeinformationen eingibst.
Kennwörter einfach ansehen und schützen: Windows-Passwort ändern
Im Einstellungsmenü ist es ganz einfach, deine gespeicherten Kennwörter anzusehen. Links auf „Profile“ und rechts auf „Kennwörter“ klicken und schon hast du eine Übersicht über alle deine Passwörter. Um ein Passwort sichtbar zu machen, klickst du einfach das „Augen-Symbol“ an und bestätigst die Eingabe mit deinem Windows-Passwort. Damit du alles im Überblick behältst, solltest du dein Windows-Passwort regelmäßig ändern. So musst du dir keine Sorgen machen, dass deine persönlichen Daten in falsche Hände geraten.
Konten auf Windows 10 Gerät überprüfen
Wenn du ein Windows 10-Gerät benutzt, auf dem du bereits angemeldet bist, hast du die Möglichkeit, deine Konten zu überprüfen. Öffne dazu das Einstellungen-Menü und wähle Konten aus. Hier siehst du einen Überblick über alle E-Mail- und App-Konten, die mit deinem Gerät verbunden sind. Damit kannst du ganz einfach deine Kontodaten überprüfen und gegebenenfalls ändern. So hast du deine Konten immer im Blick und weißt, wo du dich anmelden musst.

Erstelle einen sicheren Benutzernamen – Schütze dein Konto!
Du hast vor, dich auf einer Website mit einem Benutzernamen anzumelden? Bevor du dich anmeldest, ist es wichtig, dass du dir einen sicheren Benutzernamen überlegst. Dieser ermöglicht es dir, in einem geschützten Bereich eines Rechners, eines Services, einer Webseite oder eines Programms anzumelden. Oftmals wird der Benutzername in Kombination mit einem Passwort verwendet, um dir den Zugriff auf diesen Bereich zu ermöglichen. Achte daher darauf, einen Namen zu wählen, der schwer zu erraten ist und dessen Kombination aus Buchstaben, Zahlen und Sonderzeichen schwer zu knacken ist. So kannst du sicherstellen, dass dein Konto vor unerwünschten Zugriffen geschützt ist.
Wie du das Passwort für die Heimnetzgruppe herausfinden kannst
Du möchtest wissen, wie du das Passwort für die Heimnetzgruppe herausfinden kannst? Kein Problem! Öffne hierfür einfach die Systemsteuerung. Gib im Suchfeld „Heimnetzgruppe“ ein und klicke auf den entsprechenden Eintrag. Unter „Weitere Heimnetzgruppen-Aktionen“ findest du den Punkt „Kennwort für die Heimnetzgruppe anzeigen oder ausdrucken“. Wenn du darauf klickst, kannst du das Passwort für die Heimnetzgruppe einsehen. Das Passwort muss dabei natürlich jedes Mal neu generiert werden und kann dementsprechend einmalig sein. Solltest du das Passwort für die Heimnetzgruppe ändern wollen, kannst du das ebenfalls über den Punkt „Weitere Heimnetzgruppen-Aktionen“ machen. Wähle dazu einfach „Heimnetzgruppennamen und Kennwort ändern“ aus.
Speichere deine Passwörter sicher in Windows 10
Du hast Windows 10 installiert und möchtest deine Passwörter für Webseiten, Konten und WLAN-Netzwerke sicher speichern? Dann ist die Funktion, die Windows 10 bietet, genau das Richtige für dich. Sie speichert deine Passwörter ähnlich sicher wie ein Passwort-Manager und schützt so deine Daten. Wenn du deine Passwörter abrufen möchtest, kannst du entweder in den Browser oder in die Systemsteuerung schauen. So kannst du deine Daten sicher und schnell abrufen. Seit 2004 bietet Windows 10 diese Funktion an.
Windows-Domäne: Passwortablauf prüfen & ändern
Um herauszufinden, ob Dein Passwort in einer Windows-Domäne abläuft, kannst Du die Eingabeaufforderung öffnen. Gib dort den Befehl “net user Benutzername /domain” ein2209. Dadurch erhältst Du eine Liste, die unter anderem das Ablaufdatum Deines Passworts enthält. Dieses Datum gibt an, wann Du Dein Passwort ändern oder erneut eingeben musst, um Zugang zu Deinem Konto zu bekommen. In manchen Fällen kann es auch notwendig sein, dass der Administrator ein neues Passwort für Dich setzt. Daher solltest Du das Ablaufdatum Deines Passworts immer im Auge behalten und rechtzeitig Änderungen vornehmen.
Passworteinstellungen für Geräte: Sicher & Einzigartig
Beim Einschalten des Gerätes hast Du die Möglichkeit, Dich als User oder als Administrator anzumelden. Das Passwort für den User ist standardmäßig „user“ und für den Administrator „administrator“. Falls Du das Passwort ändern möchtest, kannst Du dies jederzeit über die Einstellungen tun. Du kannst auch ein neues Passwort erstellen, das sicher und einzigartig ist. Achte darauf, dass es mindestens aus 8 Zeichen besteht und aus Groß- und Kleinbuchstaben, Zahlen und Sonderzeichen besteht. So kannst Du sicherstellen, dass Dein Passwort schwer zu knacken ist.
Admin-Anmeldung auf Webseite des Geräts – Benutzername ist „admin
Um die Admin-Anmeldung auf der Webseite des Geräts durchzuführen, musst du neben deinem Kennwort auch deinen Benutzernamen eingeben. Der Benutzername für den Administrator lautet „admin“. Mit diesem Benutzerkonto hast du die Möglichkeit, sowohl das Administratorkennwort auf der Webseite des Geräts als auch das Kennwort auf dem Bedienfeld zu ändern. Damit kannst du dein Gerät sicher vor unbefugtem Zugriff schützen.
Sicheres WLAN-Passwort – Verwende einen Passwortgenerator!
Ein WLAN-Passwort, auch Netzwerkschlüssel genannt, ist ein unerlässlicher Bestandteil, um dein drahtloses Netzwerk vor unbefugtem Zugriff zu schützen. Es verschlüsselt den Zugang zu deinem Netzwerk, sodass nur Geräte, die über das Passwort verfügen, in das Netzwerk einloggen können. Damit man nicht auf ein schwaches Passwort zurückgreifen muss, kann man mit einem Passwortgenerator ein sicheres WLAN-Passwort generieren. Dieses Passwort dann in den Einstellungen des Routers eintragen und schon kannst du dein drahtloses Netzwerk sicher schützen.
Erfahre mehr über den WLAN-Schlüssel (PSK)
Kennst du schon den WLAN-Schlüssel? Auch WLAN-Key, Passphrase oder Pre-Shared Key (PSK) genannt. Wenn du einen Router hast, kannst du das WLAN-Passwort meist auf der Rück- oder Unterseite des Geräts finden. Dies ist dann das werkseitige Passwort, das du jedoch auch ganz einfach ändern kannst. Damit kannst du dann dein Netzwerk schützen und anderen den Zugang verwehren.
Kennwort zurücksetzen bei Windows 11 – So einfach geht’s!
Du hast Probleme beim Zurücksetzen des Kennworts für dein Windows 11 lokales Konto? Kein Problem! Folge einfach diesen Schritten und du bist schnell wieder im System: Wähle auf dem Anmeldebildschirm den Link „Kennwort zurücksetzen“ aus. Anschließend musst du die Sicherheitsfragen beantworten, die dir gestellt werden. Danach kannst du ein neues Kennwort eingeben. Wenn du alles richtig gemacht hast, kannst du dich wie gewohnt mit dem neuen Kennwort anmelden. Solltest du dabei auf Probleme stoßen, kannst du auch immer noch den Kundensupport kontaktieren und nach Hilfe fragen.
Zusammenfassung
Generische Anmeldeinformationen für Windows 10 sind ein Benutzername und ein Passwort, die Windows verwendet, um dein Konto zu schützen. Es ist das gleiche Benutzername und Passwort, das du verwendest, um dich bei Windows anzumelden. Du kannst es ändern, aber du musst die generischen Anmeldeinformationen kennen, um darauf zuzugreifen.
Generische Anmeldeinformationen sind ein wichtiger Bestandteil der Sicherheit, wenn man Windows 10 benutzt. Sie stellen sicher, dass nur du Zugang zu deinem Computer hast und schützen deine Daten vor unbefugtem Zugriff. Deshalb ist es wichtig, dass du solche Anmeldeinformationen sorgfältig auswählst und aufbewahrst. Du solltest dir also die Zeit nehmen, um die richtigen generischen Anmeldeinformationen für Windows 10 zu wählen, um deine Daten zu schützen.