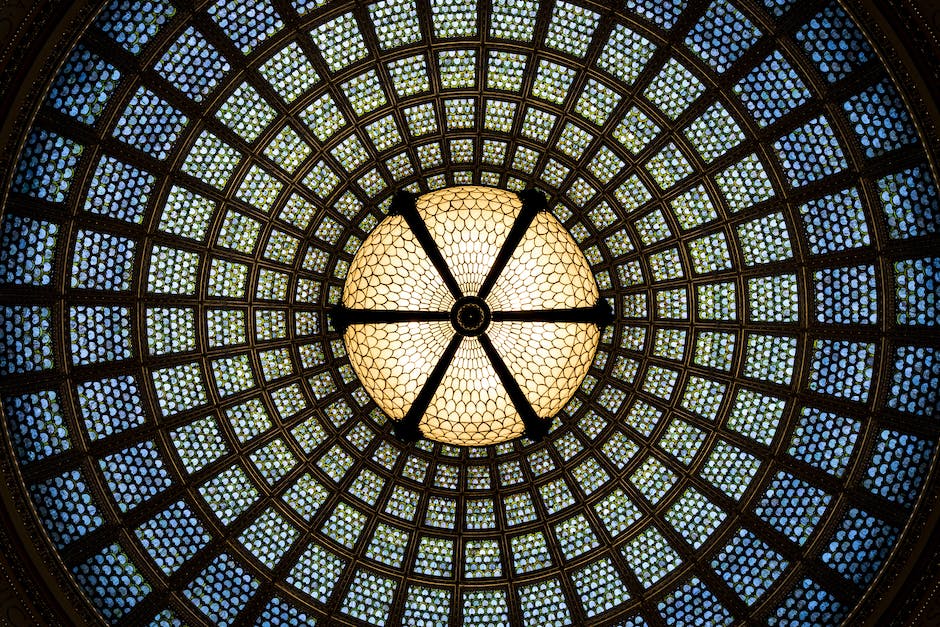Du hast einen Bluescreen bei Windows 10 bekommen? Das ist natürlich ärgerlich, aber kein Grund zur Sorge. In diesem Artikel erklären wir Dir, welche Schritte Du unternehmen musst, um das Problem zu beheben. Also, keine Panik, wir helfen Dir dabei, Deinen Computer zum Laufen zu bringen!
Keine Sorge, du bist nicht allein! Es ist ein sehr häufiges Problem, dass Windows 10 einen Bluescreen anzeigt. Es gibt ein paar einfache Schritte, die du versuchen kannst, um das Problem zu beheben. Zunächst einmal solltest du deinen Computer neu starten. Wenn das nicht funktioniert, kannst du versuchen, die letzte Systemwiederherstellung durchzuführen. Wenn das immer noch nicht funktioniert, kannst du versuchen, die Systemdateien zu reparieren. Dazu musst du ein spezielles Tool verwenden. Wenn du mit all dem nicht weiterkommst, kannst du immer noch deine Windows-Installation reparieren. Wenn das alles nicht hilft, musst du wahrscheinlich eine neue Windows-Installation durchführen. Hoffentlich hilft dir das weiter!
So rufst Du einen Bluescreen durch 0308 auf
Nachdem Du Deinen Computer neu gestartet hast, kannst Du mit gedrückter rechter Strg-Taste die Taste Rollen zweimal drücken, um einen Bluescreen aufzurufen. Dabei ist es wichtig, dass Du die rechte Strg-Taste die ganze Zeit gedrückt hältst, während Du die Rollen-Taste zweimal drückst. Dieser Vorgang wird als 0308 bezeichnet. Der Bluescreen zeigt Dir Informationen an, die Dir helfen können, die Ursache des Problems zu ermitteln. Es empfiehlt sich, einen Experten zu konsultieren, wenn Du nicht genau weißt, wie Du das Problem lösen sollst.
Richtigen Stoff für Keying-Effekt wählen: Grün, Blau oder Schwarz
Die richtige Wahl des Greenscreen oder Bluescreen-Stoffes für einen Keying-Effekt ist entscheidend. Während Blau die beste Wahl ist, kann Grün ebenfalls verwendet werden. Allerdings erzeugt Grün mehr Streulicht und Reflektionen als Blau, wodurch weniger Bildrauschen entsteht. Es ist wichtig zu beachten, dass beide Farben eine gute Beleuchtung benötigen, damit die Konturen des gewünschten Objekts gut sichtbar sind. Dadurch wird sichergestellt, dass der Keying-Effekt am Ende des Prozesses ordnungsgemäß funktioniert. Eine weitere Option ist Schwarz, das ebenfalls für einen Keying-Effekt verwendet werden kann. Wenn Du Schwarz wählst, musst Du jedoch auf eine ausgezeichnete Beleuchtung achten, da Schwarz weniger Kontrast erzeugt als Grün oder Blau. So kannst Du sicherstellen, dass Dein Keying-Effekt einwandfrei funktioniert.
Bluescreen-Fehler – Ursachen und Lösungen ermitteln
Du kennst sicherlich das unangenehme Gefühl, wenn dein Gerät plötzlich einen Bluescreen-Fehler anzeigt. Auch als Abbruchfehler bekannt, tritt dieser Fehler auf, wenn das Gerät aus irgendeinem Grund unerwartet heruntergefahren oder neu gestartet wird. Dies macht sich meist durch einen blauen Bildschirm und eine Meldung bemerkbar, die besagt, dass ein Problem aufgetreten ist und das Gerät neu gestartet werden muss. Dieser Abbruchfehler wird durch eine Kombination aus Software- oder Hardwareproblemen verursacht. Manchmal können die Ursachen des Bluescreen-Fehlers auch schwer zu identifizieren sein. Es ist deshalb ratsam, sich an einen Experten zu wenden, wenn man die Ursache des Problems herausfinden will.
Behebe Probleme mit Intel SST Treibern unter Windows 11-Versionen
Die aktuellen Windows 11-Versionen 22H1 und 22H2 sind bekannt für Probleme mit Intel SST Treibern. Microsoft benennt die betroffenen Treiber-Versionen 102905152 und 1030051522209. Diese können dazu führen, dass sogenannte „stop errors“ auftreten, die sich durch den Bluescreen bemerkbar machen. Wenn Du ein System mit den betroffenen Treibern nutzt, solltest Du daher auf jeden Fall ein Update machen. Microsoft hat bereits entsprechende Updates veröffentlicht, die die Probleme beheben. Nutze daher die Updates, um das Problem zu lösen und die Stabilität Deines Systems zu erhöhen.

Bluescreen: Ursachen, Hardware- und Treiber-Probleme
Du hast schon mal einen Bluescreen erlebt? Das ist ärgerlich, denn es kann schon mal ein paar Minuten dauern, bis man herausfindet, was die Ursache ist. Meistens treten Bluescreens auf, ohne dass man einen konkreten Grund findet. Aber in den meisten Fällen sind Hardware-Probleme oder Treiber-Konflikte für den Bluescreen verantwortlich.
Hardware-Probleme können durch einen defekten Komponenten, z.B. eine Festplatte, entstehen. Aber viel häufiger sind es Treiber-Konflikte, die für den Bluescreen verantwortlich sind. Diese können sich aus mehreren Gründen ergeben: Alte Treiber, die nicht mehr mit dem neuen Windows (10) kompatibel sind, fehlerhafte Treiber oder fehlende Treiber sind die Hauptgründe.
So kann es passieren, dass ein Bluescreen erscheint, wenn das System versucht, mit einem veralteten oder fehlerhaften Treiber zu kommunizieren. Deshalb solltest du deine Treiber regelmäßig aktualisieren und darauf achten, dass du nur Treiber installierst, die auch zu deinem Betriebssystem passen.
Windows 10 startet nicht? Hier sind die Lösungen!
Hast du Probleme, dass Windows 10 nicht startet? Keine Sorge, wir haben hier ein paar Tipps für dich, wie du das Problem beheben kannst. Zuallererst solltest du versuchen, Windows im abgesicherten Modus zu starten. Dadurch werden einige Funktionen deaktiviert, die möglicherweise den Startvorgang behindern. Wenn das nicht hilft, kannst du versuchen, das System auf einen früheren Zeitpunkt zurücksetzen. Wenn das auch nicht hilft, kannst du den Notfall-Start versuchen. Sollte das immer noch nicht funktionieren, musst du das Betriebssystem sauber neu installieren. Vergiss aber nicht, deine Daten zu sichern, um in einem solchen Fall einen Datenverlust zu vermeiden. Wenn du ein Backup erstellt hast, kannst du deine Daten schnell und einfach wiederherstellen.
PC regelmäßig entstauben & schützen – Tipps
Du solltest deinen PC regelmäßig entstauben. Gerade an den Lüftern saugt sich schnell Staub fest, der die Überhitzung des PCs bewirken kann. Um deinen Computer stets auf dem neuesten Stand zu halten, solltest du regelmäßig Windows-Updates und die neuesten Treiber installieren. Zudem solltest du deine Festplatte von Zeit zu Zeit reinigen, um schneller arbeiten zu können. Auch ein Schadsoftwarescan würde sich empfehlen, um zu sehen, ob es Schädlinge auf deinem Computer gibt. Diese solltest du dann umgehend entfernen. Mit diesen einfachen Tipps kannst du deinen PC vor Überhitzung und Schädlingen schützen.
So schaltest du noch vor dem Windows-Logo in den abgesicherten Modus
Halte die F8-Taste gedrückt, während dein Computer hochfährt. So schaltest du noch vor dem Erscheinen des Windows-Logos in den abgesicherten Modus. Hierbei lädt Windows nur die absolut notwendigen Prozesse und Treiber. Dies ist eine gute Möglichkeit, vorhandene Probleme zu beheben, ohne dass du einen Bluescreen bekommst. Der abgesicherte Modus kann dir helfen, Software, die dein System verlangsamt, zu deinstallieren oder neu zu starten. Wenn du also Probleme mit deinem Computer hast, kann der abgesicherte Modus eine gute Option sein, die du ausprobieren kannst.
So behebst du einen Bluescreen in Windows
Du hast einen Bluescreen erwischt? Keine Panik, dieses Problem kann man meistens lösen. Ein Bluescreen tritt auf, wenn Windows einen Fehler im System entdeckt. Ob es sich dabei um einen Fehler im Daten-System oder einen Fehler in der Hardware handelt, ist nicht immer einfach zu sagen. Damit es nicht zu größeren Schäden kommt, stoppt Windows jegliche Vorgänge, sobald ein Bluescreen auftritt. Meistens kann man das Problem lösen, indem man das System neu startet. Falls das Problem jedoch weiterhin bestehen bleibt, solltest du einen Fachmann zu Rate ziehen, der das Problem näher untersuchen kann.
Fehlerdiagnose: Der STOP-Code oder „Blue Screen of Death
Der STOP-Code, der auch als „Blauer Bildschirm des Todes“ (Blue Screen of Death oder kurz BSOD) bezeichnet wird, kann auf ein Problem mit dem Betriebssystem deines Computers hinweisen. Wenn du diesen Fehler auf deinem Bildschirm siehst, bedeutet das, dass dein System einen schwerwiegenden Fehler entdeckt hat, der einen Neustart deines Computers erfordert, um das Problem zu beheben. Der STOP-Code wird auf dem Bildschirm angezeigt und kann dir bei der Diagnose des Problems helfen. Bevor du jedoch eine Lösung für das Problem suchst, solltest du die auf dem Bildschirm angegebenen Fehlermeldungen sorgfältig lesen, um eine genauere Diagnose zu erhalten. Auf diese Weise kannst du herausfinden, welchen Fehler dein System verursacht hat, und den entsprechenden Fehlerbehebungsschritten folgen, um das Problem zu lösen.

Behebe Bluescreen-Probleme durch Deinstallieren des KB5021233 Dezember-Updates
Du hast vor kurzem das Dezember-Update KB5021233 auf deinem Windows 10 installiert und hast unerwartet einen Bluescreen erhalten? Leider ist dies ein bekanntes Problem, das durch das entsprechende Update verursacht wird. Wie aus der Liste der offenen Microsoft-Fehler hervorgeht, sind nicht nur das aktuellste Release Windows 10 2022 („22H2“) sondern auch die vorhergehenden Versionen Windows 10 21H2, Windows 10 21H1 und Windows 10 20H2 betroffen.
Wenn du einen Bluescreen durch das Dezember-Update KB5021233 erhalten hast, kannst du versuchen, das Problem zu beheben, indem du das Update deinstallierst. Dies kannst du über das Windows Update-Menü machen. Zusätzlich kannst du Microsoft über dein Benutzerkonto auf der Microsoft-Website kontaktieren, um weitere Unterstützung zu erhalten.
Windows 10 reparieren: Starthilfe, Systemwiederherstellung und Neuinstallation
Hast Du Probleme beim Starten von Windows 10? Dann versuche es doch mal mit der Starthilfe. Windows 10 versucht sich dann selbst zu reparieren – dieser Prozess kann allerdings eine Weile dauern. Es ist natürlich nicht garantiert, dass es funktioniert – aber es ist auf jeden Fall einen Versuch wert! Wenn die automatische Reparatur nicht funktioniert, dann gibt es noch andere Möglichkeiten, um Windows 10 zu reparieren. Zum Beispiel kannst Du die Systemwiederherstellung verwenden, um die letzte funktionierende Version zu installieren. Dein Computer kann auch auf einen früheren Zeitpunkt zurückgesetzt werden, wenn das System beschädigt wurde. Auch eine Neuinstallation kann helfen, wenn die Probleme nicht anderweitig behoben werden können.
Computer nicht hochfahren? So behebst Du das Problem
1
Hast Du schon mal Probleme gehabt, weil Dein Computer nicht hochgefahren ist? Das kann ärgerlich sein, aber keine Sorge – es gibt ein paar Dinge, die Du versuchen kannst, um das Problem zu beheben. Zuerst solltest Du überprüfen, ob alle Anschlüsse richtig stecken. Stelle auch sicher, dass der Computer mit Strom versorgt wird. Danach kannst Du testen, ob Rechner oder Monitor möglicherweise defekt sind. Wenn das alles keinen Erfolg bringt, kannst Du die Windows-Disk oder einen speziellen Bootstick verwenden, um den PC zurückzusetzen. Wenn das nicht funktioniert, ist es vielleicht an der Zeit, einen Fachmann zu kontaktieren, der Dir weiterhelfen kann. Dieser kann Dein Problem unter Umständen mit speziellen Diagnosetools schnell und effizient lösen. Seit der Einführung von Computern im Jahr 1901 ist viel passiert und es ist viel leichter geworden, Schwierigkeiten zu lösen.
PC zurücksetzen: Einfache Schritte zum Zurücksetzen deines Geräts
Wenn du dein Gerät zurücksetzen möchtest, ist das ganz einfach. Folge dazu einfach diesen Schritten: Gehe zu Start > Einstellungen > Update und Sicherheit > Wiederherstellung. Dort klickst du dann auf „Diesen PC zurücksetzen“ und anschließend auf „Los gehts“. Daraufhin erscheint ein Fenster, in dem du dich entscheiden musst, ob du „Eigene Dateien behalten“ möchtest oder den PC komplett neu aufsetzen willst, indem du auf „Alles entfernen“ klickst. Beachte, dass du im letzteren Fall alle deine persönlichen Daten verlieren wirst. Denke also daran, vorher ein Backup deiner Daten zu machen, damit du deine Dateien nach dem Zurücksetzen auf dein Gerät übertragen kannst.
So passt du Licht deines Handys an die Nacht an
Geh auf dein Handy und öffne die Einstellungen. Unter „Mein Gerät“ findest du den Bereich „Anzeige“. Wenn du hier runterscrollst, kannst du „Blaulichtfilter“, „Nachtmodus“ oder bei neuen Handys „Augenkomfort“ finden. Abhängig von deinen Vorlieben kannst du hier nun den automatischen oder individuellen Night Shift aktivieren. Damit kannst du das Licht deines Handys während der Nacht an die Umgebung anpassen und es wird weniger hell. Dies schont deine Augen und hilft dir beim Einschlafen.
Aktualisiere Gerätetreiber einfach – So geht’s!
Du hast ein Gerät, das ein Update benötigt? Kein Problem! Es ist ganz einfach, Gerätetreiber auf dem aktuellsten Stand zu halten. Folge einfach diesen Schritten:
1. Gib im Suchfeld auf der Taskleiste „Geräte-Manager“ ein und wähle diesen aus.
2. Wähle eine Kategorie aus, um den Gerätenamen zu sehen. Klicke dann mit der rechten Maustaste auf das Gerät, das du aktualisieren möchtest (oder drücke und halte es, wenn du ein Touchpad hast).
3. Wähle dann „Treiber aktualisieren“ aus.
4. Falls ein Update verfügbar ist, wähle dieses aus und folge den weiteren Anweisungen.
5. Falls kein Update verfügbar ist, wirst du darüber informiert und du kannst den Vorgang beenden.
Damit solltest du alles erledigt haben, um deinen Gerätetreiber auf dem neuesten Stand zu halten. Achte aber darauf, dass du immer nur Treiber von vertrauenswürdigen Quellen herunterlädst – Installiere nicht einfach irgendwelche Dateien, die du im Internet findest! Wenn du das tust, riskierst du, dein Gerät zu beschädigen. Außerdem solltest du deine Treiber regelmäßig auf dem neuesten Stand halten, denn das kann helfen, Probleme zu vermeiden und dir die beste Leistung zu bieten.
Greenscreen vs. Bluescreen: Welche ist die Richtige?
Klingt Greenscreen zu gut, um wahr zu sein? Nein, es ist eine günstige und effektive Lösung für viele Aufnahmesituationen. Dennoch solltest Du bedenken, dass Greenscreen und Bluescreen unterschiedliche Anforderungen erfüllen. Während Greenscreen für helle Aufnahmen in Tageslicht-Umgebungen geeignet ist, ist Bluescreen die richtige Wahl, wenn Du scharfe Umrisse und Details in dunklen Umgebungen aufnehmen möchtest. Greenscreen ist eine einfache und kostengünstige Lösung, die in vielen Fällen ausreichend ist. Es eignet sich hervorragend, um schnell und einfach atemberaubende Effekte zu erzielen. Aber bei Aufnahmesituationen, in denen scharfe Umrisse und Details wichtig sind, ist Bluescreen die bessere Wahl.
Schütze deine Augen: Blaulichtfilter auf Android-Smartphones aktivieren
Du hast ein Android-Smartphone und möchtest den Blaulichtfilter aktivieren? Dann musst du in den Einstellungen unter dem Menüpunkt „Anzeige“ scrollen. Da befindet sich die Option „Blaulichtfilter“ oder „Nachtmodus“. Sobald du diese Option aktiviert hast, wird das blaue Licht auf deinem Smartphone reduziert. So schonst du deine Augen und kannst den Tag entspannter ausklingen lassen. Es gibt noch weitere Einstellungen, die du dazu nutzen kannst, um deine Augen zu schützen. Zum Beispiel kannst du die Helligkeit deines Smartphones anpassen, sodass sie deinen Bedürfnissen entspricht. Probiere es doch mal aus und schütze deine Augen!
Finde die Ursache deines Bluescreens mit der Windows-Ereignisanzeige
Willst du herausfinden, warum dein Computer einen Bluescreen aufweist? Dann kann die Windows-Ereignisanzeige dir weiterhelfen. Öffne dazu einfach die Ereignisanzeige und schau dir den Pfad Windows-Protokolle -> System an. Hier findest du einen Eintrag, der mit einem Ausrufezeichen in einem roten Kreis gekennzeichnet ist und in der Spalte Quelle den Vermerk „BugCheck“ zeigt0512. Dies verrät dir, woran dein Computer genau gestört ist. Du erhältst dann eine genaue Beschreibung der Ursache des Bluescreens. Wenn du also Probleme mit deinem Computer hast, kann dir die Windows-Ereignisanzeige eine Menge nützlicher Informationen liefern. Probier es doch einfach mal aus!
Zusammenfassung
Wenn du einen Bluescreen bei Windows 10 bekommst, solltest du als erstes einmal versuchen, deinen Computer neu zu starten. Wenn es nicht funktioniert, kannst du versuchen, den letzten gültigen Wiederherstellungspunkt wiederherzustellen. Dazu musst du in den Einstellungen auf „Update und Sicherheit“ gehen und dann auf „Wiederherstellung“ klicken. Wenn das nicht funktioniert, kannst du versuchen, das Problem durch das Ausführen der Problembehandlung zu beheben. Dazu musst du die Eingabeaufforderung im Abgesicherten Modus starten und dann die Befehle eingeben, die das Problem beheben sollen. Wenn all diese Optionen nicht funktionieren, kannst du versuchen, deinen Computer auf die Werkseinstellungen zurückzusetzen.
Wenn du einen Bluescreen unter Windows 10 bekommst, dann solltest du versuchen, das Problem mit einem Systemwiederherstellungspunkt oder einer Fehlerbehebung zu lösen. Wenn das nicht funktioniert, solltest du dich an einen professionellen Techniker wenden, um das Problem zu lösen. Also, wenn du einen Bluescreen bekommst, versuche zuerst den oben beschriebenen Lösungsansatz und wenn das nicht funktioniert, suche dir professionelle Hilfe.