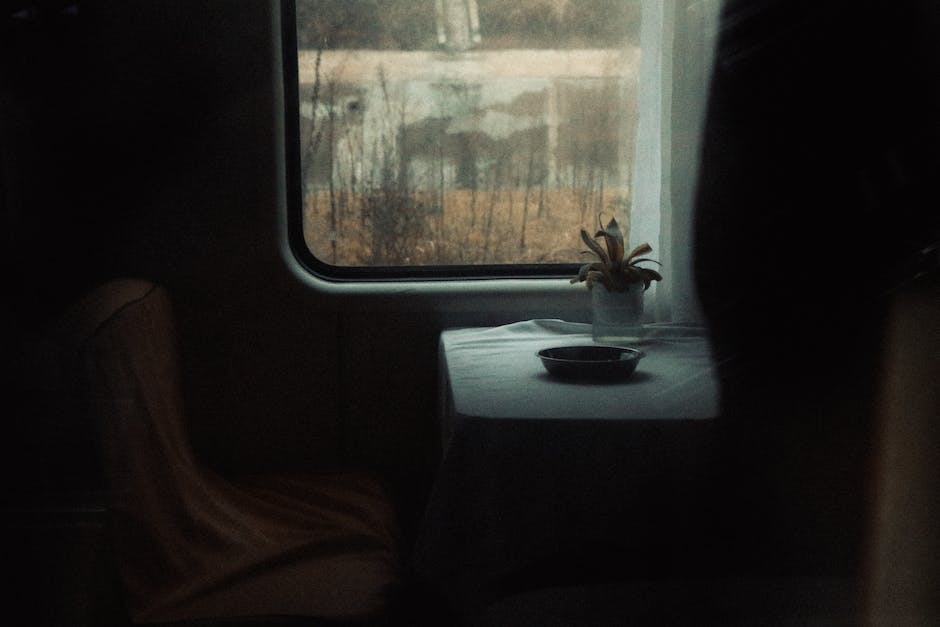Hey Du,
hast Du schon mal überlegt, welche Formatierung für Windows 10 am besten geeignet ist? In diesem Artikel erklären wir Dir, worauf Du bei der Auswahl achten solltest. Wir gehen auf die verschiedenen Formatierungsoptionen ein und erklären Dir, welche Vor- und Nachteile sie haben.
Also, lass uns loslegen!
Die beste Formatierung für Windows 10 ist NTFS. Es ist ein sehr sicheres Dateisystem, das es Ihnen ermöglicht, große Dateien und Ordner zu speichern, die von der FAT-Formatierung nicht unterstützt werden. Es bietet auch besseren Schutz vor Datenverlust und Korruption. Also, wenn du Windows 10 verwendest, empfehle ich dir, es auf NTFS zu formatieren.
Verwende NTFS für Windows-Computers für mehr Performance
Du solltest NTFS nutzen, wenn du ausschließlich Windows-Computern für die Speicherung deiner Daten verwendest. Dies bietet dir eine deutlich höhere Performance als exFAT oder FAT32. So kannst du deine Daten schneller speichern und bearbeiten. NTFS bietet dir auch mehr Sicherheit, indem es Dateien und Ordner besser vor unbefugten Zugriffen schützt. Zusätzlich kannst du auch längere Dateinamen als bei anderen Dateisystemen verwenden.
Formatiere Festplatte: So einfach geht’s mit Diskmgmt msc
Du möchtest deine Festplatte formatieren? Dann musst du zunächst die Datenträgerverwaltung öffnen. Dazu kannst du entweder die Tastenkombination [Windows] + [R] drücken und anschließend „diskmgmt msc“ eingeben. Oder du wählst einfach den gewünschten Datenträger aus, klickst rechts mit der Maus auf „Formatieren“ und bestätigst die Eingabe anschließend mit „OK“. Auf jeden Fall solltest du vor dem Formatieren sicherstellen, dass du alle wichtigen Daten gesichert hast. Somit ist ein Datenverlust ausgeschlossen.
FAT vs NTFS: Vergleiche Vor- und Nachteile & Wähle Dein Betriebssystem
Du hast die Wahl zwischen FAT und NTFS als Dateisystem für Dein Betriebssystem. Wenn Du eine einfachere Variante bevorzugst, ist FAT das Richtige für Dich. Aber wenn Du mehr Funktionen und mehr Sicherheit benötigst, dann ist NTFS die bessere Option. NTFS bietet verschiedene Erweiterungen und eine Fehlertoleranz, die automatisch Dateien und Ordner bei Stromausfällen oder Fehlern repariert. Abhängig von Deinen Bedürfnissen kannst Du das richtige Betriebssystem wählen. Es ist wichtig, sich über die Vor- und Nachteile beider Dateisysteme bewusst zu sein und sie zu vergleichen, um die beste Wahl für Dich zu treffen.
NTFS vs. ExFAT: Welches Dateisystem ist besser?
NTFS (New Technology File System) ist das Standarddateisystem für Windows-PCs und wird typischerweise auf internen Festplatten verwendet. ExFAT (Extended File Allocation Table) ist eine Weiterentwicklung von FAT32 (File Allocation Table). Es hat einige Vorteile gegenüber älteren Systemen und kann mehr Speicherkapazität als FAT32 aufnehmen. Allerdings ist ExFAT weniger kompatibel mit älteren Systemen und Hardware, weshalb es beim Umgang mit älteren Geräten empfohlen wird, NTFS zu verwenden. Ein weiterer Unterschied besteht darin, dass NTFS Dateien und Ordner sichern kann, während ExFAT diese Funktion nicht unterstützt. Alles in allem bietet NTFS eine bessere Kompatibilität und eine größere Speicherkapazität als FAT32, während ExFAT einige weitere Vorteile bietet, insbesondere bei der Verwendung neuerer Geräte.

Formatiere USB-Stick oder SD-Karte unter Windows: exFAT
Du willst einen USB-Stick oder eine SD-Karte formatieren? Unter Windows kannst Du das ganz einfach machen. Wähle einfach das passende Dateisystem aus. USB-Sticks und SD-Karten mit mehr als 4 Gigabyte werden am besten im exFAT-Format formatiert. Dieses Dateisystem bringt einige Vorteile mit sich: Es ist zum Beispiel kompatibel mit verschiedenen Betriebssystemen und erlaubt die Speicherung von Dateien mit einer Größe von bis zu 16 Exabyte. Wenn Du also einen USB-Stick oder eine SD-Karte hast, die mehr als 4 Gigabyte Kapazität hat, empfehlen wir Dir, diese im exFAT-Format zu formatieren.
PC mit neuem Laufwerk erweitern: So geht’s
Du kannst deinen PC ganz einfach mit einem neuen Laufwerk erweitern. Dazu musst du nur mit der rechten Maustaste auf “Dieser PC” klicken und “Verwalten” auswählen. In der Datenspeicher -> Datenträgerverwaltung siehst du alle angeschlossenen Laufwerke. Wähle mit der rechten Maustaste das neue Laufwerk aus und klicke dann auf “Laufwerk formatieren”. Damit ist das Laufwerk anschließend einsatzbereit. Wenn du das Laufwerk auf ein bestimmtes Format einrichten möchtest, kannst du das unter den Einstellungen ändern. Wähle dann einfach die gewünschte Dateisystemart aus und bestätige deine Auswahl.
exFAT für USB-Sticks: Ideal für große Dateien & kompatibel
exFAT ist ein idealer Dateityp für USB-Sticks. Es steht für Extended File Allocation Table und ist ein Dateisystem, das vor allem auf tragbaren Speichermedien wie USB-Sticks verwendet wird. Es gibt keine Beschränkung der maximalen Dateigröße, wie sie bei FAT32 (4 GB) vorliegt. Dies macht es zu einer sehr guten Wahl für die Speicherung großer Dateien, die auf einem tragbaren Speichergerät gespeichert werden. Zudem ist es kompatibel mit den meisten Windows- und Mac-Betriebssystemen. Du kannst also deine Dateien problemlos zwischen deinen Geräten teilen, ohne dass du dir Sorgen machen musst, dass sie nicht kompatibel sind. exFAT ist zudem sehr schnell und zuverlässig, weshalb es auch bei professionellen Anwendern beliebt ist.
SSD unter Windows formatieren: So gehts!
Du möchtest Deine SSD in Windows formatieren? Dazu musst Du aus dem Menü „Formatieren“ wählen. Es öffnet sich dann ein neues Dialogfenster, in dem Du der Festplatte einen Namen geben und ein Dateisystem auswählen kannst. Anschließend solltest Du das Kontrollkästchen bei „Schnellformatierung durchführen“ aktivieren, wenn Du möchtest, dass die Formatierung schnell erfolgt. Willst Du mehr Zeit in die Formatierung investieren, kannst Du stattdessen auch „Normale Formatierung“ wählen. In jedem Fall solltest Du Deine Arbeit am Ende speichern, damit die Formatierung nicht umsonst war.
Formatiere USB-Stick auf FAT32 – Wichtige Daten sichern
Gib in die Windows-Suchleiste ‚Datei-Explorer‘ ein und klicke auf ‚Öffnen‘. Im Datei-Explorer-Fenster findest du dann ‚Dieser PC‘. Wähle dort Dateisystem auf ‚FAT32‘ und anschließend ‚Start‘. Dann erscheint ein Hinweis, der dich daran erinnert, dass alle vorhandenen Daten auf dem USB-Stick gelöscht werden. Bitte denke daran, vor dem Formatieren deines USB-Sticks die wichtigen Dateien zu sichern, um spätere Verluste zu vermeiden. Nachdem du das Formatieren abgeschlossen hast, kannst du deine USB-Sticks zur Speicherung deiner Daten verwenden.
ExFAT: Dateisystem für Speicherkarten und USB-Sticks
ExFAT ist ein Dateisystem, das besonders bei USB-Sticks und Speicherkarten Verwendung findet, da es sich gut für kleine Laufwerke eignet. Es stellt eine komfortablere Alternative zu FAT32 dar, da es Dateien unterstützt, die größer als 4 GB sind. Außerdem bietet es eine bessere Performance als FAT32. Allerdings hat exFAT den Nachteil, dass es, im Vergleich zu NTFS, nicht komprimiert werden kann. Die Kompression ist ein nützliches Feature, das den Speicherplatz auf einem Laufwerk reduziert, indem es redundante Daten komprimiert. Im Hinblick auf die Performance ist exFAT bei kleineren Laufwerken besser, während sich bei größeren Laufwerken die Nutzung von NTFS empfiehlt. Zudem ist NTFS besser geeignet, wenn du dein Laufwerk zwischen verschiedenen Betriebssystemen teilen möchtest, da exFAT nur auf Windows- und Mac-OS-Systemen funktioniert.

exFAT auf Windows nutzen – So geht’s!
Du hast deine Festplatte in exFAT mit Apple’s HFS Plus formatiert und möchtest sie auf einem Windows PC benutzen? Keine Sorge, das ist kein Problem! Obwohl das exFAT-Dateisystem eigentlich mit Mac und Windows kompatibel ist, wird es von Windows nicht als Standard erkannt. Aber keine Bange, es gibt eine einfache Lösung. Einige Hersteller bieten „Mac-Laufwerke“, die bereits mit dem exFAT-Dateisystem vorformatiert sind. Auf diese Weise kannst du deine Festplatte problemlos auf beiden Systemen nutzen.
Erfahre mehr über NTFS Volumes bis 8 Petabytes!
NTFS ist auf Windows-Betriebssystemen seit Version 3.1 ein vorinstallierter Dateisystemtreiber. Er unterstützt Volumes bis zu einer Größe von 8 Petabyte auf Windows Server 2019 und neuer sowie Windows 10, Version 1709 und neuer. Wusstest du, dass ältere Versionen von Windows nur Volumes bis zu einer Größe von 256 TB unterstützen? Falls du auf einem früheren Betriebssystem arbeitest, solltest du wissen, dass du das Dateisystem nicht über die 256-TB-Grenze hinaus ausdehnen kannst. Wenn du also mehr Speicherplatz benötigst, solltest du in Betracht ziehen, auf ein aktuelleres System zu wechseln.
Vorteile und Nachteile von NTFS: Mehr Sicherheit, aber längere Ladezeiten
Der Dateisystemtyp NTFS hat einen deutlichen Vorteil in Sachen Datensicherheit. Im Vergleich zu FAT32 verfügt es über mehr Sicherheitsmechanismen, die Datenverluste nach einem Absturz verhindern. Dafür ist es allerdings etwas langsamer als sein Gegenstück. Durch den Einsatz von NTFS hast du also auf der einen Seite eine bessere Sicherheit, auf der anderen Seite aber etwas längere Ladezeiten.
So formatierst Du eine Partition unter Windows
Du möchtest eine Partition unter Windows formatieren? Das ist gar nicht schwer! Hier ist eine einfache Anleitung, wie es geht: Zuerst musst du mit der rechten Maustaste auf die Partition klicken, die du formatieren möchtest. Anschließend erscheint ein Menü, in dem du „Formatieren“ auswählen kannst. Als Nächstes wählst du dann aus, welches Dateisystem du verwenden willst und wie groß die Zuordnungseinheit sein soll. Last but not least kannst du dann auf „Schnellformatierung“ klicken, um den Vorgang abzuschließen. Mit dieser Anleitung kannst du nun ganz schnell die Partition formatieren und dann dein Gerät weiter benutzen.
Sichere deine Dateien vor NTFS-Formatierung deines USB-Laufwerks
NTFS-Formatierung ist eine praktische Möglichkeit, um deine Spiele und Aufzeichnungen auf externen Speichergeräten, die mit Windows-PCs verbunden sind, zu sichern. Bevor du aber loslegst, musst du unbedingt alle auf deinem USB-Laufwerk gespeicherten Dateien sichern oder übertragen. Es ist sehr wichtig, dass du das machst, da sie sonst bei der Formatierung verloren gehen können. Pack also vorher die wichtigsten Daten sicher aus, bevor du das NTFS-Format ausführst.
Festplatte formatieren: Daten werden nicht gelöscht
Du fragst Dich, ob Deine Daten beim Formatieren der Festplatte gelöscht werden? Die Antwort lautet leider nein. Durch das Formatieren werden die Daten technisch gesehen nicht wirklich gelöscht. Sie sind in diesem Fall jedoch nicht mehr für Dich zugänglich. Es gibt jedoch spezielle Software, die es Dir ermöglicht, gelöschte Dateien zurückzugewinnen. Allerdings kann es hierbei sein, dass das Wiederherstellen einige Zeit in Anspruch nimmt und nicht immer zu einem erfolgreichen Ergebnis führt.
Erkunde die Welt der NFTs: Kaufe dein eigenes Sammlerstück!
Du hast schon mal von NFTs gehört, aber weißt nicht genau, um was es sich dabei handelt? NFTs sind digitale Assets, die auf der Blockchain-Technologie basieren. Nicht nur können sie als digitale Kunstwerke, Musikstücke oder Videos genutzt werden, sondern sie sind auch als einzigartige Sammlerstücke bekannt. Einige der NFTs haben ihren Verkäufern sogar Millionen eingebracht.
Wenn du selbst ein NFT kaufen oder prägen möchtest, solltest du dir die Handelsplattformen Binance, OpenSea, FTX, SuperRare, Rarible und Nifty Gateway0702 ansehen. Dort kannst du in die Welt der NFTs eintauchen und dein eigenes Sammlerstück erwerben. Wenn du dann einmal dein NFT hast, kannst du es auf einer Vielzahl von Plattformen verkaufen.
Formatiere dein primäres Laufwerk mit NTFS-Windows-Dateisystem
Wenn du dein primäres Laufwerk mit deinem Betriebssystem formatieren möchtest, ist NTFS (New Technology Files System) die perfekte Wahl. NTFS ist das modernste und standardmäßige Windows-Dateisystem und eignet sich auch für externe Laufwerke. Es ist mit einer Vielzahl an Geräten kompatibel und kann unter anderem Daten speichern, die größer als 4GB sind. Ein weiterer Vorteil von NTFS ist, dass es ein sehr sicheres System ist und man seine Daten vor unbefugtem Zugriff schützen kann. Dadurch ist es eine der besten Optionen, wenn es darum geht, deine Daten zu schützen und sicherzustellen, dass sie nicht gelöscht werden.
NTFS vs. exFAT: Welches Dateisystem ist am besten?
Du hast vielleicht schon einmal davon gehört, dass das NTFS-Dateisystem nicht für Speicherlaufwerke oder Speicherkarten geeignet ist. Aber was bedeutet das genau? Kurz gesagt, NTFS ist ein Dateisystem, das hauptsächlich für Festplatten entwickelt wurde, die an Windows-Computer angeschlossen sind. Da es nicht für externe Speichermedien gedacht ist, ist es nicht ideal für den Einsatz auf Speicherlaufwerken oder -karten.
Eine bessere Option ist exFAT. Dieses Dateisystem wurde speziell für den Austausch zwischen Windows- und Mac-Computern entwickelt. Es ist praktisch, weil es eine schnelle Übertragung von Dateien und Ordnern zwischen verschiedenen Geräten ermöglicht. Außerdem funktioniert es auf einer Vielzahl von Speichergeräten, einschließlich Speicherlaufwerken und Speicherkarten. Dank seiner Kompatibilität ist exFAT eine der besten Optionen, wenn du Daten zwischen verschiedenen Geräten übertragen willst.
Fazit
Windows 10 verfügt über eine große Auswahl an verschiedenen Formatierungsoptionen, die es ermöglichen, Ihren Computer für verschiedene Aufgaben zu optimieren. Die Formatierung kann entweder über die Systemsteuerung oder das Festplatten-Management-Tool durchgeführt werden. Nach der Formatierung können Sie Windows 10 neu installieren, Ihre Dateien wiederherstellen oder ein neues Betriebssystem installieren. Um die richtige Formatierung für Ihr System zu wählen, empfehle ich Dir, die Anweisungen der jeweiligen Formatierungsoptionen zu lesen.
Es ist wichtig, dass Du die richtige Formatierung für Dein Windows 10-System auswählst, damit es effizient und sicher läuft. Nachdem Du die verschiedenen Optionen untersucht hast, kannst Du zu dem Schluss kommen, dass die beste Option für Dein System diejenige ist, die am besten zu Deinen Anforderungen passt. Vergiss nicht, dass eine gesunde Routine der Wartung und Verwaltung Dein System sicher auf dem neuesten Stand halten wird.