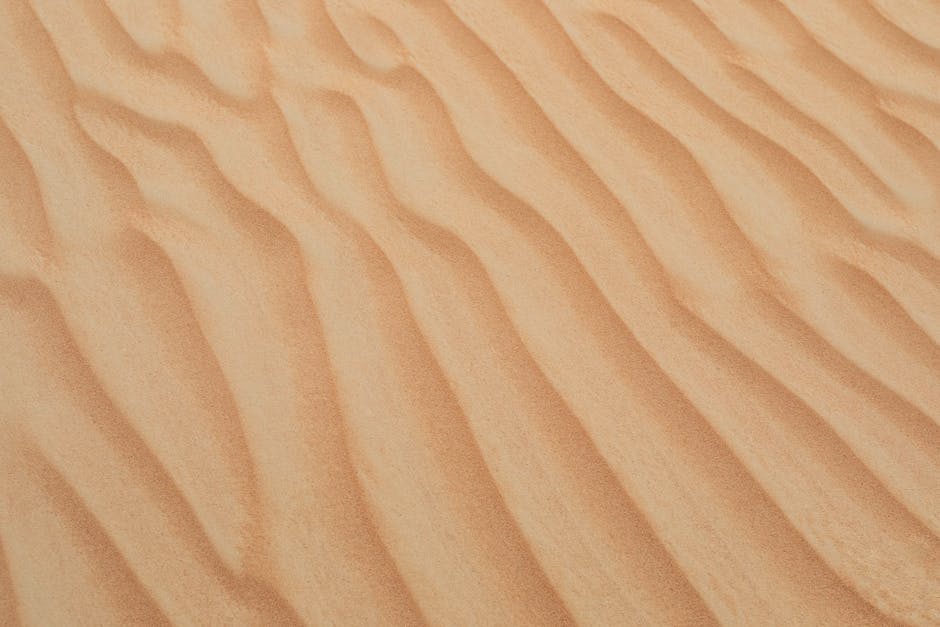Hallo, hier ist dein Freund, der dir helfen will. Wenn du Windows 10 auf deinem Computer hast, hast du wahrscheinlich gemerkt, dass viele Hintergrundprozesse laufen. Manchmal kann diese unnötige Aktivität dazu führen, dass dein Computer langsam wird. Darum wollen wir dir heute zeigen, welche Hintergrundprozesse du in Windows 10 deaktivieren kannst, um deine Systemleistung zu verbessern. Also, lass uns loslegen!
Hallo! Windows 10 hat viele Hintergrundprozesse, aber einige davon sind überflüssig. Dazu gehören die Microsoft-Dienste wie Windows Search, Windows Defender, Windows Update und andere, die nicht für die grundlegende Funktionalität des Betriebssystems benötigt werden. Du kannst diese Dienste auch deaktivieren, wenn du möchtest.
Windows Anmelden, Starten & Nutzen: Wichtige Prozesse erklärt
Du fragst Dich, welche Anwendungen Du nicht schließen solltest, wenn Du Windows verwendest? Kein Problem! Wir erklären Dir, welche Prozesse Du auf jeden Fall brauchst: Die Windows-Anmeldeanwendung winlogonexe ist dafür da, dass sich Nutzer bei Windows anmelden können. Die Windows-Startanwendung wininitexe dient dazu, Windows zu starten und zu beenden. Der Client-Server-Laufzeitprozess csrssexe kümmert sich darum, dass Anwendungen korrekt ausgeführt werden. Und schließlich ist die Windows-Sitzungs-Manager-Anwendung smssexe1601 dafür da, dass sich mehrere Nutzer gleichzeitig bei Windows anmelden können. All diese Prozesse sind also wichtig, damit Du Windows problemlos nutzen kannst.
Task-Manager-Fenster: Laufende Anwendungen und Prozesse anzeigen
Im Task-Manager-Fenster kannst Du auf die Registerkarte Prozesse tippen, um alle laufenden Anwendungen und Prozesse anzuzeigen. Hier findest Du alle Windows-Hintergrundprozesse, die aktuell ausgeführt werden. Diese Prozesse sind nützlich, weil sie Windows in einwandfreiem Zustand halten. Aber es kann auch vorkommen, dass unerwünschte Hintergrundprozesse ausgeführt werden. In diesem Fall kannst Du sie auswählen und auf die Schaltfläche „Task beenden“ klicken, um sie vorübergehend zu beenden. Manchmal kann es notwendig sein, einen Prozess auch dauerhaft zu beenden. Dazu kannst Du die Option „Prozess endgültig beenden“ auswählen. Dies sollte jedoch nur in Ausnahmefällen gemacht werden, da es zu Problemen mit Windows führen kann.
Erfahre mehr über Hintergrundprozesse auf deinem PC
Du hast vielleicht schon einige Programme auf deinem Computer, die im Hintergrund laufen, ohne dass du ein sichtbares Fenster siehst. Möglicherweise weißt du gar nicht, dass sie da sind. Die Gruppe „Hintergrundprozesse“ in deiner Taskleiste zeigt dir, welche Programme im Hintergrund laufen. Dazu gehören unter anderem „Antimalware Service Executable“, das für die Suche nach Schadsoftware verantwortlich ist, aber auch Programme wie „Fotos“, „Microsoft Store“ und „Cortana“, die auf bestimmte Aufgaben warten. Diese Programme sind wichtig, damit dein PC einwandfrei funktioniert. Einige von ihnen kannst du auch deaktivieren, wenn du möchtest.
So lässt Du Apps im Hintergrund laufen
Du willst, dass eine bestimmte App im Hintergrund läuft? Kein Problem! Folgende Schritte musst du dafür machen: Zuerst gehst du in den Einstellungen auf den Menüpunkt Apps. Dort findest du unter App-Start die Anwendung, die du im Hintergrund laufen lassen möchtest. Deaktiviere dann Automatisch verwalten und aktiviere im Pop-up-Fenster von Automatisch verwalten die Option „Im Hintergrund ausführen“. Tippe dann auf „OK“, um deine Einstellungen zu bestätigen. So kannst du sicherstellen, dass deine App auch im Hintergrund läuft, wenn du sie nicht nutzt.

Aktive Apps einfach sehen: # aktive Apps oder Einstellungen tippen
Möchtest Du die Anzahl der aktiven Apps sehen, die gerade im Hintergrund laufen? Dann tippe links unten einfach auf # aktive Apps. Alternativ kannst Du auch rechts unten auf die Zahl neben den Einstellungen und dem Ein-/Ausschalter tippen. So hast Du eine Übersicht aller laufenden Apps und kannst gegebenenfalls manche davon beenden.
Versteckte Programme auf deinem PC finden
Du hast ein paar versteckte Programme auf deinem PC entdeckt, aber du weißt nicht, was sie machen? Hier ein Tipp: Schau mal unten rechts auf deinem Bildschirm, dort befindet sich der Infobereich. Dort kannst du sehen, welche Programme aktiv sind. Aber das ist noch nicht alles: Auch mit dem Task-Manager kannst du versteckte Programme aufspüren. Dazu musst du Strg, Umschalt und Escape gleichzeitig drücken. Dann öffnet sich der Task-Manager und in der Registerkarte Prozesse findest du eine Liste aller laufenden Programme. Am besten schaust du dir die einzelnen Programme genauer an, um herauszufinden, was sie machen und ob du sie löschen oder aktualisieren musst.
So findest du Programme, die deinen PC verlangsamen
Du willst herausfinden, welche Programme deinen PC verlangsamen? Dann öffne den Task-Manager und wähle die Registerkarte „Prozesse“. Hier kannst du sehen, welche Programme im Hintergrund laufen und wie viel CPU und Speicher sie verbrauchen. Wenn du Programme beendest, die du nicht benötigst, kann dein Computer wieder schneller laufen. Ein weiterer Tipp ist, dass du die Anzahl der geöffneten Programme auf ein Minimum reduzieren solltest, um einen leistungsstarken Computer zu garantieren. Außerdem kann es hilfreich sein, die Autostart-Programme zu deaktivieren, da diese Programme automatisch beim Hochfahren deines Computers gestartet werden und somit wertvolle Ressourcen verbrauchen.
Beschleunige den PC-Start mit dem Task-Manager
Der Task-Manager ist eine nützliche Funktion, wenn es darum geht, den PC-Start zu beschleunigen. Du kannst den Task-Manager sehr einfach starten, indem Du mit der rechten Maustaste auf den Startmenü-Button klickst und „Task-Manager“ auswählst. Wenn Du auf „Mehr Details“ und auf „Autostart“ klickst, kannst Du die Programme sehen, die beim Starten des PCs ausgeführt werden. Damit kannst Du feststellen, welche Programme den PC-Start bremsen und sie dann deaktivieren.
Windows 10: Dienste deaktivieren, um Speicherplatz zu sparen
1 Für den Fall, dass du Windows 10 benutzt, gibt es einige Dienste, die du deaktivieren kannst, um Speicherplatz zu sparen. Dazu zählen der Diagnoserichtliniendienst, der Druckwarteschlange-Dienst (falls du keinen Drucker hast), der Enumerator-Dienst für tragbare Geräte, der Fax-Dienst (falls du kein Fax hast), der IP-Hilfsdienst, der Programmkompatibilitäts-Assistent-Dienst, die Remoteregistrierung und die Sekundäre Anmeldung. Es gibt noch weitere Einträge, die du deaktivieren kannst, aber diese sind die am häufigsten benötigten. Wenn du Speicherplatz sparen möchtest, solltest du diese Dienste deaktivieren, da sie nicht unbedingt benötigt werden. Es ist jedoch wichtig zu beachten, dass einige Dienste, wie z.B. der Druckwarteschlange-Dienst, benötigt werden, um bestimmte Funktionen auszuführen. Es ist daher ratsam, die Dienste zu überprüfen und nur diejenigen zu deaktivieren, die du nicht benötigst oder die keine wichtige Rolle spielen. Beachte, dass das Deaktivieren eines Dienstes die Leistung deines Systems beeinträchtigen kann, also sei vorsichtig bei der Auswahl der Dienste, die du deaktivierst.
Windows 10 Systemstart aufräumen: So einfach geht’s!
Klicken Sie dann auf „Deaktivieren“
Du willst deinen Systemstart unter Windows 10 ausmisten? Dann brauchst du nur ein paar einfache Schritte. Drücke Windows + X, um das Kontextmenü des Startmenüs zu öffnen. Alternativ kannst du auch mit der rechten Maustaste auf den Startmenü-Button klicken. Anschließend wähle Task-Manager aus und wechsle in die Registerkarte Autostart. Markiere die Anwendung, die du abschalten willst und klicke dann auf „Deaktivieren“. Falls du doch noch etwas mehr Performance rausholen möchtest, empfehlen wir dir außerdem, das Windows-Startmenü aufzuräumen und unbenutzte Apps zu deinstallieren. So läuft dein Rechner noch schneller und du kannst deine Zeit effektiver nutzen!

Windows-Dienste: Warum Systemrelevantes wichtig ist
Für Windows ist es wichtig, dass die meisten seiner Dienste als systemrelevant betrachtet werden. Einige Beispiele für solche Dienste sind der Arbeitsstationsdienst, COM+ Ereignissystem/Systemanwendung, Druckwarteschlange, geschützter Speicher, Plug & Play, Sicherheitskontenverwaltung und die Windows Verwaltungsinstrumentation. Diese Dienste ermöglichen es Windows, zuverlässig zu funktionieren und sicherzustellen, dass alle Systemfunktionen und -programme korrekt ausgeführt werden. Der Port 3006 ist ein weiterer wichtiger Bestandteil des Systems, da er den Zugriff auf Systemressourcen ermöglicht.
Deinstalliere Microsoft-Programme mit Get-AppxPackage Befehl
Du möchtest Microsoft Solitaire Collection, Nachrichten, Office Hub und OneNote von deinem Computer entfernen? Mit dem Befehl „Get-AppxPackage“ kannst du diese Programme auf einfache Weise deinstallieren. Für Microsoft Solitaire Collection gib den Befehl „Get-AppxPackage *solitairecollection* | Remove-AppxPackage“ ein. Für Nachrichten gibst du „Get-AppxPackage *bingnews* | Remove-AppxPackage“ ein. Für Office Hub „Get-AppxPackage *officehub* | Remove-AppxPackage“ und für OneNote „Get-AppxPackage *onenote* | Remove-AppxPackage2807“. Der Vorteil von dieser Methode ist, dass du die Programme so schnell und einfach wie möglich deinstallieren kannst. Wenn du das Programm entfernt hast, kannst du es entweder erneut installieren oder ein anderes Programm dessen Funktionen übernimmt.
Erkunde den Infobereich der Taskleiste – System-Tray, Systray oder Tray
Du hast schon mal etwas von dem Infobereich der Taskleiste gehört? Dort befinden sich Programme, die im Hintergrund aktiv sind und die man anhand eines entsprechenden Symbols erkennen kann. Man nennt diesen Bereich auch System-Tray, Systray oder Tray. Meistens befindet er sich in der rechten, unteren Ecke Deines Bildschirms. Hier kannst Du Programme sehen, die im Hintergrund aktiv sind und die Du vielleicht nicht mehr benötigst. Wenn das der Fall ist, kannst Du sie ausschalten, um Deine Systemleistung zu verbessern.
Organisiere Programme im Autostart – Zeit sparen & Performance steigern
Du hast Programme, die du täglich verwendest? Dann können diese in deinem Autostart laufen! Dazu zählen ein, mehrere Browser, vielleicht ein E-Mail-Programm oder auch eine leichtgewichtige Textverarbeitung. So sparst du Zeit, denn die Programme werden automatisch gestartet, wenn du deinen Computer einschaltest. Wenn du ein Programm oft verwendest, ist es eine gute Idee, es im Autostart zu speichern.
Außerdem kannst du deinen Autostart auch dafür verwenden, Programme zu starten, die du nur gelegentlich benötigst. Auf diese Weise hast du alles an einem Ort und du musst nicht erst nach dem Programm suchen. Es ist also eine praktische Möglichkeit, deine Programme schnell zu organisieren.
Es ist wichtig, dass du darauf achtest, welche Programme du im Autostart speicherst. Wenn du zu viele Programme hast, kann es passieren, dass dein Computer langsamer läuft. Es ist deshalb sinnvoll, nur die Programme zu speichern, die du regelmäßig verwendest.
5 Jahre Windows 10 Support: Jetzt gratis auf Windows 11 updaten
Du hast noch knapp fünf Jahre, um mit dem Windows 10 Support zu rechnen. Am 14. Oktober 2025 ist dann Schluss. Danach wird es keine Sicherheitsupdates mehr geben. Trotzdem musst du dir keine Sorgen machen, denn es gibt die Möglichkeit, gratis auf Windows 11 zu updaten. Dabei werden die Hardware-Anforderungen berücksichtigt. Somit hast du die Wahl, jetzt oder auch später auf Windows 11 zu wechseln. Nutze die Chance und sichere deine Daten!
So reduzierst du die Anzahl deiner Prozesse
Hey vucko, keine Sorge, wenn du mehr als 60 Prozesse hast. Denn manchmal ist das ganz normal. Wenn du viele Anwendungen installiert hast, die im Hintergrund aktiv sind, oder du viel im Web surft, können sich schon mal mehr als 60 Prozesse ansammeln. Wenn du nicht benötigte Prozesse beendest, kannst du die Anzahl wieder reduzieren und somit deine Performance steigern. Das Ziel sollte dann sein, die Anzahl der Prozesse auf ein Minimum zu reduzieren, damit dein System stabil läuft – und das schaffst du schon, wenn du bei ungefähr 60 Prozesse bist. Wenn du noch mehr Performance rausholen willst, kannst du sogar auf Werte wie im Screenshot, also etwa 25-30 Prozesse, runter gehen. Probiere es einfach mal aus und schau, wie gut es dir gefällt.
Prozessoptimierung – Methoden wie Six Sigma, TQM & Kaizen
Du fragst Dich, welche Methoden zur Prozessoptimierung es gibt? Glücklicherweise gibt es viele verschiedene Ansätze, die Du ausprobieren kannst, um Deine Prozesse zu verbessern. Hier sind einige der am häufigsten verwendeten Methoden: die Six-Sigma-Methode, Total Quality Management (TQM), Lean Manufacturing, Kontinuierliche Verbesserung (Kaizen), PDCA-Zyklus (Plan-Do-Check-Act), die 5-Why-Methode und Geschäftsprozessmanagement (BPM). Darüber hinaus kannst Du auch Kreativitätstechniken einsetzen, um neue Ideen zu generieren und Deine Prozesse möglicherweise noch effizienter zu gestalten. Es lohnt sich also, verschiedene Methoden zur Prozessoptimierung zu erkunden, um zu sehen, welche für Dich und Dein Unternehmen am besten funktioniert.
CCleaner – Schnell und Einfach Dateien Löschen und Systemfehler Beheben
Der CCleaner kann aber trotzdem hilfreich sein, wenn Du schnell und einfach Dateien und Einstellungen von vielen verschiedenen Programmen löschen willst. Dazu kannst Du das Tool nutzen, um alle nicht mehr benötigten Dateien in einem Rutsch zu entfernen. Mit dem CCleaner kannst Du auch den Verlauf und die Cookies in Deinem Browser löschen und so die Privatsphäre schützen. Außerdem kannst Du damit auch die Registry bearbeiten, um Systemfehler zu beheben. Dank des Tools kannst Du dabei auch den Zustand des Computers jederzeit wiederherstellen, falls etwas schiefgehen sollte.
System-Apps und Dienste: Wichtig für Dein Smartphone
Du solltest genauer aufpassen, wenn es um Standard-Apps wie Kontakte, E-Mail, Kalender oder Browser geht. Natürlich kannst Du diese löschen, aber dadurch kann es passieren, dass Dein Smartphone nicht mehr richtig funktioniert. System-Apps und Dienste, die für den Betrieb des Gerätes wichtig sind, dürfen auf keinen Fall gelöscht werden. Sonst kann es passieren, dass Dein Gerät nicht mehr so funktioniert, wie es sollte. Denn diese Apps sind unerlässlich für bestimmte Funktionen.
Windows Taskmanager: Wie du Prozesse im Hintergrund überwachst
Du hast schon mal von den Prozessen im Hintergrund von Windows gehört, aber wusstest du, dass sie mehr oder weniger Arbeitsspeicher verbrauchen? Damit du einen Einblick in die laufenden Prozesse bekommst, kannst du den Windows Taskmanager aufrufen. Dafür musst du nur mit der rechten Maustaste auf die Taskleiste klicken und „Task-Manager starten“ wählen. Wenn du das getan hast, werden dir alle laufenden Programme, Prozesse und Hintergrunddienste angezeigt. So hast du einen guten Überblick über dein System und kannst bei Bedarf auch Programme beenden oder die Arbeitsspeichernutzung anpassen.
Zusammenfassung
Hi! Es hängt davon ab, welche Funktionen du auf deinem Computer benutzt. Es gibt einige Hintergrundprozesse, die überflüssig sind, wenn du zum Beispiel keinen Drucker oder Speicherort hast, den es verbinden muss. Einige Prozesse kannst du auch über die Task-Manager-App in Windows 10 beenden. Aber sei vorsichtig, wenn du damit experimentierst, weil du dadurch eventuell die Leistung des Computers beeinträchtigen kannst. Hoffe, das hilft dir!
Nachdem du dich mit den hintergrundprozessen in Windows 10 beschäftigt hast, kannst du nun entscheiden, welche du deaktivieren möchtest, um deinen Laptop zu optimieren und das System zu beschleunigen. Damit hast du den ersten Schritt gemacht, um dein Windows 10-System zu optimieren!