Hallo zusammen! Wenn du Windows 10 installieren möchtest, ist es wichtig, dass du die richtige Partition aktivierst. In diesem Artikel erklären wir dir, welche Partition du aktivieren musst, um Windows 10 zu installieren. Lass uns direkt loslegen!
Die Partition, auf der Windows 10 installiert ist, muss als aktive Partition markiert sein. Wenn Du Windows 10 auf einer neuen Festplatte installieren möchtest, musst Du die Partition als aktiv markieren, bevor Du die Installation startest. Wenn Du Windows 10 bereits installiert hast, kannst Du die Partition in der Systemeinstellung überprüfen.
Aktive Partition einrichten: So geht’s!
Du hast eine neue Festplatte und möchtest wissen, wie du eine aktive Partition einrichtest? Kein Problem! Eine aktive Partition ist eine primäre Partition, die die Bootdateien des Betriebssystems enthält. Wenn du eine aktive Partition hast, wird das Betriebssystem von dieser Partition starten. Normalerweise kann eine Festplatte nur eine aktive Partition haben. Um die aktive Partition zu ändern, kannst du ein Tool verwenden, das von deinem Betriebssystem bereitgestellt wird. Du kannst auch ein externes Tool verwenden, um die Partition aktiv zu setzen. Wenn du alles richtig eingerichtet hast, wirst du beim nächsten Neustart des Systems auf deinem neuen System booten.
Aktive Systempartition erforderlich – So neuinstalliere ich meinen Computer
Auf Intel x86-basierten Computern muss die Systempartition eine primäre Partition sein, die als aktiv gekennzeichnet ist. Dies bedeutet, dass die Partition ein eigenes Laufwerk mit eigener Laufwerkskennung haben muss. Dies ist immer Laufwerk 0, das vom System-BIOS beim Starten des Betriebssystems durchsucht wird. Eine aktive Systempartition ist erforderlich, damit das Betriebssystem gestartet werden kann. Die Festplatte muss für das System-BIOS sichtbar sein, um den Bootvorgang durchführen zu können. Außerdem muss die aktive Partition über den MBR (Master Boot Record) verfügen, um das Betriebssystem zu starten. Dieser Record enthält Informationen über die Partitionen, die auf der Festplatte vorhanden sind, sowie über den Speicherort des Betriebssystems. Wenn Du also Deinen Computer neu installieren möchtest, musst Du Folgendes beachten: stelle sicher, dass die Systempartition als primäre Partition markiert und als aktiv gekennzeichnet ist. Nur so kann Dein Computer das Betriebssystem problemlos starten.
Aktive Partition: So startest Du Dein System erfolgreich
Tatsächlich ist die aktive Partition die primäre Partition mit den Boot-Daten. Sie kann vom BIOS übernehmen, um das System zu starten. Die Startaufgaben und andere Operationen werden dann vom BIOS aufgerufen, damit das System erfolgreich gestartet werden kann. Es ist besser, wenn Du nur eine primäre Partition hast, ansonsten kann es schwierig werden, die Festplatte zu verwalten. Damit vermeidest Du unnötige Fehlerquellen und hast mehr Kontrolle darüber, was auf Deiner Festplatte gespeichert wird. Auch wenn Du mehr als eine Partition hast, solltest Du darauf achten, dass die aktive Partition immer die primäre ist. Dann kann das System problemlos gestartet werden.
Partitionieren Deiner Festplatte: Vorteile & Wie es geht
Es ist sinnvoll, Deine Festplatte in mindestens zwei Partitionen aufzuteilen. Auf der ersten kannst Du Dein Betriebssystem und alle Programme installieren. Auf der zweiten Partition kannst Du dann Deine Daten speichern. So hast Du alles an einem Ort und kannst das System einfacher warten. Ein weiterer Vorteil ist, dass bei einem Systemabsturz Deine Daten nicht verloren gehen. Es ist also eine gute Idee, die Festplatte in zwei Partitionen aufzuteilen.

Was ist eine Partition? Primäre Partitionen erklärt
Du hast schon mal etwas von einer Partition gehört, aber weißt nicht so genau, was das ist? Eine Partition ist ein Teilbereich einer Festplatte, der zur Abgrenzung von anderen Bereichen dient. Primäre Partitionen werden vor allem dazu verwendet, das Betriebssystem zu installieren. Microsoft-Systeme benötigen sogar unbedingt eine primäre Partition, um ordnungsgemäß funktionieren zu können. Auf der primären Partition werden alle relevanten Dateien des Betriebssystems gespeichert, wie z.B. die Konfigurationsdateien. Auch Programme und Anwendungen können in der primären Partition installiert werden. Du kannst aber auch weitere Partitionen anlegen, um deine Daten besser zu organisieren und sie vor Datenverlust zu schützen.
Erstellen und Unterscheiden von primären und erweiterten Partitionen
Du kennst noch nicht die Unterschiede zwischen einer primären und erweiterten Partition? Es ist ganz einfach: Eine primäre Partition kann man nicht in andere Partitionstypen zerlegen, aber dafür kann man die erweiterte Partition in logische Laufwerke unterteilen. Für jede primäre Partition entspricht somit ein logisches Laufwerk. Der frühe Master Boot Record (MBR) unterstützte bis zu 4 primäre Partitionen. Wenn du mehr als vier Partitionen erstellen möchtest, musst du eine erweiterte Partition erstellen. Diese kannst du dann wiederum in mehrere logische Laufwerke unterteilen.
GPT Unterstützung für sichere Datenspeicherung bis zu 128 Partitionen
Du benötigst mehr als 4 Partitionen auf deinem Datenträger? Dann ist GPT die richtige Wahl für dich! GPT unterstützt bis zu 128 Partitionen, während MBR nur 4 primäre Partitionen unterstützt. Du musst dazu eine so genannte „erweiterte Partition“ erstellen und darin logische Partitionen einrichten. Da GPT alle Partitionen am Ende des Datenträgers speichert, hast du eine zuverlässige und sichere Datenspeicherung.
Erstelle bis zu 4 Partitionen ohne Bootsektor-Anpassung
Du hast eine Festplatte und möchtest sie in mehrere Partitionen aufteilen? Dann solltest du die primäre Partition kennen. Sie ist der Teil der Festplatte, von dem aus das Betriebssystem gebootet wird. Allerdings kannst du nur bis zu 4 primäre Partitionen ohne Anpassung des Bootsektors einrichten. Solltest du mehr Partitionen benötigen, musst du den Bootsektor anpassen. Dadurch kannst du auch mehr als 4 Partitionen erstellen. Wenn du das gerne machen möchtest, solltest du aber zuerst einen Experten zu Rate ziehen.
Erstelle eine EFI-Systempartition (ESP) auf GPT-Laufwerk
Du hast vor kurzem ein neues Gerät gekauft und möchtest nun die EFI-Systempartition oder ESP auf dem GPT-Laufwerk erstellen? Keine Sorge, wir zeigen dir, wie es geht. Die EFI-Systempartition ist eine besondere Partition, die normalerweise auf dem GPT-Laufwerk gespeichert wird und auf der das System startet. Um die EFI-Systempartition zu erstellen, benötigst du eine Mindestgröße von 100 MB und das Dateisystem muss im FAT32-Format formatiert sein. Einige Systeme erfordern möglicherweise auch, dass die Partition als primäre Partition markiert ist. Wenn du die EFI-Systempartition auf deinem Gerät erstellt hast, kannst du es jetzt so einrichten, wie du es möchtest. Viel Glück!
UEFI: Neues Extensible Firmware Interface für mehr Flexibilität
Du hast schon mal von UEFI gehört, aber wusstest nicht so richtig, was es ist? UEFI ist eine neue, verbesserte Variante des Extensible Firmware Interface oder kurz EFI. Es wurde entwickelt, um das klassische PC-BIOS abzulösen, da es mehr Flexibilität und Leistung bietet. Ab Windows-Version 202509 können x86- und x64-Prozessoren ohne BIOS auskommen, denn sie sind kompatibel zu UEFI. UEFI verleiht unseren Rechnern viel mehr Möglichkeiten und ermöglicht ein stabileres und schnelleres System. Es ermöglicht auch ein schnelleres und einfacheres Starten des Systems, da es die verschiedenen Komponenten wie das Betriebssystem, die Hardware und die Firmware in Einklang bringt.
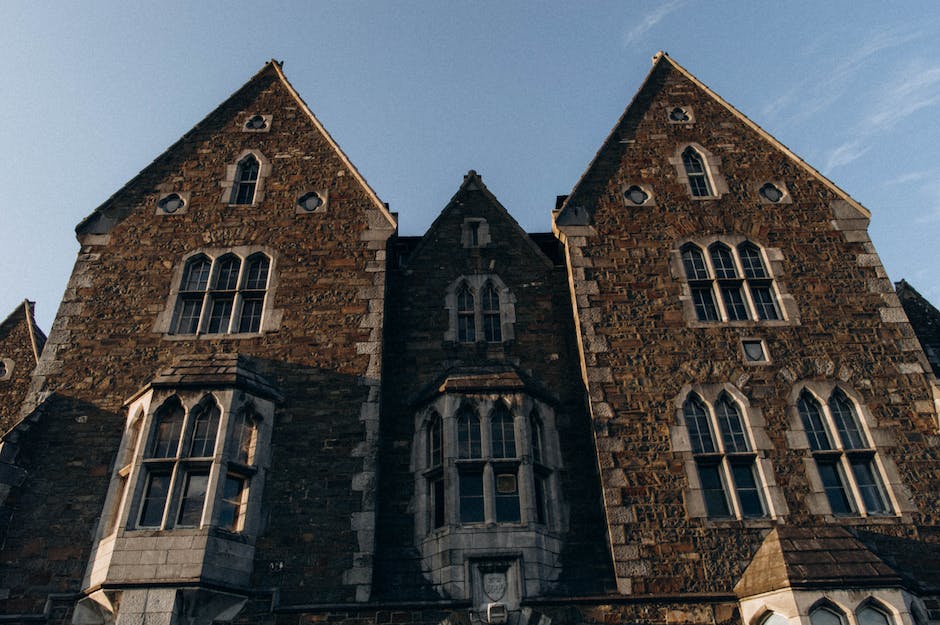
Was ist eine EFI-Systempartition (ESP)?
Du hast vielleicht schon mal von der EFI-Systempartition (ESP) gehört? Mit dieser Partition wird dein Computer jedes Mal, wenn du ihn startest, hochgefahren. Sie beinhaltet Bootloader, die dafür sorgen, dass dein Betriebssystem geladen wird. Normalerweise ist diese Partition mit FAT32 formatiert und besteht aus 100 MB. Außerdem speichert sie Anwendungen, die von der Firmware benötigt werden. Ohne eine ESP wäre es für deinen Computer schwierig zu booten und zu starten. Deshalb ist es wichtig, dass du stets darauf achtest, dass sie intakt ist.
Vorteile des Partitionierens der Festplatte
Willst du deinen PC ordentlich halten und deine Daten besser organisieren? Dann ist das Partitionieren deiner Festplatte die richtige Wahl! So kannst du z.B. private Dokumente, Arbeitsdateien und Spiele auf getrennten Partitionen ablegen. Dadurch hast du den Überblick und kannst dir die Navigation durch deine Daten einfacher machen. Ein weiterer Vorteil ist, dass du bei einem System- oder Programmfehler einfacher auf eine Partition zurückgreifen kannst, ohne dass alle Daten verloren gehen. Es lohnt sich also, seine Festplatte zu partitionieren.
Wie viele Partitionen auf einer SSD? 120-500GB Antworten
Du fragst Dich, wie viele Partitionen auf einer Solid State Drive (SSD) erstellt werden sollten? Die Antwort hängt von der Größe der SSD ab. Bei einer SSD mit einer Speicherkapazität von 120 GB lohnen sich kaum zwei Partitionen, aber bei 240 oder 250 GB sind zwei Partitionen üblich. Ab 480 beziehungsweise 500 GB können Sie auch über drei Partitionen nachdenken. Aber keine Sorge, Partitionieren ist einfacher als es klingt – Windows kann dabei helfen. Damit können Sie Ihre SSD ganz einfach aufteilen und je nach Ihren Bedürfnissen anpassen.
Mindestens 40 GB Speicherplatz für Windows 10 einplanen
Es ist ratsam, mindestens 40 GB Speicherplatz für die Installation von Windows 10 einzuplanen. So kannst Du sicherstellen, dass ausreichend Speicherplatz für Updates und Programminstallationen vorhanden ist. Wenn Du möchtest, kannst Du den Puffer auch noch erhöhen und Windows 10 auf Partitionen mit 70 oder sogar 100 GB installieren. Durch diese zusätzliche Kapazität kannst Du sicherstellen, dass genug Platz für zukünftige Updates und Programminstallationen vorhanden ist. Es ist also empfehlenswert, die Windows-Partition mit mindestens 40 GB oder mehr auszustatten, damit Du auch in Zukunft von den neuesten Funktionen und Updates profitierst.
Verwalte deine Festplatte mit dem Partition Wizard X:Recovery
Du hast Probleme mit deiner Festplattenverwaltung? Keine Sorge, der Partition Wizard X:Recovery kann dir helfen! Er ermöglicht es dir, eine 100 MB große Partition im UEFI-Format wiederherzustellen, die beim Hochfahren des PCs zur Identifikation der Hardware benutzt wird. Des Weiteren ist es auch möglich, eine 16 MB große Partition mit Boot-Dateien wiederherzustellen. Damit kannst du die Leistungsfähigkeit deines PCs erhöhen und eventuelle Probleme beim Starten des Computers lösen. Der Partition Wizard X:Recovery ist ein einfaches und zuverlässiges Werkzeug, um deine Festplatte zu verwalten.
Erfahre mehr über aktive Partitionen auf deiner Festplatte
Du hast eine Festplatte und möchtest wissen, was eine aktive Partition ist? Eine aktive Partition ist eine primäre Partition auf deiner Festplatte, die als bootfähige Partition festgelegt werden kann. Sie enthält das Betriebssystem deines Computers. Beispiel: Wenn du Microsoft Windows verwendest, ist die aktive Partition eine Partition, die Windows enthält. Diese Partition ist diejenige, die aufgerufen wird, wenn du deinen PC neu startest oder neu bootest. Wenn du ein anderes Betriebssystem installieren möchtest, musst du die aktive Partition ändern, damit dein Computer das neue Betriebssystem verwendet.
Windows Boot-Partition: EFI-Systempartition und System reservierte Partition
Unter Windows ist eine Boot-Partition eine primäre Partition, die den Bootloader enthält. Sie hilft Dir, das installierte Betriebssystem zu starten. Normalerweise gibt es in Windows zwei allgemeine Boot-Partitionen, nämlich die EFI-Systempartition und die System reservierte Partition. Die EFI-Systempartition enthält alle Systemdateien, die das System benötigt, um zu booten. Die System reservierte Partition dient ebenfalls als Bootpartition, kann aber auch als Speicher für Daten verwendet werden, die das System benötigt, um zu booten. Bei manchen Computersystemen können auch weitere Partitionen zum Booten verwendet werden, wie z.B. die DVD-ROM-Partition oder die CD-ROM-Partition.
Partitionen löschen: So geht’s auf nicht-systemrelevanten Festplatten
Du fragst Dich, ob Du alle Partitionen Deiner Festplatte löschen kannst? Die Antwort ist ja! Es ist ganz einfach, alle Partitionen auf einer Festplatte zu entfernen, vorausgesetzt es handelt sich nicht um Deine Systemfestplatte. Denn auf dieser befinden sich wichtige Systemdateien, ohne die Dein Computer nicht funktioniert. Wenn Du die Partitionen auf einer nicht-systemrelevanten Festplatte löschen möchtest, kannst Du dazu verschiedene Programme und Tools nutzen. Diese können Dir helfen, die Partitionen auf einfache Weise zu entfernen und Deine Festplatte neu zu formatieren.
So abrufen Sie den Status der Windows RE-Partition
Willst du wissen, wie du den Status der Windows-RE-Partition auf deinem aktuellen System abrufen kannst? Öffne dann einfach eine Eingabeaufforderung als Administrator. Gib dort einfach den Befehl reagentc /info ein. Dieser Befehl zeigt dir dann den aktuellen Status von Windows RE und die verfügbaren Wiederherstellungs-Images an0410 an. Damit hast du eine Übersicht über alle verfügbaren Funktionen für die Wiederherstellung deines Systems.
Zusammenfassung
Die Partition, auf der dein Windows 10 installiert ist, muss aktiv sein, damit du es auch benutzen kannst. Wenn du mehrere Partitionen hast, musst du diejenige aktiv setzen, auf der Windows 10 installiert ist. Das kannst du in der Systemsteuerung unter ‚Computerverwaltung‘ machen. Viel Erfolg!
Abschließend können wir festhalten, dass die primäre Partition auf Windows 10 aktiviert sein muss, damit das Betriebssystem ordnungsgemäß funktioniert. Wenn Du weitere Fragen zu diesem Thema hast, kannst Du dich gerne an einen technischen Fachmann wenden.







