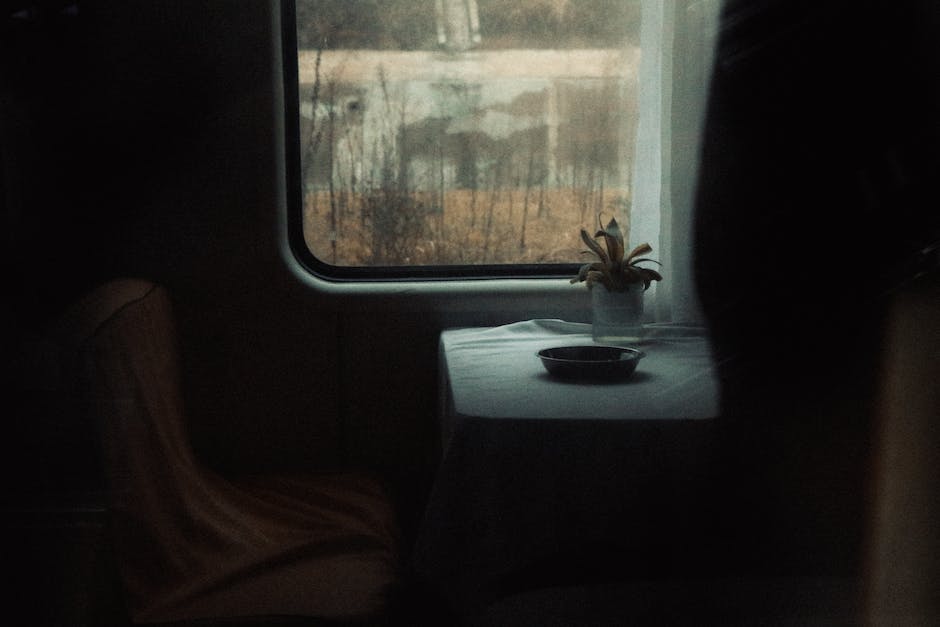Hey,
hast du schon einmal versucht, das Hintergrundbild bei Windows 10 zu ändern? Wenn ja, dann weißt du, wie kompliziert und verwirrend es sein kann.
Aber keine Angst, ich bin hier um dir zu helfen! In diesem Artikel zeige ich dir, wie du ganz einfach dein Hintergrundbild bei Windows 10 ändern kannst. Also, lass uns anfangen!
Kein Problem, um das Hintergrundbild bei Windows 10 zu ändern, musst du einfach auf das Startmenü klicken und auf Einstellungen gehen. Dann wähle Personalisierung aus, klicke auf ‚Hintergrund‘ und wähle dann ein neues Hintergrundbild aus. Du kannst auch ein eigenes Bild hochladen, wenn du magst. Viel Spaß beim Ändern deines Hintergrundbilds!
So personalisierst du dein Handy mit einem Hintergrundbild
Du hast dein Handy noch nicht so lange und hast keine Ahnung, wie du deinen Start- und Sperrbildschirm mit einem schönen Hintergrundbild verschönern kannst? Dann haben wir hier ein paar einfache Schritte für dich, mit denen du dein Handy ganz einfach personalisieren kannst.
Um dein Handy mit einem schönen Hintergrundbild zu verschönern, musst du nur auf das Menü gehen, dann auf Einstellungen und dann auf Hintergrundbild. Hier oben links kannst du auswählen zwischen Startbildschirm, Sperrbildschirm oder Start- und Sperrbildschirm. Wähle einfach die Option aus, die für dich am besten passt. Wenn du das gewünschte Bild ausgewählt hast, tippe auf ALS HINTERGRUNDBILD EINSTELLEN. Und schon hast du dein Handy mit einem schönen Hintergrundbild personalisiert. Falls du noch mehr Personalisierungsmöglichkeiten suchst, kannst du auch nach Themes für dein Handy suchen, die dir noch mehr Möglichkeiten zur Anpassung bieten.
Tabletmodus: Startmenü, Apps und Programme im Vollbildmodus
Beim Wechsel zum Tabletmodus startet das Startmenü, Apps und Programme in einem Vollbildmodus. Der Menübutton oben links befindet sich nun im linken Bereich und öffnet, wenn du daraufklickst, die Liste aller Apps. Dort findest du eine Übersicht aller installierten Programme und Apps, die auf dem Gerät sind. Zusätzlich gibt es die Möglichkeit, die Suche nach bestimmten Anwendungen zu nutzen. So kannst du schnell und einfach deine gewünschten Programme und Apps aufrufen.
Speichere Windows-Blickpunkt-Bilder ganz einfach!
Du hast schon mal das schöne Bild aus dem Windows-Blickpunkt bewundert und möchtest es gern speichern? Das ist ganz einfach möglich! Öffne dazu im Windows-Explorer das Verzeichnis %userprofile%\ AppData\ Local\ Packages\ Microsoft Windows ContentDeliveryManager_cw5n1h2txyewy\ LocalState\ Assets. Hier werden alle aktuellen Bilder des Windows-Blickpunkts gespeichert und du kannst sie dir ganz einfach herunterladen. Am besten suchst du das Bild über die Suchfunktion des Explorers, denn die Dateinamen sind eher schwer zu merken. Wenn du das Bild gefunden hast, kannst du es einfach auf deinen PC herunterladen und wie gewünscht weiterverwenden. Viel Spaß!
Erlebe die atemberaubenden Archway Islands in Neuseeland
Du hast schon mal von den atemberaubenden Archway Islands gehört? Sie befinden sich in Neuseeland und sind einer der faszinierendsten Naturwunder der Welt. Wenn man sie das erste Mal sieht, ist es nicht verwunderlich, warum sie zu einem beliebten Ziel für Touristen geworden sind. Es handelt sich um einen beeindruckenden Felsen, mit einer überdimensionalen Höhle, die das Licht der Sonne aufnimmt und ein unvergessliches Fotomotiv entsteht. Ein Besuch der Archway Islands ist ein unvergessliches Erlebnis und ein tolles Souvenir für jeden, der Neuseeland bereist.

Ändere dein Windows 10 Sperrbildschirm Bilder!
Möchtest du deine Windows 10 Sperrbildschirm Bilder ändern? Sie sind standardmäßig im Ordner „Wallpapers“ auf dem Desktop gespeichert. Hier findest du jedes Mal ein neues, wenn du den Computer neu startest. Willst du dein Bild behalten und dein Desktop dauerhaft personalisieren? Mit ein paar einfachen Schritten kannst du das Bild ändern und behalten.
Zuerst musst du ein Desktop-Hintergrundbild auf deinem Computer speichern. Dann kannst du es als Hintergrundbild auswählen, indem du in die Einstellungen gehst. Dort kannst du dann dein neues Bild auswählen und als Hintergrund festlegen. Außerdem kannst du auch einstellen, wie oft sich das Hintergrundbild ändern soll. Somit hast du dann immer ein neues, schönes Bild auf deinem Desktop.
Fotos bearbeiten: So findest du den DCIM-Ordner
Willst du deine Fotos bearbeiten? Dann solltest du zuerst in deinem internen Speicher nach dem DCIM-Ordner suchen. Wenn du dort bist, findest du verschiedene Alben wie Kamera oder Screenshots. Schau dir einfach die verschiedenen Ordner an, um herauszufinden, welches dein gewünschtes Foto enthält. Wenn du es gefunden hast, kannst du es bearbeiten, z.B. mit einer Fotobearbeitungs-App. So kannst du deine Fotos wie ein Profi bearbeiten!
Android-Wallpaper: Wallpaper0708.jpg und Wallpaper1409.jpg
jpg und Wallpaper1409.jpg
Wenn Du ein Android-Gerät mit Version 41 oder höher hast, dann kannst Du die beiden Wallpaper-Bilder Wallpaper0708.jpg und Wallpaper1409.jpg in dem Ordner /data/system/users/0/ finden. Dort sind sie standardmäßig abgelegt. Wenn Du nach den Bildern suchst, achte darauf, dass Du die richtige Version Deines Betriebssystems hast. Meistens werden die Wallpaper-Bilder auch in einem eigenen Ordner im internen Speicher abgelegt. Wenn Du die Wallpaper ändern möchtest, lade einfach ein neues Bild aus dem Internet oder aus den Galerie-App Deines Smartphones herunter.
Finde das perfekte Hintergrundbild für deinen Bildschirm!
Du fragst dich, wie du das perfekte Hintergrundbild für deinen Bildschirm findest? Wir helfen dir gerne dabei! Zuerst musst du deine Bildschirmauflösung bestimmen. Diese kannst du ganz einfach in deiner Systemsteuerung ermitteln. Dafür gehst du zu Anpassung und schließlich zu Anzeige. In der Regel ist eine optimale Bildschirmgröße 1024×768 Pixel. Wähle ein Hintergrundbild, das an diese Größe angepasst ist und du wirst schon bald den perfekten Hintergrund für deinen Bildschirm haben.
Personalisiere Deinen Windows 10 Desktop mit 1703
Du hast es geschafft! Es ist ganz einfach, deinen Desktop mit Windows 10 zu personalisieren. Klick einfach mit der rechten Maustaste auf eine freie Stelle auf deinem Desktop und wähle im Menü die Option „Anpassen“ aus. Unter dem Reiter „Bild auswählen“ findest du eine große Auswahl an Hintergründen, die du für deinen Desktop verwenden kannst. Windows 10 unterstützt verschiedene Versionen, darunter 1703. Aber auch Bilder aus deiner Fotosammlung kannst du als Hintergrund verwenden. Wenn du mehr über die Optionen erfahren willst, kannst du einfach den Hilfebereich in Windows 10 aufrufen. Dort findest du alle Informationen, die du brauchst.
Sperrbildschirm auf dem Computer: Wie er funktioniert und wie du ihn schützt
Bei vielen Computern ist der Sperrbildschirm das erste, was du siehst, wenn du deinen Computer startest. Er fungiert als Schutzmechanismus, damit niemand auf deinen Computer zugreifen kann, ohne dass du ihnen das Passwort verrätst. Der Sperrbildschirm ist eine Art Barriere, die verhindert, dass Unbefugte auf dein Gerät und deine Daten zugreifen. Er ist in der Regel sehr sicher und sollte regelmäßig aktualisiert werden, um die neuesten Sicherheitsupdates zu erhalten.
In den meisten Fällen ist der Sperrbildschirm automatisch aktiviert, wenn du deinen Computer einschaltest. Du bekommst dann ein Fenster angezeigt, in dem du dein Passwort eingeben musst, um auf deinen Computer zuzugreifen. Es ist sehr wichtig, dass du ein sicheres Passwort wählst. Außerdem solltest du es regelmäßig ändern, damit niemand Zugriff auf dein Gerät und deine persönlichen Daten erhält. Wenn du deinen Computer länger als ein paar Minuten nicht benutzt, wird der Sperrbildschirm automatisch aktiviert. So kannst du dir sicher sein, dass niemand Zugriff auf deinen Computer bekommt, während du nicht da bist.
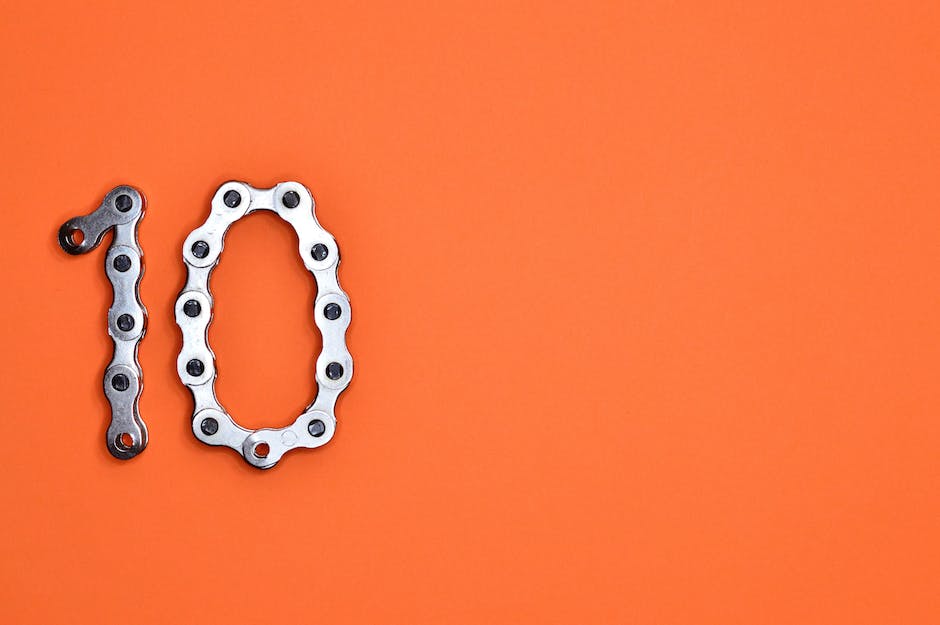
Personalisiere deinen Windows-Rechner: Sperrbildschirm anpassen
Du willst deinen Windows-Rechner personalisieren? Dann kannst du ganz einfach deinen Sperrbildschirm anpassen! Dazu musst du zunächst die Einstellungen öffnen. Die geht am schnellsten mit der Tastenkombination Windows + I. Nach dem Öffnen der Einstellungen klicke auf Personalisierung und dann auf Sperrbildschirm. Unter Hintergrund kannst du dann aus verschiedenen Optionen wählen. Wenn du ein eigenes Bild als Hintergrund festlegen möchtest, klickst du auf Bild und wählst eines deiner Bilder aus. So kannst du deinen Rechner ganz individuell gestalten und deinen Sperrbildschirm noch schöner machen. Egal ob du lieber ein Foto deiner Lieblingsband, eine schöne Landschaft, ein Foto von Freunden oder ein Foto von dir selbst als Hintergrund verwenden möchtest – du entscheidest. Probiere es einfach mal aus. Viel Spaß beim Gestalten!
Wie Du Dein eigenes Fotoalbum als Bildschirmschoner verwenden kannst
Im Fenster Bildschirmschoner-Einstellungen kannst Du unter dem Eintrag „Bildschirmschoner“ ein Klappmenü finden. Hier findest Du alle Windows-Bildschirmschoner sowie die Option „Kein“ für keinen Bildschirmschoner. Möchtest Du eine eigene Foto-Show anzeigen lassen, wähle die Option „Fotos0410“. Diese Option ermöglicht es Dir, eigene Fotos als Bildschirmschoner auszuwählen. Dazu musst Du einfach dein persönliches Fotoalbum auswählen und deine Lieblingsfotos auswählen. Anschließend kannst Du die Bilder als Bildschirmschoner auf deinem PC anzeigen lassen und so jedes Mal einen anderen Blick auf deine Lieblingsfotos erleben.
Öffne den Windows 10 Task-Manager mit Strg+Umschalt+Esc
Du kannst die Tastenkombination Strg + Umschalt + Esc drücken, um den Task-Manager in Windows 10 zu öffnen. Damit hast Du Zugriff auf viele verschiedene Funktionen. Im Task-Manager-Fenster kannst Du auf die Registerkarte Prozess tippen, um alle laufenden Anwendungen und Prozesse anzuzeigen. Hier kannst Du auch sehen, wie viele Ressourcen jeder Prozess verbraucht. Außerdem kannst Du beenden oder neu starten, was Du willst. Mit der Funktion ‚Aufgaben nach Ressourcen sortieren‘ kannst Du sehen, welche Programme am meisten Prozessor- oder Arbeitsspeicherzeit verbrauchen. Damit kannst Du eine einfache Überprüfung vornehmen, um zu sehen, welche Programme den meisten Platz auf Deinem Computer einnehmen.
Android-Startbildschirm: Home-Taste & Lockscreen nutzen
Der Startbildschirm, auch als Homescreen oder Startmenü bekannt, ist der zentrale Punkt deines Android-Smartphones. Er ist das erste, was du siehst, wenn du dein Gerät einschaltest. Um zu diesem Startbildschirm zu gelangen, musst du entweder die Home-Taste (Haus-Symbol) auf der Vorderseite des Geräts drücken oder den Lockscreen öffnen. Hier findest du alle wichtigen Apps, Einstellungen und Dienste, die du benötigst, um dein Smartphone zu verwalten. Außerdem kannst du hier Hintergrundbilder, Widgets und Shortcuts hinzufügen, um dein Startmenü individuell anzupassen.
Windows 10: Eigene Akzentfarbe festlegen
Du möchtest deinen Desktop mit einer bunten Farbe aufpeppen? Dann kannst du in Windows 10 ganz einfach deine persönliche Akzentfarbe festlegen. Dazu gehst du einfach in die Einstellungen, indem du auf Start klickst und dann auf Einstellungen. Unter Personalisierung wählst du dann Farben aus. Hier hast du die Möglichkeit, entweder eine eigene Farbe auszuwählen oder Windows die Farbe aus deinem Hintergrund auswählen zu lassen. Außerdem kannst du hier auch noch weitere Anpassungen vornehmen, wie zum Beispiel dein Design und deine Farbschema auswählen.
Windows 11: Pfad zum Hintergrundbild finden
Du hast unter Windows 11 Probleme, das aktuelle Hintergrundbild zu finden? Kein Problem! Der Pfad dazu lautet C:\Users\[BENUTZERNAME]\AppData\Roaming\Microsoft\Windows\Themes. Dort findest du die Datei als dateityploses „TranscodedWallpaper“, sprich ohne Bilddateiendung. Dieses System wurde zunächst von Microsoft im Jahr 2011 eingeführt, um die Speicherung des Hintergrundbilds zu optimieren. Damit kannst du deinen Desktop optisch aufwerten und deinen persönlichen Geschmack unterstreichen.
Kostenlos einzigartigen Desktop-Hintergrund mit Adobe Express erstellen
Du willst deinen Desktop aufpeppen? Mit Adobe Express kannst du ganz einfach und kostenlos einen neuen Hintergrund erstellen. Es ist ganz einfach: Starte dazu einfach Adobe Express auf deinem Desktop, Smartphone oder Tablet und lasse deiner Kreativität freien Lauf. Spare Zeit mit den vorgefertigten Vorlagen, füge Bilder und Designs hinzu, gestalte mit Typografie und teile dein neues Hintergrundbild. Es ist ganz einfach und du hast ruckzuck einen einzigartigen Desktop-Hintergrund. Worauf wartest du noch? Lass deiner Kreativität freien Lauf!
Windows: So änderst du deinen Desktop-Hintergrund
Du hast vor kurzem deinen Desktop-Hintergrund in den Windows-Einstellungen geändert und möchtest jetzt gerne zurück zu deinem alten Hintergrundbild? Kein Problem! Die Windowspage bietet dir eine einfache Möglichkeit, dein zuletzt verwendetes Hintergrundbild zurückzusetzen. Öffne dazu den Windows-Startbildschirm und drücke die Windowstaste + „I“. Daraufhin öffnet sich die Einstellungsseite. Gehe in der linken Seitenleiste auf „Personalisierung“ und dann auf „Hintergrund“. Auf der rechten Seite siehst du dann die Schaltfläche „Zuletzt verwendete Hintergrundbilder“. Ein Klick darauf und schon ist dein altes Hintergrundbild wieder da! Alternativ kannst du auf der Seite „Hintergrund“ auch über die Schaltfläche „Durchsuchen“ ein ganz neues Hintergrundbild auswählen und festlegen. Egal, ob du dein altes Hintergrundbild zurücksetzen oder ein neues auswählen möchtest: Die Windowspage macht es dir ganz einfach. Probiere es doch einfach mal aus!
Fazit
Kein Problem! Um das Hintergrundbild bei Windows 10 zu ändern, gehst du zuerst auf den Desktop und klickst dann auf das Menü Einstellungen. Dort gehst du auf Personalisierung und kannst dann unter Hintergrundbilder wählen. Dort kannst du dann dein gewünschtes Hintergrundbild aussuchen und aktivieren. Fertig! 🙂
Du hast es geschafft! Jetzt weißt du, wie du das Hintergrundbild in Windows 10 änderst und kannst es schnell und einfach anpassen. Es ist gar nicht so schwer, wie du gedacht hast!