Hallo ihr Lieben!
Heute möchte ich euch zeigen, wie ihr in Windows 10 euren Benutzernamen ändern könnt. Dies ist ein sehr nützlicher Prozess, wenn ihr zum Beispiel euer bestehendes Konto umbenennen oder ein neues Konto anlegen wollt. Lasst uns gleich anfangen!
Um den Benutzernamen bei Windows 10 zu ändern, musst du folgende Schritte ausführen:
1. Öffne die Systemsteuerung und klicke auf „Benutzerkonten“.
2. Klicke auf „Benutzerkonten verwalten“ und wähle dann „Benutzerkonten“.
3. Wähle den Benutzer, dessen Namen du ändern möchtest.
4. Klicke auf „Benutzer bearbeiten“.
5. Gebe einen neuen Benutzernamen ein und klicke auf „Ändern“.
6. Bestätige deine Änderungen.
Fertig! Jetzt hast du deinen Benutzernamen geändert. Viel Spaß mit Windows 10!
Systemsteuerung: So änderst Du gespeicherte Benutzernamen und Kennwörter
Du willst wissen, wie du in der Systemsteuerung die gespeicherten Benutzernamen und Kennwörter ändern kannst? Kein Problem! Klicke einfach auf Start und dann auf Systemsteuerung. Wähle in der Systemsteuerung unter „Wählen Sie eine Kategorie“ die Option „Benutzerkonten“ aus, um das Dialogfeld „Benutzerkonten“ zu öffnen. Wenn du das Dialogfeld „Gespeicherte Benutzernamen und Kennwörter“ siehst, kannst du deine Änderungen vornehmen. Dazu musst du nur auf den Benutzernamen klicken, den du ändern möchtest.
Kontotyp in Windows 10 ändern – So geht’s!
Du möchtest den Kontotyp deines Benutzers in Windows 10 ändern? Mach dir keine Sorgen, es ist ganz einfach. Folge einfach diesen Schritten: Öffne die Systemsteuerung von Windows 10. Unter dem Reiter Benutzerkonten findest du die Option „Kontotyp ändern“. Wähle den zu ändernden Benutzer aus und navigiere zum Reiter „Kontonamen ändern“. Dort kannst du dann die Änderungen vornehmen. Wenn du noch Fragen hast, kannst du dich gerne an die Microsoft-Support-Hotline wenden, die unter der Nummer +49 (0)800 1711 erreichbar ist.
Benutzernamen unter Windows 10 ändern: Microsoft- oder lokales Konto?
Du kannst den Benutzernamen in Windows 10 ändern, aber ob du das mit einem Microsoft-Konto oder einem lokalen Konto machst, ist wichtig. Wenn du ein Microsoft-Konto hast, musst du über einen Webbrowser auf die Microsoft-Kontoseite gehen, um deinen Benutzernamen zu ändern. Dort kannst du auf „Name ändern“ klicken und deinen Namen bearbeiten. Wenn du ein lokales Konto hast, musst du auf deinem Windows 10-Computer zu „Einstellungen“ und dann zu „Konten“ gehen. Dort kannst du auf „Kontodetails bearbeiten“ klicken und den Benutzernamen ändern. Wenn du fertig bist, wird dein neuer Benutzername auf deinem Windows 10-Computer sofort aktualisiert.
Erstelle ein neues Benutzerkonto auf Windows PC
Du möchtest ein neues Benutzerkonto auf deinem Windows-PC erstellen? Dann musst du ein paar einfache Schritte befolgen. Öffne dazu als Erstes das Start-Menü und klicke auf Systemsteuerung. Anschließend klicke auf Benutzerkonten. Auf der angezeigten Seite werden dir alle vorhandenen Benutzerkonten angezeigt. Um ein neues Benutzerkonto anzulegen, klicke dann auf „Anderes Konto verwalten“. Dort kannst du dein Benutzerkonto anlegen, indem du die erforderlichen Informationen eingibst. Wenn du dein Benutzerkonto erstellt hast, kannst du es direkt aktivieren, um es sofort nutzen zu können.
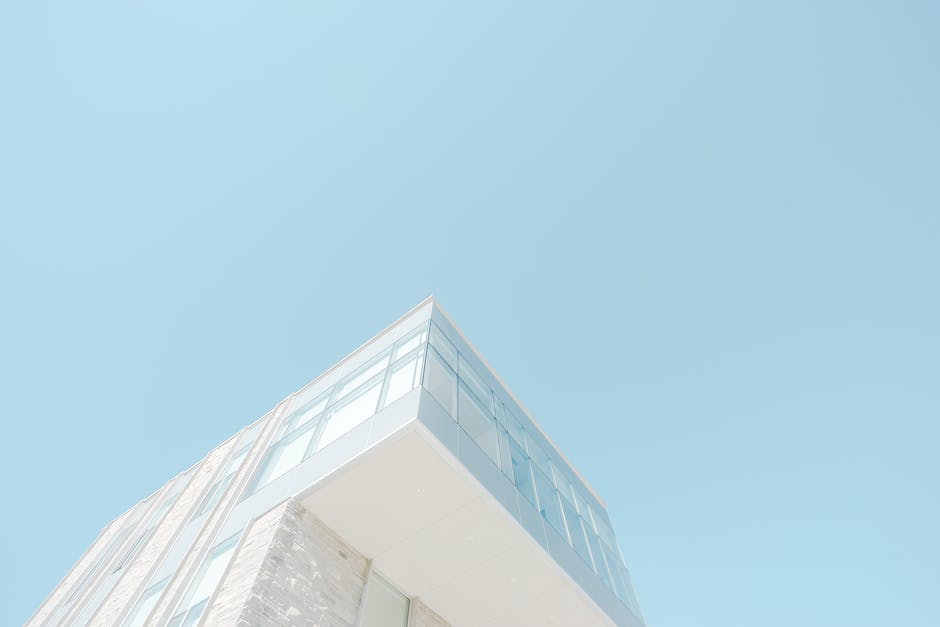
So änderst du deinen Instagram-Namen: Dein Profil deaktivieren
Wenn du deinen Instagram-Namen ändern möchtest, musst du zuerst dein Profil deaktivieren.
Du hast die Möglichkeit, deinen Instagram-Namen zweimal innerhalb von 14 Tagen zu ändern. Allerdings ist dafür Voraussetzung, dass der vorherige Benutzername noch verfügbar ist. Um ihn zu ändern, musst du vorher dein Profil deaktivieren. Wenn du deinen Benutzernamen ändern möchtest, solltest du dir deshalb einen neuen Namen gut überlegen, um zu vermeiden, dass du ihn ändern musst.
So erstellst du einen sicheren Nutzernamen für Online-Services
Du hast dich gerade bei einem neuen Online-Service angemeldet, doch der erfordert einen Nutzernamen? Kein Problem! Nutzernamen können je nach Service variieren. Manche Services verlangen eine E-Mail-Adresse, andere einen Nachnamen, Ziffern, Kombinationen aus Namen und Ziffern oder Fantasienamen. Oft kannst du auch beliebige Zeichenfolgen wählen. Einige Services erlauben es dir auch, ein eigenes Passwort zu erstellen, damit du deine Daten besser schützen kannst. Denke daran, dass ein sicherer und einprägsamer Nutzername dazu beitragen kann, dein Konto vor unbefugtem Zugriff zu schützen.
200 beliebteste Benutzernamen – Joseph, Thomas & Sebastian
Joseph – Der Name Joseph stammt aus dem Hebräischen und bedeutet „Gott wird noch mehr geben“. Er ist ein sehr beliebter Name in vielen Ländern und Kulturen.•4307. Thomas – Der Name Thomas kommt aus dem aramäischen und bedeutet „Zwilling“. Er ist ein sehr häufiger Name, vor allem in christlichen Gemeinden.•8416. Sebastian – Der Name Sebastian stammt aus dem lateinischen und bedeutet „verehrt“. Dieser Name ist beliebt, da er an einen starken und tapferen Helden erinnert.
Du bist auf der Suche nach den beliebtesten Benutzernamen? Wir haben die 200 beliebtesten Namen für dich zusammengestellt. 875562 ยศกร, 470646 David, 451546 Alex und 438485 Maria belegen die Top vier. Auch Anna, Marco, Antonio und Daniel sind sehr beliebt. Aber es gibt noch viele andere Namen, die du ausprobieren kannst. Zum Beispiel Joseph, der aus dem Hebräischen stammt und „Gott wird noch mehr geben“ bedeutet. Der Name Thomas ist ebenfalls sehr beliebt, er stammt aus dem aramäischen und bedeutet „Zwilling“. Oder wie wäre es mit Sebastian? Dieser Name stammt aus dem Lateinischen und bedeutet „verehrt“. Er erinnert an einen starken und tapferen Helden. Such dir einen Namen aus und probiere ihn aus!
Mehrere Benutzerkonten unter Windows 10 erstellen
Du hast nur ein Benutzerkonto auf deinem Computer? Kein Problem! Windows 10 erkennt das automatisch und blendet dann die Option „Benutzer wechseln“ aus. Wenn du aber mehrere Benutzerkonten nutzen möchtest, musst du zuerst ein zusätzliches Konto erstellen. Danach solltest du die Option „Benutzer wechseln“ wieder finden und verwenden können. Wenn du Hilfe brauchst, wie du ein neues Benutzerkonto erstellst, schau einfach in die Windows-Hilfe. Dort findest du alle nötigen Schritte.
Wechsle einfach von einem lokalen Konto zu einem Microsoft-Konto!
Du möchtest von einem lokalen Konto zu einem Microsoft-Konto wechseln? Dann bist Du hier genau richtig! Öffne dazu einfach die Einstellungen und wähle im Menü Konten die Option „Ihre Informationen starten“ aus. Danach kannst Du „Stattdessen mit einem Microsoft-Konto anmelden“ auswählen. Folge dann den Anweisungen auf dem Bildschirm, um erfolgreich zu Deinem Microsoft-Konto zu wechseln. Solltest Du Fragen oder Probleme haben, findest Du auf der Microsoft-Website oft nützliche Hilfstipps. Wenn das nicht hilft, kannst Du Dich auch an den Microsoft-Support wenden.
Erfahre, welches Konto und welche Systemrechte du hast
Du musst im Windows-Startmenü nach unten scrollen und dann auf „Windows-System“ und „Systemsteuerung“ klicken. Anschließend klicke auf „Benutzerkonten“ und dann auf „Kontotyp ändern“. Auf diese Weise kannst du sehen, welches Konto und welche Systemrechte du hast. Wenn du zur Administratoren-Gruppe gehörst, wird unter deinem Computernamen „Administrator“ stehen. Mit den Systemrechten als Administrator kannst du viel mehr machen als mit einem normalen Benutzerkonto. Dazu gehört beispielsweise das Installieren von Programmen, das Ändern der Systemeinstellungen und vieles mehr.

Kennwort ändern – So gehst Du Schritt für Schritt vor
Möchtest Du Dein Kennwort ändern? Dann folge einfach den folgenden Schritten. Gehe dazu zu den Einstellungen. Klicke hierfür auf Start, dann auf Einstellungen und anschließend auf Konten. Unter dem Punkt Anmeldeoptionen findest Du dann die Option, Dein Passwort zu ändern. Wähle diese aus und befolge die Anweisungen auf dem Bildschirm. Falls Du Dich nicht sicher bist, wie Du vorgehen musst, kannst Du auch einen Blick in Dein Handbuch werfen. Dort findest Du weitere Informationen, die Dir beim Ändern Deines Kennworts helfen.
Aktiviere Administrator-Konto: So geht’s
Haltet beide Tasten gedrückt und drückt [Enter]: die Umschalt- und Strg-Taste. Dadurch startet die Eingabeaufforderung mit Administratorrechten. Gebt nun den Befehl Net user Administrator /active:yes ein, um das Administratorkonto zu aktivieren. Bestätige die Eingabe mit [Enter] und schon ist das Konto aktiv.
Benutzerkonto umbenennen: Konto in Systemsteuerung ändern
Du hast dein Benutzerkonto umbenennen wollen? Kein Problem! Öffne dazu einfach die Systemsteuerung und klicke auf „Kontotyp ändern“. Wähle jetzt das Konto aus, das du umbenennen möchtest und klicke auf „Kontonamen ändern“. Gib einfach einen neuen Benutzernamen ein und bestätige ihn mit dem Klick auf „Namen ändern“. Damit ist die Umbenennung vollzogen und dein Konto hat einen neuen Namen. Falls du mit deiner Änderung nicht zufrieden bist, kannst du den alten Namen jederzeit wiederherstellen.
So änderst du deinen Benutzernamen unter Windows 10
Du willst auch dein Benutzername unter Windows 10 vom lokalen Konto ändern? Kein Problem. Hier findest du eine kurze Anleitung, wie du schnell und einfach deinen Benutzernamen ändern kannst.
Als erstes öffnest du die Systemsteuerung unter Windows 10. Dafür klickst du auf das Windows-Symbol in der Taskleiste und wählst im Menü die Einstellungen aus. Dort klickst du auf „Konten“, dann auf „Benutzerkonten“, und erneut auf „Benutzerkonten“. Hier wählst du die Option „Eigenen Kontonamen ändern“.
Gib hier deinen neuen Namen ein und bestätige ihn mit einem Klick auf den Button „Namen ändern“. Fertig!
Beachte aber, dass du nicht nur deinen Benutzernamen, sondern auch deine Anmelde-ID (z.B. 0212) ändern musst. Diese änderst du ebenfalls im Menü „Benutzerkonten“.
Instagram Nutzername ändern: Warte, starte neu & denke nach
Wenn du deinen Nutzernamen bei Instagram ändern möchtest, aber es nicht klappt, dann warte ein paar Minuten und versuche es erneut. Eventuell ist es nur eine vorübergehende Störung, sodass deine Änderung nicht übernommen wird. Probiere auch mal, die App neu zu starten. Dadurch sollte dein neuer Name angezeigt werden. Allerdings solltest du beachten, dass es bei Instagram nicht erlaubt ist, den Namen öfter zu wechseln. Also denke immer gut darüber nach, ob du ihn wirklich ändern möchtest.
Wähle einen sicheren und einzigartigen Benutzernamen
Der Benutzername ist ein wichtiger Teil Deines Online-Profils. Er ist in den meisten Fällen der erste Eindruck, den andere von Dir bekommen. Daher sollte es ein Name sein, der zu Dir passt, der Dir gefällt und der Dir gerecht wird. Du solltest einen Benutzernamen wählen, der einzigartig und leicht zu merken ist, aber gleichzeitig auch sicher ist. Es empfiehlt sich, keine persönlichen Informationen wie Geburtsdatum oder Name anzugeben, denn dadurch können Dritte Deine Identität leichter herausfinden. Ein guter Benutzername sollte auch keinerlei negative Assoziationen hervorrufen. Es ist immer besser, wenn Dein Benutzername nicht zu lang ist. Kurz und knapp ist hier der Schlüssel.
Erstelle ein sicheres Passwort: 8 Zeichen, Groß- und Kleinbuchstaben, Zahlen & Symbole
Sichere Passwörter sind ein wichtiger Bestandteil eines sicheren Online-Auftritts. Es ist wichtig, dass man sein Passwort ständig ändert und nicht das gleiche wie sein Benutzername ist. Außerdem sollte man keine Monatsnamen oder andere Wörter, die leicht zu erraten sind, verwenden. Es ist besser, ein Passwort zu erstellen, das aus einer Kombination von Groß- und Kleinbuchstaben, Ziffern und Sonderzeichen besteht. Dabei sollte man darauf achten, dass es mindestens 8 Zeichen lang ist. Es ist auch ratsam, das Passwort nicht an andere weiterzugeben und keinesfalls an öffentlichen Orten wie Bibliotheken oder Cafés aufzuschreiben. Ein sicheres Passwort ist der beste Schutz vor Identitätsdiebstahl, unerwünschten Zugriffen auf private Daten und Betrug. Deshalb ist es wichtig, dass man ein sicheres Passwort wählt und regelmäßig ändert.
Heimnetzgruppe öffnen & WLAN-Passwort ändern
Du willst dein WLAN-Passwort ändern? Kein Problem! Öffne dafür einfach deine Systemsteuerung, gib in dem Suchfeld „Heimnetzgruppe“ ein und klicke auf den entsprechenden Eintrag. Anschließend wählst du im Untermenü „Weitere Heimnetzgruppen-Aktionen“ die Option „Kennwort für die Heimnetzgruppe anzeigen oder ausdrucken“. Dort kannst du dann das aktuelle Passwort deines Heimnetzwerks einsehen und natürlich auch ändern. So hast du schnell und unkompliziert dein WLAN-Passwort geändert.
Benutzerbild in Taskleiste ändern – So geht’s!
Klickst du auf den Start-Button, der sich in der linken Ecke der Taskleiste befindet, kannst du dein Benutzerbild auswählen. Im neuen Fenster, das sich auf der rechten Seite öffnet, siehst du dann erneut dein Profilbild. Unterhalb des Bildes kannst du deinen Benutzernamen erkennen. Dieser lautet in dem Beispiel 0309. Wenn du dein Benutzerbild ändern möchtest, kannst du das ebenfalls machen. Dazu klickst du auf die Option Benutzerbild ändern, die sich ebenfalls unter dem Profilbild befindet.
Finde deinen einzigartigen Kreativen Namen auf Instagram
Klar, man möchte sich bei Instagram unter seinem echten Namen anmelden. Aber oft gibt es mehrere Menschen mit demselben Namen, deshalb kann es schwierig sein, einen einzigartigen Benutzernamen zu finden. Glücklicherweise bietet Instagram eine Lösung an: den kreativen Namen. Unter deinem Kreativen Namen, der auch als Display-Name bezeichnet wird, kannst du dich bei Instagram anmelden.
Der Kreative Name ist ein einzigartiger und kreativer Name, den du dir selbst aussuchst und der anders ist als dein echter Name. Es gibt keine Einschränkungen, was die Länge des Namens angeht. Dein Kreativer Name kann ein Spitzname, ein Künstlername, ein Pseudonym, ein Akronym oder ein Kürzel sein. Wähle einfach den Namen, der dir am besten gefällt und mit dem du dich am wohlsten fühlst.
Dein Kreativer Name ist der Name, unter dem du auf Instagram bekannt bist. Mit diesem Namen wirst du in den Suchergebnissen angezeigt und die Menschen werden ihn auch benutzen, wenn sie mit dir interagieren. Es ist also sehr wichtig, dass du dir einen passenden Kreativen Namen aussuchst, der zu deiner persönlichen Marke passt.
Zusammenfassung
Um deinen Benutzernamen in Windows 10 zu ändern, musst du zu den Einstellungen gehen. Klicke auf „Konten“ und dann auf „Kontoeinstellungen ändern“. Dort kannst du dann deinen Benutzernamen ändern. Wenn du Hilfe brauchst, kannst du auch einen Windows Support kontaktieren.
Zusammenfassend kann man sagen, dass es relativ einfach ist, deinen Benutzernamen unter Windows 10 zu ändern. Es reicht aus, die Systemeinstellungen aufzurufen und die entsprechende Option zu wählen. Jetzt weißt du, wie du deinen Benutzernamen schnell und einfach ändern kannst. Also probier’s doch mal aus!







