Hey, du!
Hast du schon mal versucht, Bluetooth auf Windows 10 zu aktivieren? Wenn ja, sicherlich mit ein paar Problemen. Keine Sorge, das ist völlig normal. In diesem Beitrag zeige ich dir, wie du ganz einfach Bluetooth unter Windows 10 aktivieren kannst.
Ganz einfach! Geh auf dein Windows-Startmenü und klicke auf „Einstellungen“. Dann klicke auf „Geräte“ und danach auf „Bluetooth & andere Geräte“. Dann musst du nur noch auf „Bluetooth“ schalten. Fertig!
Aktiviere Bluetooth: Flugmodus deaktivieren & PC neu starten
Du hast Probleme damit, Bluetooth zu aktivieren? Keine Sorge, das ist eines der häufigsten Probleme. Achte darauf, dass der Flugzeugmodus ausgeschaltet ist. Wenn das Bluetooth-Modul im PC deaktiviert wurde, kann es manchmal hilfreich sein, den Computer neu zu starten und es nochmal zu versuchen. Wenn du immer noch kein Glück hast, kann es sein, dass du gar kein Bluetooth-Modul in deinem PC hast. In diesem Fall kannst du versuchen, eine externe Bluetooth-Karte zu bekommen, die du an deinen PC anschließen kannst.
Wie man Bluetooth ordnungsgemäß aktiviert und deaktiviert
Du musst sicherstellen, dass der Flugmodus deines Geräts ausgeschaltet ist, bevor du Bluetooth aktivierst oder deaktivierst. Öffne dafür die Einstellungen und wähle dort das Menü „Geräte“ aus. Dort findest du die Option „Bluetooth & andere Geräte“. Deaktiviere Bluetooth, warte ein paar Sekunden und aktiviere es dann wieder. So kannst du sichergehen, dass Bluetooth ordnungsgemäß funktioniert.
PC-Bluetooth aktivieren: So geht’s in 5 Schritten
Schalte den Computer aus und ziehe das Stromkabel ab, bevor du den PC öffnest, um eine PCI-Karte einzubauen. Wenn die Karte eingebaut ist, wird Windows in manchen Situationen automatisch die Treiber installieren. Sobald das erledigt ist, kannst du Bluetooth aktivieren. Dazu musst du nur auf das Bluetooth-Symbol in der Taskleiste klicken und auf ‚Bluetooth aktivieren‘ wählen. Wenn du fertig bist, kannst du Bluetooth-Geräte in der Nähe suchen und mit diesen Geräten verbinden.
Bluetooth-Adapter: Koppeln & Musikhören ohne Kabel
Wenn du dein Gerät mit Bluetooth nachrüsten möchtest, benötigst du einen Adapter, auch Dongle genannt. Dieser Adapter kann das Bluetooth-Signal entweder empfangen oder senden, oder sogar beides, je nachdem, für welchen Zweck du ihn einsetzen möchtest. Mit dem Adapter kannst du dein Gerät problemlos mit anderen Geräten koppeln, die mit Bluetooth ausgestattet sind. Von der Verbindung profitierst du vor allem beim Musikhören, da du die Musik drahtlos von einem Gerät auf das andere übertragen kannst. Auch bei der Synchronisation deiner Kontakte oder dem Teilen von Dateien ist der Bluetooth-Adapter eine sehr nützliche Ergänzung.

Kopple Dein Bluetooth-Gerät schnell und einfach mit Deinem Smartphone
Willst Du Dein Bluetooth-Gerät mit Deinem Smartphone koppeln? Dann gehe wie folgt vor: Zuerst wische vom oberen Displayrand nach unten. Danach halte den Button „Bluetooth“ gedrückt. Dann tippe auf „Neues Gerät koppeln“. Anschließend wähle das Gerät aus, das Du mit Deinem Smartphone verbinden möchtest. Zuletzt folge der Anleitung auf dem Bildschirm. Für gewöhnlich sollte das Koppeln des Zubehörs in wenigen Schritten abgeschlossen sein. Halte dabei die Anleitung im Auge und Du solltest keine Probleme haben. Solltest Du dabei doch mal ins Stocken geraten, schaue Dir gern nochmal unsere Anleitung an.
PC Bluetooth-fähig machen: WLAN/Bluetooth Karte oder Dongle?
Du möchtest deinen PC Bluetooth-fähig machen? Dann musst du eine WLAN/Bluetooth Kombinations-Karte im PCI Slot einbauen. Dazu musst du allerdings ins Innere deines PCs. Wenn dir das alles zu kompliziert ist, dann kannst du auch den einfacheren Weg gehen und deinen PC mit einem Bluetooth-Dongle ausstatten. Ein Dongle ist ein kleiner USB-Stick, den du einfach in eine USB-Buchse stecken musst. Mit so einem Dongle hast du deinen PC innerhalb kürzester Zeit Bluetooth-fähig gemacht.
Bluetooth Datenübertragung: So geht’s einfach & sicher!
Um den Datentransfer per Bluetooth zu ermöglichen, musst Du also sicherstellen, dass sowohl Dein Smartphone als auch das Gerät, mit dem Du die Daten austauschen möchtest, über die entsprechende Hardware und Software verfügen. Die Software, die zur Steuerung des Datentransfers benötigt wird, ist meist bereits vorinstalliert. Falls nicht, kannst Du die für Dein Betriebssystem benötigte Software über das Internet herunterladen. Da es sich um ein offenes Protokoll handelt, ist es für Hersteller relativ einfach, die Technologie in ihre Geräte zu integrieren.
Um Daten per Bluetooth übertragen zu können, musst Du also sicherstellen, dass sowohl Dein Smartphone als auch das Gerät, mit dem Du die Daten austauschen möchtest, über die entsprechende Hardware und Software verfügen. Der Bluetooth-Chip, der dafür benötigt wird, ist ein kleiner und einfacher Chip, der fest in der Hardware des Geräts verbaut ist. Er verfügt über eine Sende- und eine Empfangseinheit, die es ihm ermöglichen, Daten drahtlos zu übertragen.
Meistens ist die Software, die zur Steuerung des Datentransfers benötigt wird, bereits vorinstalliert. Falls nicht, kannst Du die Software für Dein Betriebssystem einfach über das Internet herunterladen. Das offene Protokoll, auf dem die Bluetooth-Technologie basiert, ermöglicht es Herstellern, die Technologie relativ einfach in ihre Geräte zu integrieren. Allerdings ist es wichtig, dass beide Geräte die gleiche Bluetooth-Version unterstützen, damit der Austausch von Daten erfolgreich ist.
Bluetooth auf Deinem Laptop aktivieren
Du möchtest wissen, ob Dein Laptop Bluetooth unterstützt? Dann drücke einfach die Tastenkombination „Windows-Taste“ + „i“. Dann kannst Du unter „Geräte“ nachsehen, ob ein Eintrag zu „Bluetooth“ vorhanden ist. Falls ja, kannst Du die Funktion aktivieren und nutzen. Um ganz sicher zu gehen, kannst Du aber auch in der Bedienungsanleitung Deines Laptops nachlesen oder die Spezifikationen auf der Herstellerseite checken.
PC/Laptop auf Bluetooth-Fähigkeit prüfen – So geht’s!
Du fragst Dich, ob Dein PC/Laptop Bluetooth-fähig ist? In diesem Artikel erklären wir Dir, wie Du dies schnell und einfach herausfinden kannst. Am besten drückst Du mit der rechten Maustaste auf das Start-Symbol Deines Computers. Anschließend öffnest Du den Geräte-Manager. Hier werden Dir alle im PC verbauten Hardware-Komponenten aufgelistet. Überprüfe nun, ob der Eintrag „Bluetooth“ aufgeführt ist. Falls ja, dann hast Du Glück und Dein Gerät ist Bluetooth-fähig. Bei weiteren Fragen zur Funktion von Bluetooth, kannst Du Dich gerne an uns wenden. Wir helfen Dir gerne weiter.
So findest du Bluetooth-Einstellungen in Windows
Du fragst Dich, wie Du Bluetooth Einstellungen in Windows findest? Kein Problem! Wenn Du auf dem Windows-PC unterwegs bist, dann öffne einfach das Startmenü und wähle die Einstellungen aus. Dort befindet sich auch die Option Bluetooth & Geräte. Wenn Du darauf klickst, kannst Du noch weitere Bluetooth-Optionen auswählen, um auf noch mehr Einstellungen zuzugreifen. Mit diesen Einstellungen kannst Du Deine Geräte verbinden, sie deaktivieren oder aktualisieren. Es ist eine einfache Möglichkeit, Bluetooth-Geräte zu verwalten, sodass Du immer die beste Verbindung zu Deinen Geräten hast.
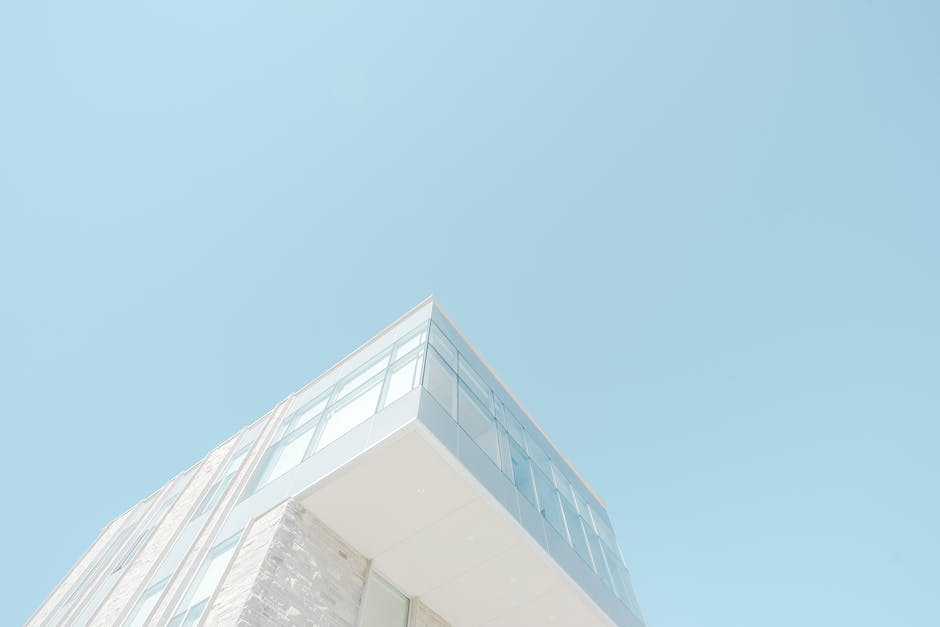
Prüfe, ob Computer Bluetooth-Adapter hat – So geht’s
Hast du schon mal geprüft, ob dein Computer einen Bluetooth-Adapter hat? Wenn ja, ist dieser in der Hardware-Komponente des Geräte-Managers aufgelistet. Um das herauszufinden, kannst du die Tasten „Windows“ und „R“ gleichzeitig drücken, damit sich das Fenster „Ausführen“ öffnet. Danach gibst du „devmgmt msc“ ein und klickst auf den Button „OK“. In der Hardware-Komponente siehst du dann, ob dein Computer einen Bluetooth-Adapter besitzt. Falls nicht, kannst du jederzeit einen externen Bluetooth-Adapter kaufen, um Bluetooth-fähige Geräte mit deinem Computer zu verbinden.
Bluetooth-Geräte sicher verwenden: Schalte sie aus!
Es ist wichtig, dass du dein Bluetooth-Gerät nur dann anschaltest, wenn es wirklich gebraucht wird. Wenn du es nicht verwendest, dann schalte es lieber aus. So kannst du verhindern, dass dein Gerät angegriffen oder sich jemand heimlich damit verbindet. Das gilt für Smartphones und Tablets genauso wie für andere Geräte, die über Bluetooth verfügen. Um sicher zu gehen, dass dein Gerät ausgeschaltet ist, kannst du den Bluetooth-Adapter auch einfach ausstecken. So bist du auf der sicheren Seite.
So zeigst du das Bluetooth-Symbol in Windows 10 an
Du hast Probleme, das Bluetooth-Symbol im Infobereich deines Windows 10-Rechners anzuzeigen? Keine Sorge, wir helfen dir gerne. Folge diesen einfachen Schritten, um das Symbol anzuzeigen:
Öffne zuerst die Einstellungen deines Windows 10-Rechners. Dazu gehst du zu Start > Einstellungen. Dort suchst du nach dem Menüpunkt Geräte, klickst ihn an und scrollst etwas runter. Unter Weitere Bluetooth-Optionen findest du dann die Option Bluetooth-Symbol im Infobereich anzeigen. Aktiviere diese Option, indem du das Häkchen setzt. Anschließend solltest du das Bluetooth-Symbol im Infobereich sehen.
Solltest du weitere Probleme haben, schau gerne nochmal in der Hilfe oder im Handbuch deines Rechners nach.
Bluetooth auf PC/Laptop aktivieren – So gehts in Windows!
Du hast deinen PC oder Laptop eingeschaltet und möchtest Bluetooth darauf aktivieren? Das ist ganz einfach! Navigiere über die Windows-Systemeinstellungen zu dem Eintrag „Geräte“ und von dort aus zu „Bluetooth“. Dort findest du einen Schalter, der natürlich auf „Ein“ gesetzt werden muss, um Bluetooth zu aktivieren. Wenn der Schalter auf „Ein“ steht, ist dein PC oder Laptop bereit für die Verbindung mit einem Bluetooth-Gerät. Schon hast du Bluetooth auf deinem Gerät aktiviert und kannst jetzt in den Genuss aller Funktionen kommen!
Bluetooth am Laptop aktivieren – Tastenkombination & Optionen
Um das Bluetooth am Laptop zu aktivieren, brauchst Du in vielen Fällen nur eine Tastenkombination. Dafür musst Du die Fn-Taste und eine der Tasten F1-F12 drücken, bei der sich das Bluetooth-Symbol befindet. Dann musst Du beide Tasten gleichzeitig drücken, um das Bluetooth zu aktivieren. Es ist möglich, dass Du nach dem Drücken der Tastenkombination noch die Option auswählen musst, die Bluetooth aktiviert. Achte also darauf, dass Du die richtige Option auswählst, damit Du das Bluetooth erfolgreich aktivieren kannst.
Entdecke neue Videos mit empfohlenen Clips auf YouTube
Du hast sicher schon einmal von einem empfohlenen Clip gehört, aber weißt du auch, was sie sind und wie sie funktionieren? Empfohlene Clips sind kurze Videos, die dir bei YouTube angezeigt werden, wenn du ein Video angeschaut hast. Sie sind normalerweise 54 Sekunden lang und bieten dir die Möglichkeit, deine Lieblingskanäle zu entdecken. Wenn du ein Video schaust und danach den Vorschlägen folgst, die YouTube dir macht, kannst du viele neue Videos finden und die Kanäle abonnieren, die dir gefallen. Es ist eine tolle Möglichkeit, neue Inhalte zu entdecken, aber achte darauf, dass du nicht zu lange Videos schaust – denn das kann schnell zu einer Zeitfalle werden! Wenn du also Videos über ein Thema schauen möchtest, das dich interessiert, dann nutze die empfohlenen Clips, um weitere interessante Inhalte zu finden. So kannst du deinen Horizont erweitern und neue, interessante Videos entdecken.
Bluetooth-Gerät mit PC verbinden: Anleitung
Du musst überprüfen, ob das Bluetooth-Gerät, das du mit deinem PC verbinden möchtest, angeschaltet und sichtbar ist. Es ist möglich, dass das Gerät außerhalb der Reichweite deines PCs ist. Versuche daher, den Abstand zu deinem PC etwas zu verringern. Wenn das nicht funktioniert, kannst du auch versuchen, das Gerät an einem anderen PC per Bluetooth zu verbinden. Vielleicht hat das Gerät auch ein Problem mit der Konfiguration und kann daher nicht mit deinem PC verbunden werden. Prüfe daher, ob alle notwendigen Einstellungen vorgenommen wurden. Sollte das Problem weiterhin bestehen, kannst du auch einen technischen Support kontaktieren, um das Problem zu lösen.
PC Bluetooth: Adapter oder PCIe-Karte erforderlich
Du hast einen PC und fragst dich, ob er Bluetooth unterstützt? In den meisten Fällen können Desktop-PCs kein Bluetooth direkt nutzen. Du musst entweder einen Adapter oder eine PCIe-Erweiterungskarte anschließen, damit du Bluetooth nutzen kannst. Diese Komponenten sind in vielen Elektronikläden und Online-Shops erhältlich, je nachdem, ob du eine drahtgebundene oder drahtlose Lösung bevorzugst. Achte beim Kauf darauf, dass der Adapter mit deinem Betriebssystem und deiner Hardware kompatibel ist. Wenn du dir nicht sicher bist, kannst du auch den Kundenservice des Herstellers kontaktieren.
Verbinde dein Smartphone mit Bluetooth in 3 einfachen Schritten
Du willst dein Smartphone mit einem Bluetooth-Gerät verbinden? Kein Problem! Folge dazu einfach dieser kurzen Anleitung.
Zuerst starte die Einstellungen deines Smartphones und tippe dann auf „Verbindungen“. Hier musst du nun „Bluetooth“ auswählen. Aktiviere Bluetooth, indem du auf den Schieberegler tippst und schon sucht das Handy automatisch nach verfügbaren und eingeschalteten Bluetooth-Geräten in der Nähe. Nachdem du das passende Gerät ausgewählt hast, sind die beiden verbunden und du kannst sofort loslegen!
Wenn du dein Bluetooth-Gerät später wieder trennen möchtest, gehe zurück in die Einstellungen und tippe auf „Bluetooth“. Dort siehst du alle verbundenen Geräte. Um die Verbindung zu trennen, einfach auf das entsprechende Gerät tippen und auf „Verbindung trennen“ klicken. Fertig!
Verbinden Deines Bluetooth-Geräts: So Geht’s!
Du willst dein Bluetooth-Gerät verbinden? Mach dir keine Sorgen, das ist ganz einfach. Gib im Suchfeld auf der Taskleiste einfach „Geräte-Manager“ ein und wähle es in der Ergebnisliste aus. Nachdem du das getan hast, klicke auf den Pfeil neben Bluetooth, um die Auswahl zu erweitern. Anschließend kannst du dein Bluetooth-Gerät in der Liste auswählen. Es ist möglich, dass es als Drahtlosgerät aufgeführt ist. Wenn du alle Schritte richtig ausgeführt hast, sollte dein Bluetooth-Gerät jetzt verbunden sein.
Fazit
Um Bluetooth auf Windows 10 zu aktivieren, musst du zuerst die Einstellungen öffnen. Klicke dann auf „Geräte“ und dann auf „Bluetooth und andere Geräte“. Danach musst du auf den Schalter neben „Bluetooth“ klicken, um es zu aktivieren. Wenn du möchtest, kannst du auch andere Bluetooth-Einstellungen aktivieren, wie z.B. das automatische Senden und Empfangen von Dateien. Jetzt sollte dein Bluetooth auf deinem Computer aktiviert sein und du kannst es mit anderen Bluetooth-Geräten verbinden.
Also, in Zusammenfassung kann man sagen, dass es wirklich einfach ist, Bluetooth auf Windows 10 zu aktivieren. Du musst einfach nur die Systemeinstellungen öffnen, die Bluetooth-Option aktivieren und dann dein Gerät hinzufügen. Wenn du es nicht schaffst, kannst du dich gerne bei uns melden – wir helfen dir gerne weiter!







