Hallo liebe Leserinnen und Leser!
Heute möchte ich Dir zeigen, wie Du Programme bei Windows 10 auf den Desktop bekommst. Es ist gar nicht so schwer und ich bin mir sicher, dass Du die Schritte nach meiner Anleitung schnell verinnerlicht hast. Also, lass uns gleich loslegen!
Um Programme auf den Desktop bei Windows 10 zu bekommen, musst du einfach das Programm auswählen und dann mit der rechten Maustaste auf den Desktop klicken. Wähle anschließend „Verknüpfung erstellen“ aus dem Dropdown-Menü. Danach sollte ein Symbol auf dem Desktop erscheinen, das du anklicken kannst, um das Programm zu öffnen.
Organisiere dein Smartphone: Wische, ziehe und ändere!
Starte dein Smartphone und wische vom unteren Displayrand nach oben, um deine Apps zu öffnen. Willst du eine App auf deinem Startbildschirm hinzufügen, halte sie einfach gedrückt und ziehe sie zu deinem gewünschten Ort. Sobald du loslässt, befindet sie sich an deinem gewünschten Ort. Du kannst auch zwischen verschiedenen Startbildschirmen wechseln, indem du die App dorthin ziehst. Diese Funktion kann dir helfen, dein Smartphone besser zu organisieren und deine Apps schneller zu finden. Probiere es aus und organisiere dein Smartphone nach deinen Wünschen!
Kopiere Datei/Ordner auf Desktop – So geht’s!
Wenn Du eine Datei oder einen Ordner auf den Desktop kopieren möchtest, kannst Du die folgenden Schritte ausführen: Halte die Taste Strg auf deiner Tastatur gedrückt, navigiere dann zur Datei oder zum Ordner, den Du kopieren möchtest und ziehe die Datei oder den Ordner mit der Maus auf den Desktop. Dadurch wird ein Symbol des Ordners oder der Datei auf dem Desktop angezeigt und der Inhalt der Datei oder des Ordners wird in das Verzeichnis des Desktops kopiert.
Verknüpfung zur App auf Desktop erstellen: So geht’s!
Wenn Du eine App Verknüpfung auf Deinen Desktop erstellen möchtest, ist das kein Problem. Öffne dazu einfach das Startmenü und ziehe die Kachel der App, die Du verknüpfen möchtest, ganz einfach auf den Desktop. So erhältst Du ein Icon, das als Verknüpfung dient und Dir einfach den Zugriff auf die App ermöglicht. Auf diese Weise kannst Du Deine wichtigsten Apps immer griffbereit auf Deinem Desktop haben.
Erstelle eine Verknüpfung für deine Lieblingswebseite
Du hast eine Webseite gefunden, die du dir merken möchtest? Dann kannst du ganz einfach eine Verknüpfung auf deinem Desktop erstellen. Dafür musst du als erstes in der Adressleiste auf das Sperrschloss-Symbol links neben der URL klicken. Halte anschließend die Maustaste gedrückt und ziehe den Mauszeiger auf deinen Desktop. Sobald du die Maustaste loslässt, hast du die Verknüpfung erstellt. So kannst du schnell und einfach auf deine Lieblingswebseite zugreifen.
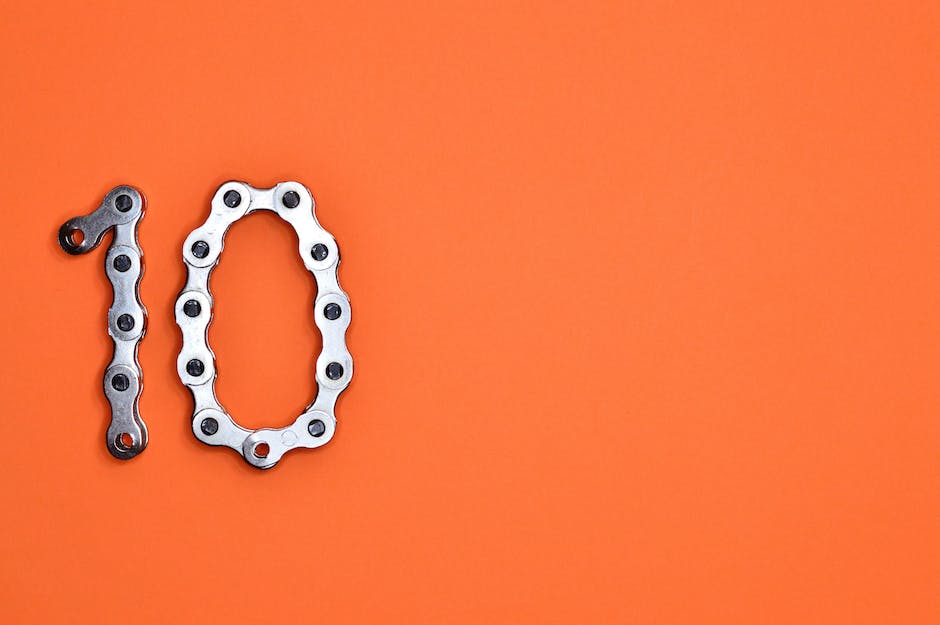
Speichere Links auf deinem Desktop einfach und schnell
Du hast den Link einer Seite im Internet gefunden und möchtest ihn auf deinem Desktop speichern? Dann ist das gar nicht so schwer. Öffne einfach die Seite in deinem Browser und kopiere die Adressleiste oben. Dann gehe auf deinen Desktop und halte die Maustaste gedrückt, während du die Adressleiste ziehst. So erstellst du eine Verknüpfung des Links, die du nun auf deinem Desktop findest. So hast du den Link immer schnell griffbereit und kannst ihn jederzeit öffnen. Viel Spaß beim Surfen!
Link zu Webseite schnell speichern – So geht’s!
Wenn Du schnell einen Link zu einer Webseite speichern möchtest, ist das ganz einfach. Gehe dazu einfach auf die Webseite, die Du speichern möchtest. Oben rechts findest Du dann drei kleine Punkte. Klick darauf, um das Menü zu öffnen. Wähle dann die Option „Zum Startbildschirm hinzufügen“ aus. Anschließend wird ein Icon mit dem entsprechenden Webseiten-Link automatisch auf Deinem Homescreen abgespeichert. So kannst Du ganz leicht und schnell auf die Seite zugreifen, ohne jedes Mal die URL eingeben zu müssen.
Icons auf dem Desktop systematisch anordnen und sortieren
Wenn du deine Icons auf dem Desktop systematisch anordnen oder sortieren möchtest, musst du dafür nichts weiter tun, als mit der rechten Maustaste auf einen leeren Bereich des Desktops zu klicken. Dann wählst du im Kontextmenü die Option „Symbole anordnen“ aus. Nun kannst du deine Icons nach Namen, Typ, Datum oder Größe sortieren. Solltest du zweifelnde Icons an einer anderen Stelle platzieren wollen, kannst du sie ganz einfach auswählen und per Drag and Drop an die gewünschte Position ziehen.
Erstelle eine Verknüpfung auf dem Desktop mit Datei-Explorer
Du möchtest eine Verknüpfung auf dem Desktop erstellen? Dann öffne dafür einfach den Datei-Explorer und wähle im linken Bereich „Dieser PC“ aus. Navigiere dann zum Desktop, indem du im oberen Bereich den entsprechenden Ordner auswählst. Damit die Verknüpfung eingerichtet ist, musst du lediglich die Datei oder den Ordner, die du verknüpfen möchtest, auf den Desktop ziehen. Anschließend hast du die gewünschte Verknüpfung erstellt.
Objekte einfach und schnell bearbeiten – Erfahren Sie mehr!
Mit dieser Kombination können Sie das Objekt an die gewünschte Position ziehen. Sie können es dabei auch drehen oder vergrößern. So können Sie einfach und schnell Ihre Bilder und Objekte bearbeiten. Probieren Sie es aus und machen Sie sich mit den verschiedenen Möglichkeiten vertraut.
Erstelle eine Desktop-Verknüpfung zu einer App in 3 einfachen Schritten
Du möchtest eine Desktop-Verknüpfung zu einer App erstellen? Kein Problem! Es ist ganz einfach. Hier erfährst du, wie du das anstellst: Öffne zunächst das Start-Menü, entweder mit einem Klick auf das Windows-Icon oder indem du die Windows-Taste auf deiner Tastatur drückst. Dann klicke auf „Alle Apps“, suche die App, von der du eine Verknüpfung auf deinem Desktop erstellen möchtest, und ziehe das Icon mit der Maus an die gewünschte Stelle. Fertig! Jetzt kannst du die App über das Icon auf deinem Desktop öffnen.

Zugriff auf Windows 10 App-Daten über C:\Programme\WindowsApps2106
Bei Windows 10 werden die Daten von Apps aus dem Microsoft Store standardmäßig im Ordner C:\Programme\WindowsApps2106 gespeichert. Dieser Ordner enthält die Programme, die du aus dem Microsoft Store heruntergeladen hast. Leider ist es nicht möglich, den Speicherort dieser Apps zu ändern. Daher kannst du diesen Ordner nicht einfach in ein anderes Verzeichnis verschieben. Um jedoch auf die Daten zuzugreifen, kannst du die Einstellungen für die App öffnen und auf den Speicherort zugreifen. So hast du die Möglichkeit, die Daten zu kopieren, zu löschen oder zu ändern. Auch die in dem Ordner gespeicherten Dateien kannst du bearbeiten, wenn du die entsprechenden Berechtigungen hast. Es ist wichtig, die richtigen Berechtigungen zu haben, damit du die Dateien bearbeiten kannst, denn sonst kann es passieren, dass du sie nicht bearbeiten kannst. Wenn du also auf die Daten aus dem Microsoft Store zugreifen möchtest, kannst du den Ordner C:\Programme\WindowsApps2106 öffnen und die entsprechenden Dateien bearbeiten.
Desktop-Apps für Windows & Mac – Einfach & Schnell!
Heutzutage werden Programme, die speziell für die Betriebssysteme Windows und MacOS entwickelt werden, als Desktop-Apps bezeichnet. Diese Programme ermöglichen es dem Nutzer, direkt auf dem Desktop oder dem Startbildschirm auf die App zuzugreifen. Sie sind einfacher zu bedienen und schneller zu laden als herkömmliche Web-Apps. Es gibt verschiedene Anwendungen, die als Desktop-Apps veröffentlicht werden, wie z.B. E-Mail-Programme, Zeitplaner, Musik- und Video-Player, Bildbearbeitungsprogramme oder auch Textverarbeitungsprogramme. Ebenso kann man auch Apps herunterladen, die speziell für bestimmte Aufgaben konzipiert sind. Desktop-Apps sind eine gute Wahl, wenn du eine benutzerfreundliche und zuverlässige Lösung für deine täglichen Aufgaben suchst.
Desktopsymbole anzeigen in wenigen Klicks
Du hast keine Symbole, Dateien oder Ordner auf deinem Desktop? Kein Problem! Mit nur wenigen Klicks kannst du sie anzeigen lassen. Klicke dazu einfach mit der rechten Maustaste auf den Desktop und wähle dann Ansicht aus. In dem Menü findest du die Option „Desktopsymbole anzeigen“, wenn du sie auswählst, werden alle Verknüpfungen und Symbole wieder sichtbar. Falls du noch weitere Dateien auf deinem Desktop anzeigen lassen willst, kannst du auch die Ordneransicht ausprobieren. Dafür musst du einfach auf „Ansicht“ klicken und dann „Ordneransicht anzeigen“ auswählen. Dann werden alle Dateien, die sich auf deinem Desktop befinden angezeigt.
Drag & Drop: Verknüpfungen schnell auf Desktop erstellen
Drückst Du die Alt-Taste auf Deiner Tastatur, kannst Du mit Drag & Drop eine Datei oder einen Ordner direkt auf Deinen Desktop ziehen. Wenn Du die Maustaste loslässt, erscheint bei Deiner Datei oder Deinem Ordner die Option „Verknüpfung erstellen auf Desktop“. Mit einem Klick kannst Du die Verknüpfung erstellen. So hast Du schnell und unkompliziert eine Verknüpfung erstellt und hast ein sicheres Backup Deiner Dateien immer auf Deinem Desktop!
Desktop-Symbole ändern – So gehts!
Du möchtest die Positionen der Desktop-Symbole auf deinem Computer ändern? Kein Problem. Es ist ganz einfach! Klicke einfach mit der rechten Maustaste auf eine freie Stelle deines Desktops. Im Kontextmenü wählst du anschließend die Option „Symbole anordnen“ aus. Deaktiviere hier die Option „Automatisch anordnen“, indem du den Haken davor entfernst. Nun kannst du die Desktop-Symbole mit gedrückter linker Maustaste frei verschieben. Solltest du sie wieder an ihre ursprüngliche Position zurücksetzen wollen, klicke einfach erneut mit der rechten Maustaste auf eine freie Stelle deines Desktops und wähle dort nochmal die Option „Symbole anordnen“ aus. Aktiviere dann einfach die Option „Automatisch anordnen“, indem du den Haken davor setzt. Fertig!
Versteckte Dateien, Ordner & Laufwerke anzeigen
Willst Du versteckte Ordner und Dateien auf Deinem Desktop anzeigen? Dann musst Du die passenden Einstellungen vornehmen. Öffne dazu den Explorer, indem Du die Tastenkombination Win+E verwendest. Im Explorer findest Du im Menüband oben die Option „Ansicht“. Wenn Du diese anklickst, öffnet sich ein weiteres Menü. Klicke hier auf die Option „Ordner- und Suchoptionen ändern“. Im sich öffnenden Fenster wählst Du die Kategorie „Ansicht“ aus. Hier findest Du die Option „Ausgeblendete Dateien, Ordner und Laufwerke anzeigen“. Aktiviere diese Option, um versteckte Dateien, Ordner und Laufwerke auf Deinem Desktop anzuzeigen.
Ordner auf Android-Home-Screen erstellen – So geht’s!
Du willst einen Ordner auf Deinem Home-Screen Deines Android-Handys erstellen? Kein Problem! Es ist ganz einfach. Tippe dafür auf das App-Symbol, das Du in den Ordner verschieben möchtest. Nun musst Du nur noch den Finger auf dem Icon länger gedrückt halten und es über eine andere App ziehen. Wenn Du den Finger loslässt, wird automatisch ein neuer Ordner erstellt. Nun kannst Du noch weitere Apps in den Ordner verschieben und so Deinen Home-Screen noch übersichtlicher gestalten. Wenn Du noch weitere Einträge hinzufügen willst, kannst Du das jederzeit tun. Viel Spaß beim Ausprobieren!
OneDrive: So speicherst Du deine Dateien einfach und direkt
Du hast schon mal von OneDrive gehört aber weißt nicht genau, wie es funktioniert? Keine Sorge, es ist ganz einfach. In Windows werden deine Dateien standardmäßig auf OneDrive gespeichert, so dass du sie von jedem Gerät aus abrufen kannst. Außerdem kannst du die Standardeinstellungen ändern und angeben, wo du deine Desktop-, Dokumente-, Bilder-, Musik- und Videodateien speichern möchtest. So hast du immer alles an einem Ort und hast den direkten Zugriff darauf.
Fehlende Programme am PC? Löse das Problem in 5 Minuten
Hast du schon mal das Problem erlebt, dass alle Programme auf einmal verschwunden sind? Wenn du in der Suchleiste „Start“ eingibst, werden sie zwar angezeigt, können aber nicht ausgeführt werden? Dies liegt oft daran, dass die zugehörigen Ordner ausgeblendet sind. Ein einfacher Trick kann hier Abhilfe schaffen: Gebe in der Adressleiste „C:\ProgramData\Microsoft\Windows\Startmenü“ ein und drücke die Eingabetaste. Lass dich nicht unterkriegen und probiere es einfach mal aus!
Wenn du unsicher bist, kannst du auch nachlesen, wie du die Ordner anzeigen lässt und dein Problem löst. Auf vielen Webseiten findest du dazu hilfreiche Anleitungen. Du kannst auch einen IT-Experten kontaktieren, der dir bei Problemen mit dem Computer helfen kann.
Zusammenfassung
Um Programme auf den Desktop zu bekommen, musst du zuerst auf deinen Desktop gehen. Dort kannst du die Programme in dein ‚Startmenü‘ ziehen oder klicken. Wenn du auf das Programm klickst, wird ein Symbol auf deinem Desktop angezeigt. Wenn du fertig bist, kannst du auf das Programm-Icon auf dem Desktop klicken, um das Programm zu öffnen. Viel Spaß!
Also, wenn du Programme unter Windows 10 auf deinen Desktop bekommen möchtest, musst du sie einfach aus dem Microsoft Store herunterladen und installieren und dann auf deinen Desktop ziehen. So einfach ist das!







