Hallo Du,
wenn Du auch immer wieder nach dem Starten deines Computers direkt auf Google wechseln willst, bist du hier genau richtig. In dieser kurzen Anleitung zeige ich Dir, wie Du ganz einfach Google als Startseite bei Windows 10 einstellen kannst. Also, lass uns anfangen!
Um Google als Startseite auf Windows 10 zu bekommen, musst du die folgenden Schritte befolgen:
1. Öffne deinen Browser und gehe zu Google.com.
2. Klicke oben rechts auf das Dreipunkt-Menü-Symbol und wähle dann Einstellungen aus.
3. Klicke auf „Startseite“ und wähle dann „Startseite ändern“.
4. Wähle Google.com aus der Liste aus und klicke auf Speichern.
So, jetzt hast du Google als deine Startseite auf Windows 10 eingerichtet. Viel Spaß beim Surfen!
Feste Startseite auf dem Homescreen setzen – So geht’s
Tippe mit einem Finger auf deinem Homescreen auf eine freie Stelle, um den Bearbeiten-Modus zu öffnen. Wische anschließend nach links oder rechts, um zur gewünschten Homescreen-Seite zu gelangen. Wenn du die richtige Seite gefunden hast, dann kannst du sie als Startbildschirm festlegen. Dazu musst du einfach nach oben wischen, um das Menü zu öffnen und dann die Option „Startbildschirm festlegen“ auswählen.
googlede“ ist beliebteste Webseite in Deutschland
Die deutsche Version „googlede“ befindet sich seit dem 20. Jubiläum dieses Jahres an der Spitze der beliebtesten Webseiten in Deutschland. Ganz knapp dahinter liegt die US-Version „googlecom“ auf dem zweiten Platz. Auf dem dritten Rang folgt die Entertainment- und Video-Webseite „youtubede“, die vor allem aufgrund der zahlreichen Videos und Filme, die täglich auf der Plattform hochgeladen werden, so beliebt ist. Diese Seite ist besonders bei jungen Nutzern sehr beliebt und bietet ein breites Spektrum an unterhaltender und interessanter Inhalte.
Startseite in Microsoft Edge ändern: Anleitung
Du willst deine Browser-Startseite ändern? Dann öffne Microsoft Edge und wähle Einstellungen und mehr > Einstellungen. Dort kannst du unter dem Punkt Darstellung die Schaltfläche Startseite anzeigen aktivieren. Jetzt hast du die Wahl – du kannst die neue Registerkartenseite verwenden oder eine URL eingeben, um eine spezielle Seite als Startseite zu wählen. Solltest du beim Eingeben der URL Unterstützung brauchen, kannst du dir eine Anleitung im Internet suchen. Viel Erfolg!
Chrome als Standardbrowser auf dem PC einrichten
Du möchtest Google Chrome als Standardbrowser auf deinem Computer nutzen? Kein Problem! Öffne dazu einfach Chrome und klicke rechts oben auf das Dreipunkt-Menü. Wähle dann in der Liste die Option „Einstellungen“ aus. Hier kannst du unter „Standardbrowser“ auf „Als Standard festlegen“ klicken. Wenn die Option nicht angezeigt wird, ist Chrome bereits als Standardbrowser festgelegt. Fertig!
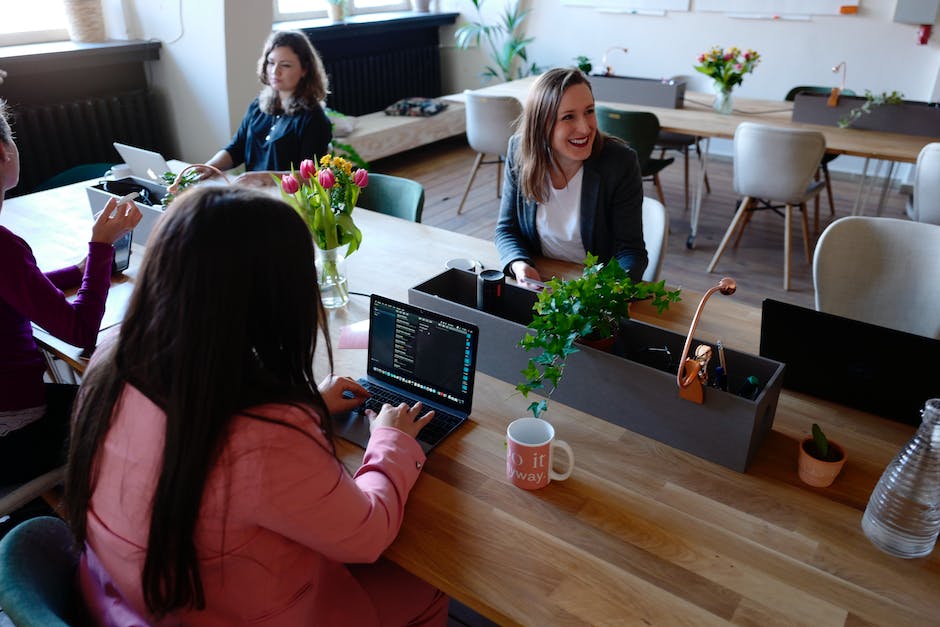
Einstellen von Google als Suchmaschine in Microsoft Edge
Du hast Probleme dabei, Microsoft Edge so einzustellen, dass du Google als Suchmaschine verwenden kannst? Kein Problem! Wir erklären dir in wenigen Schritten, wie das funktioniert.
Öffne zuerst Microsoft Edge und klicke rechts oben auf das Zahnrad-Symbol. Klicke dann auf Einstellungen. Auf der linken Seite findest du die Kategorie Datenschutz und Dienste. Wenn du diese Option nicht direkt sehen kannst, klicke links oben auf das Menü-Symbol. Dann scrollst du nach unten und klickst auf Adressleiste. Es öffnet sich ein Dropdown-Menü mit der Option „In Adressleiste verwendete Suchmaschine“. Wähle hier die Option Google aus und du kannst direkt loslegen.
Verwalte deine Browser-Suche in 3 einfachen Schritten
Du hast Probleme mit deiner Suchmaschine in deinem Browser? Kein Problem. Folge einfach diesen Schritten, um deine Suche zu verwalten: Öffne deinen Browser und wähle Einstellungen und weitere aus. Dann gehe zu dem Abschnitt Datenschutz, Suchen und Dienste. Scroll ganz nach unten zu dem Abschnitt Dienste und wähle Adressleiste und Suche aus. Anschließend kannst du aus dem Dropdown-Menü die gewünschte Suchmaschine auswählen, die du in der Adressleiste verwenden möchtest. Wenn du fertig bist, klicke auf „Übernehmen“ und deine Änderungen werden gespeichert. Jetzt kannst du mit der neuen Suchmaschine in der Adressleiste loslegen.
Startseite in Google Chrome ändern – So geht’s!
Wenn Du die Startseite in Google Chrome ändern möchtest, kannst Du das ganz einfach machen. Klicke dazu oben rechts auf das Menü-Symbol (drei Punkte) und wähle dort „Einstellungen“ aus. Unter der Kategorie „Darstellung“ wirst Du den Schalter bei „Schaltfläche „Startseite“ anzeigen“ finden. Aktiviere diesen und markiere anschließend „Benutzerdefinierte Webadresse“. Trage hier die URL Deiner bevorzugten Startseite ein – beispielsweise Deine Lieblings-Nachrichtenseite oder ein soziales Netzwerk – und bestätige mit „OK“. Ab sofort wird die Seite jedes Mal angezeigt, wenn Du Chrome startest oder ein neues Fenster öffnest.
Leg deine Chrome Startseite einfach fest
Mit der Android-App Chrome kannst du ganz einfach deine Startseite festlegen. Öffne dazu die App und gehe dann in die Einstellungen. Unten findest du das Feld „Startseite“. Wenn du auf dieses Feld klickst, kannst du die Seite auswählen, die du dir als Startseite wünschst. Es gibt verschiedene Optionen, z.B. deine letzte Seite oder eine neue Tab-Seite. Wenn du eine bestimmte Seite als Startseite festlegen möchtest, kannst du die URL deiner Wahl eingeben. Du kannst auch eine leere Seite als Startseite festlegen, damit du nicht automatisch auf deine letzte Seite weitergeleitet wirst. Mit den Einstellungen kannst du dein Nutzungserlebnis anpassen und deine Startseite individuell festlegen.
Chrome: Startseite ändern – So geht’s!
Du möchtest deine Startseite in Chrome ändern? Dann musst du folgende Schritte befolgen: Öffne Chrome auf deinem Computer. Dann gehe in die Einstellungen. Dort solltest du unter „Darstellung“ die Option „Schaltfläche „Startseite“ anzeigen“ aktivieren. Unterhalb dieser Option kannst du auswählen, ob die „Neuer Tab“-Seite oder eine benutzerdefinierte Seite verwendet werden soll. Du kannst auch auswählen, ob Chrome beim Starten automatisch die zuletzt verwendeten Tabs wieder öffnen soll.
Standardbrowser in Windows 10 ändern: So geht’s
Um Deinen Standardbrowser unter Windows 10 zu ändern, musst Du folgende Schritte ausführen: Klicke auf das Windows-Symbol in der Taskleiste unten links. Dort findest Du das Zahnrad-Symbol, das Dir die Einstellungen öffnet (siehe Bild 1, links). Wähle es aus und schon kannst Du loslegen. Dort kannst Du dann auf „Apps“ und „Standardapps“ klicken, um Deinen Standardbrowser festzulegen.
Du kannst auch auf „Browser“ und „Standardbrowser“ klicken, um den Browser auszuwählen, den Du als Standardbrowser verwenden möchtest. Wähle dann den Browser aus, den Du als Standardbrowser verwenden möchtest, und klicke auf „OK“, um die Änderung zu speichern. Und schon hast Du Deinen Standardbrowser unter Windows 10 geändert!

Welchen Browser soll ich für mein Betriebssystem installieren?
Du fragst dich, welchen Browser du installieren solltest? Orientiere dich dafür zunächst an deinem Betriebssystem. Bei Windows findest du auf älteren Betriebssystemen den Internet Explorer und ab Windows 10 den Microsoft Edge. Wenn du einen Mac hast, ist schon Safari vorinstalliert. Aber du kannst auch andere Browser installieren, wie zum Beispiel Google Chrome oder Mozilla Firefox. Wähle einfach den Browser aus, der am besten zu deinen Bedürfnissen passt.
Browser für Windows 10: Chrome, Firefox, Opera, Vivaldi
Du hast Windows 10 auf deinem Computer und suchst nach dem richtigen Browser? Kein Problem! Es gibt viele gute Möglichkeiten für dich. Der beliebteste Browser ist wohl Chrome, aber auch Firefox und Opera sind sehr beliebt. Firefox überzeugt vor allem durch seine vielen Erweiterungen und mit Opera kannst du schnell und einfach surfen. Wenn du etwas Neues ausprobieren möchtest, kannst du auch Vivaldi ausprobieren. Es ist ein neuer Browser, der dich mit seinen vielen Funktionen begeistern wird. Also, worauf wartest du noch? Teste die verschiedenen Browser und finde heraus, welcher am besten zu dir passt. Viel Spaß beim Surfen!
Android-Smartphone oder -Tablet Such-Widget zurücksetzen
Du hast ein Android-Smartphone oder -Tablet und möchtest gerne dein Such-Widget zurücksetzen? Kein Problem! Folge einfach diesen Schritten:
Öffne die Google App auf deinem Gerät und tippe rechts oben auf dein Profilbild oder deine Initiale. Anschließend gehst du in die Einstellungen und dann in das Such-Widget. Dort kannst du auf „Widget anpassen“ tippen. Jetzt musst du nur noch auf „Auf Standardstil zurücksetzen“ tippen und schon hast du es geschafft! Fertig.
So entfernst du die Google Suchleiste auf deinem Android-Smartphone
Du möchtest die Google Suchleiste auf deinem Android-Smartphone loswerden? Kein Problem! Einfach auf die Suchleiste auf dem Homescreen tippen und den Finger einige Sekunden gedrückt halten. Nun sollte ein Menü erscheinen, aus dem du den Eintrag „Weitere Einträge“ auswählen kannst. Wähle dort die Option „Suchleiste entfernen“ und schon ist die Suchleiste verschwunden. Solltest du die Suchleiste doch wieder zurückhaben wollen, kannst du dies über die Einstellungen deines Smartphones unter dem Punkt „Startbildschirm“ machen. Viel Erfolg!
Google Startseite mit modernem Design & einfachem Look
Ab heute erstrahlt die Startseite der Suchmaschine von Google in einem ganz neuen Gewand. Dank ihres minimalistischen Designs wirkt sie nun äußerst modern und ansprechend. Mit einem Klick auf den Google-Button öffnen sich Dir die Weiten des World Wide Web – und das mit einem unkomplizierten und übersichtlichen Look. Dabei hast Du auch weiterhin Zugriff auf Deine Favoriten und Einstellungen. Auf dass Dir die Suche leicht fällt!
Surfen mit der Google App auf Android-Geräten
Auf deinem Android-Smartphone oder -Tablet kannst du die Google App öffnen, um Websites aufzurufen. Gehe dazu einfach in die App und führe eine Suche aus. Sobald du einen Link aus den Suchergebnissen ausgewählt hast, öffnet sich die entsprechende Website direkt in der App, ohne dass du nochmal umständlich dorthin wechseln musst. Eine schnelle und komfortable Methode, um im Internet zu surfen.
Aktiviere Hey Google auf deinem Android-Gerät
Du möchtest dein Android-Smartphone oder dein Tablet nutzen, um Sprachsuchen durchzuführen? Dann musst du Hey Google aktivieren. Öffne dazu einfach die Google App auf deinem Gerät und tippe rechts oben auf dein Profilbild oder deine Initialen. Anschließend öffne die Einstellungen und wähle die Option „Spracheingabe“ aus. Gehe nun zu „Hey Google“ und aktiviere die Voice Match Funktion, um deine Suchen per Spracheingabe durchzuführen. Mit Hey Google kannst du nun direkt nach Informationen suchen, ohne lange in der App herumklicken zu müssen. Egal ob du nach einem Restaurant in der Nähe suchst, dir eine Wettervorhersage anschauen möchtest oder dir ein Rezept für dein Lieblingsgericht heraussuchen willst – Hey Google macht es dir ganz leicht. Also, worauf wartest du noch? Aktiviere Hey Google und starte direkt deine Suche!
Deinstalliere Microsoft Edge mit Windows-Startmenü
Um Microsoft Edge zu deinstallieren, musst du die Einstellungen über das Windows-Startmenü aufrufen. Gehe dazu einfach mit der Maus auf das Zahnrad-Symbol unten rechts. Wenn du dann auf die Kachel „Apps“ klickst, findest du in der Liste ganz unten den Eintrag „Microsoft Edge“. Klicke ihn mit der linken Maustaste an und wähle unter den Optionen „Deinstallieren“ aus. Danach solltest du die Änderungen noch bestätigen, damit Microsoft Edge erfolgreich deinstalliert wird.
Verbessere Deine Chrome-Suche mit Microsoft Suche in Bing
Chrome-Nutzer können sich jetzt mit einem einfachen Trick die Suchfunktion „Microsoft Suche in Bing“ zu Nutze machen. Damit schaltest Du Deine Websuchen von Googles Suchmaschine auf Microsofts um. Das bietet Dir einige Vorteile. So liefert Microsoft wertvollere Antworten auf Deine Suchanfragen. Seine intelligenten KI-basierten Algorithmen helfen Dir, genau das zu finden, was Du suchst. Außerdem erhältst Du kostenlose Punkte für das Microsoft-Rewards-Programm, wenn Du das Bing-Symbol in Deinem Browser verwendest. So kannst Du Belohnungen für Deine Suchen erhalten. Also los, probiere es aus und schalte Deine Chrome-Suchen auf Microsoft um!
Startseite auf Google ändern: So geht’s!
Wenn Du Deinen Browser-Menüleiste öffnest, dann kannst Du die Internetoptionen aufrufen. Dazu musst Du auf den Tab ‚Allgemein‘ klicken. In dem Abschnitt ‚Startseite‘ kannst Du dann die URL www.google.de eintragen. Das ist die Adresse, die beim Öffnen Deines Browsers angezeigt werden soll. So kannst Du direkt zu Google gelangen.
Zusammenfassung
Um Google als Startseite auf Windows 10 zu bekommen, musst Du folgendes tun:
1. Öffne deinen Browser und gehe zur Google-Seite.
2. Klicke auf das Dreipunkt-Menü oben rechts und wähle ‚Einstellungen‘ aus.
3. Klicke auf ‚Erweiterte Einstellungen anzeigen‘ und dann auf ‚Einstellungen ändern‘.
4. Klicke auf das Kontrollkästchen neben ‚Google als Startseite festlegen‘.
5. Schließe alle Browserfenster und öffne den Browser erneut, um zu sehen, ob Google als Startseite angezeigt wird.
Das war’s schon! Jetzt hast Du Google als Startseite bei Windows 10.
Du hast jetzt gelernt, wie du Google als deine Startseite auf Windows 10 einrichten kannst. Egal, ob du die Suchleiste verwendest, die Einstellungen änderst oder einfach nur den Chrome-Browser installierst, du hast jetzt alle nötigen Schritte gesehen, um deine Startseite auf Google umzustellen. Viel Spaß beim Surfen!







