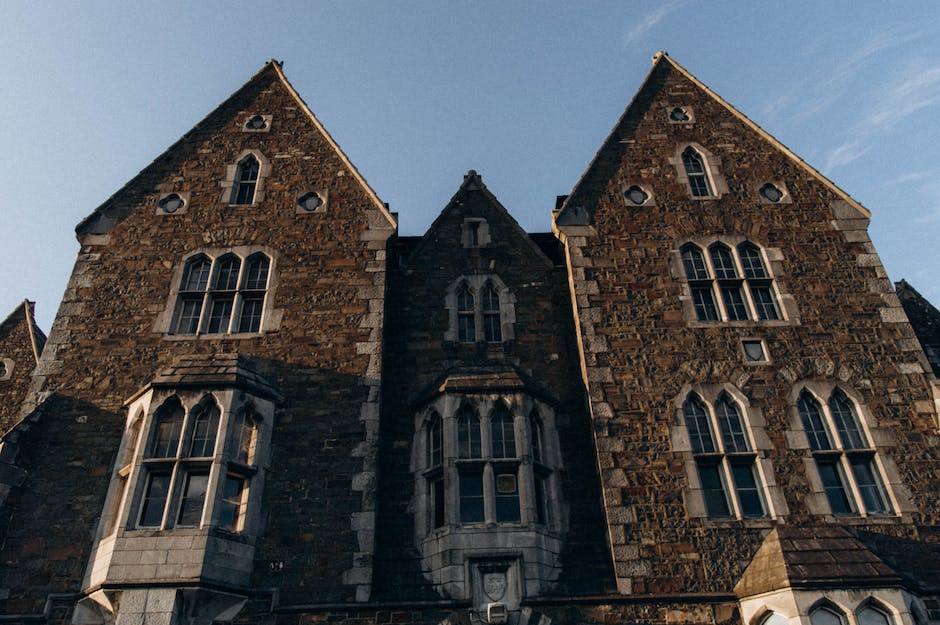Hallo zusammen!
Wenn Dir Dein Touchpad bei Windows 10 ständig im Weg ist, kann es manchmal ziemlich lästig werden. Aber keine Sorge, ich erkläre Dir heute, wie Du es schnell und einfach deaktivieren kannst. Falls Du also keine Lust mehr hast, ständig auf Dein Touchpad zu achten, dann lies weiter!
Um dein Touchpad bei Windows 10 zu deaktivieren, musst du die Systemsteuerung öffnen. Klicke dazu auf Start und dann auf Systemsteuerung. Klicke dann auf Geräte und Drucker und wähle dann das Touchpad aus. Klicke dann auf die Schaltfläche „Treiber aktualisieren“. Klicke dann auf die Schaltfläche „Deaktivieren“ und bestätige die Änderungen. Jetzt sollte dein Touchpad deaktiviert sein. Wenn du dein Touchpad wieder aktivieren möchtest, klicke einfach auf die Schaltfläche „Aktivieren“ und bestätige die Änderungen. Viel Erfolg!
Aktiviere/Deaktiviere Touchpad in Windows: So geht’s
Du hast Probleme, das Touchpad in Windows zu aktivieren oder zu deaktivieren? Kein Problem, wir helfen dir gerne. Folge unseren Schritten und schon bald wird dein Touchpad wieder einwandfrei funktionieren. Gehe dazu einfach in der Taskleiste auf das Symbol Suchen und gib ‚Einstellungen des Touchpads‘ in das Suchfeld ein. Drücke anschließend die Enter-Taste. Jetzt kannst du das Touchpad über die Taste ‚Touchpad‘ aus- und einschalten. Deaktivierst du das Touchpad, deaktiviert sich auch die Funktion des Scrollens. Falls du noch weitere Einstellungen vornehmen möchtest, kannst du auf ‚Weitere Einträge‘ klicken. Dort findest du zum Beispiel die Option, das Touchpad nur bei Verwendung bestimmter Geräte zu aktivieren.
Touchpads für einfache und komfortable Bedienung
Statt einer Computer-Maus können viele Laptop-Nutzer*innen heutzutage auf ein Touchpad zurückgreifen. Dieses ist in der Regel direkt in das Notebook integriert und ermöglicht eine einfache und komfortable Bedienung. Um die Funktionen einer Computer-Maus nachzuahmen, befinden sich unter dem Touchpad meist 2 Tasten. Diese stellen den Linksklick und den Rechtsklick von einer Computer-Maus dar. Die ersten Touchpads wurden bereits Anfang des 20. Jahrhunderts 1910 entwickelt – allerdings noch ohne die heutzutage üblichen Tasten.
Touchpad auf Notebooks: Schnelle & intuitive Eingabemethoden
Du kennst bestimmt das Touchpad auf Deinem Notebook oder Netbook. Es ist eine rechteckige, berührungsempfindliche Eingabefläche, die als Ersatz für eine Maus dient. Meistens ist es unterhalb der Tastatur verbaut und es gibt auch normalerweise zwei Tasten, die Dir helfen, den Cursor zu steuern. Diese Eingabemethoden ermöglichen es Dir, schneller und intuitiver mit dem Computer zu arbeiten, als wenn Du eine Maus verwendest.
Touchpad aktivieren: F5, F6 & Fn Tasten nutzen
Normalerweise findest Du das Touchpad Symbol auf den Tasten „F5“ und „F6“ in der oberen Reihe Deiner Tastatur. Halte diese Taste zusammen mit der „Fn“ Taste gedrückt, um Dein Touchpad zu aktivieren. Beachte, dass das Symbol auf Deiner Tastatur je nach Hersteller unterschiedlich aussehen kann. Auf manchen Laptops ist es ein Pfeil oder ein Quadrat, aber es kann auch ein Fingerabdruck-Symbol sein. Wenn Du Dein Touchpad aktiviert hast, kannst Du dann die Maussteuerung nutzen, um auf Deinem Rechner zu navigieren.
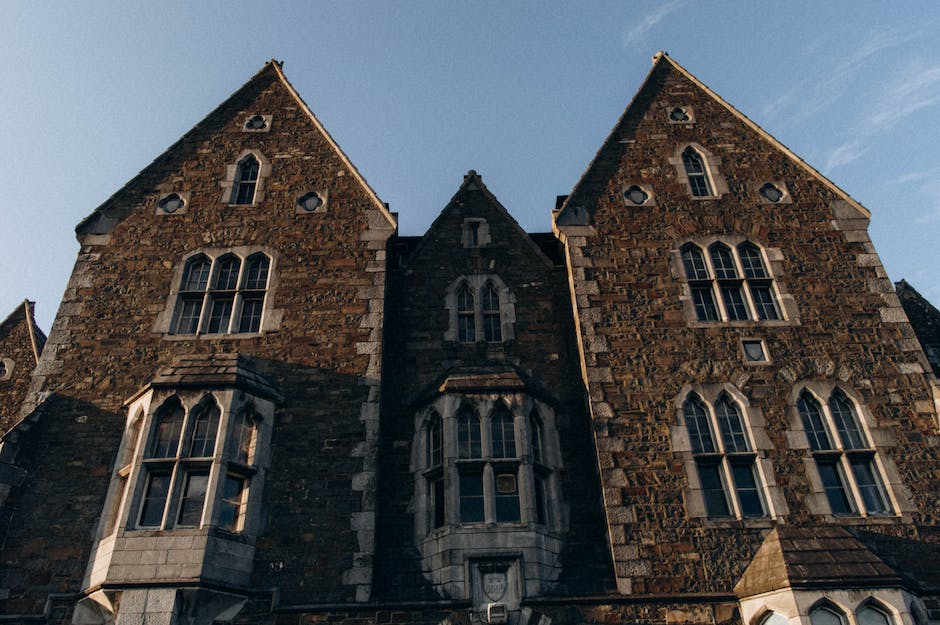
Aktiviere einfach dein Touchpad – So geht’s!
Du hast ein Problem mit dem Touchpad deines Computers? Keine Sorge, es ist ganz einfach, es wieder zu aktivieren. Halte die Taskleiste mit der Maus gedrückt und wähle dann die Schaltfläche „Touchpad anzeigen“ aus. Wenn du auf dem Bildschirm nur eine Maus hast, musst du einfach die Taskleiste im unteren Bereich des Bildschirms anklicken und dann auf die Schaltfläche „Touchpad anzeigen“ klicken. Wenn du mehrere Mäuse hast, musst du die rechte Maustaste drücken, um die Schaltfläche auszuwählen. Dann kannst du dein Touchpad wieder verwenden!
Aktiviere dein Laptop-Touchpad ganz einfach über die Tastatur
Du hast dein Laptop-Touchpad ausgeschaltet und möchtest es wieder einschalten? Dann kannst du das ganz einfach über die Tastatur machen. Drücke dazu je nach Laptop eventuell gleichzeitig die Tasten „Touchpad“ und „Fn“. Anschließend sollte das Touchpad-Symbol auf dem Bildschirm erscheinen. Wenn es nicht durchgestrichen ist, ist das Touchpad aktiviert und du kannst es verwenden. Falls du weitere Hilfe brauchst, schau dir auch einmal die Anleitung deines Laptops an.
Aktiviere Zwei-Finger-Scroll-Funktion auf Touchpad
Du hast ein Problem mit dem Scrollen auf deinem Touchpad? Hier ist eine Anleitung, die dir hilft, die Zwei-Finger-Scroll-Funktion zu aktivieren.
Gehe dazu in die Einstellungen deines Geräts und wähle im Abschnitt ‚Scrollen und Zoomen‘ die Option ‚Ziehen Sie zwei Finger, um zu scrollen‘. Damit aktivierst du die Zwei-Finger-Scroll-Funktion. Diese Funktion ermöglicht es dir, mit zwei Fingern durch dein Dokument zu scrollen, ohne dass du das Mausrad verwenden musst. Wenn du die Einstellungen änderst, profitierst du von einer verbesserten Bedienbarkeit und einer schnellen Reaktion des Touchpads. Probiere es einfach aus, um zu sehen, ob es für dich funktioniert.
Touchpad Ein- und Ausschalten: So geht’s in nur 2 Klicks!
Du hast ein Laptop und möchtest das Touchpad ein- und ausschalten? Dann kannst du das ganz einfach über eine Tastenkombination machen. Drücke dazu einfach die Funktionstaste, die meist mit „Fn“ gekennzeichnet ist, gleichzeitig mit einer anderen Taste. Diese Taste kann je nach Hersteller unterschiedlich sein, aber meist ist es der F5, F7, F9 oder F11-Knopf. Damit schaltest du das Touchpad deiner Laptop-Tastatur ein und aus – ganz ohne mühevolles Suchen im Menü. Diese Kombination funktioniert auf den meisten Laptops, die nach 2003 hergestellt wurden.
Touchpad aktivieren – Doppelt auf LED tippen und loslegen!
Hast Du das Gefühl, dass Dein Touchpad nicht mehr funktioniert? Möglicherweise liegt es daran, dass Du versehentlich auf die „Touchpad aus“-LED gedrückt hast. Glücklicherweise ist es ganz einfach, es wieder zu aktivieren: Tipp einfach doppelt auf die LED und schon ist es wieder da! Beachte dabei, dass die LED ausgeschaltet ist, wenn das Touchpad aktiv ist. Wenn Du also noch einmal das Gefühl bekommst, dass Dein Touchpad nicht funktioniert, schau noch einmal nach, ob die LED ausgeschaltet ist.
Lenovo Touchpad deaktivieren: F6, F8 oder Fn+F6/F8/Löschen
Um das Touchpad auf deinem Lenovo-Computer zu deaktivieren, musst du eine bestimmte Taste drücken. Dies kann je nach Modell unterschiedlich sein. Möglicherweise musst du die Tasten F6, F8 oder Fn + F6/F8/Löschen drücken. Wenn die Tastenkombination das Touchpad nicht deaktiviert oder aktiviert, empfehlen wir dir, die Lenovo Support-Website aufzurufen, um den neuesten Touchpad-Treiber herunterzuladen und zu installieren. Versuche es anschließend erneut. So kannst du das Touchpad auf deinem Lenovo-Computer schnell und einfach deaktivieren.

Lösung für Probleme mit Laptop-Cursor: Treiber, Biometrie & mehr
Du hast Probleme mit deinem Laptop-Cursor? Kein Problem, es gibt ein paar einfache Methoden, die du ausprobieren kannst, um das Problem zu lösen. Vergewissere dich zunächst, dass alle Treiber auf dem neuesten Stand sind. Dazu gehören Maus- und Tastaturtreiber, Videotreiber und Touchpad-Treiber. Wenn du die aktuellsten Versionen installiert hast, kannst du dich auch an biometrische Geräte wagen. Deaktiviere sie vorübergehend, um zu sehen, ob das Problem behoben wird. Außerdem solltest du auch deine Antiviren-Software deaktivieren, wenn sie aktiv ist. Wenn das alles nicht funktioniert, versuche Hardware-Fehlerbehebungen durchzuführen. Mit diesen einfachen Schritten kannst du dein Problem mit dem Laptop-Cursor lösen.
So findest Du Deinen Mauszeiger in Windows 10
Du hast mal wieder den Mauszeiger aus den Augen verloren? Kein Problem – mit Windows 10 hast Du eine einfache Möglichkeit, ihn wiederzufinden. Drücke einfach die STRG-Taste und der Mauszeiger erscheint durch eine Kreis-Animation. So findest Du ihn schnell. Damit die Funktion aktiviert wird, musst Du nur auf der Taskleiste nach „Maus“ suchen und die Option auswählen. Versuche es doch mal aus – so wird das Suchen des Mauszeigers zum Kinderspiel!
Aktiviere ASUS Precision Touchpad in Windows einfach und schnell
Du willst dein ASUS Precision Touchpad aktivieren und hast keine Ahnung wie du das anstellst? Kein Problem, wir zeigen dir wie’s geht. Gib einfach „Gerätemanager“ in die Windows Suchleiste ein. Klick danach auf „Öffnen“ und suche unter „Human Interface Devices“ nach Asus Precision Touchpad. Wenn du das gefunden hast, klick rechts auf das Touchpad und wähle die Option „Gerät aktivieren“. Fertig! Mit diesem einfachen Trick aktivierst du dein ASUS Precision Touchpad und kannst es sofort nutzen.
Was ist die Num Lock Taste und wie wird sie genutzt?
Die meisten Computertastaturen besitzen eine Taste, die als Num Lock bezeichnet wird. Sie befindet sich oben links des Nummernblocks und ist meist gut zu erkennen. Wenn Du sie gedrückt hältst, werden die Zahlen auf dem Nummernblock als Tasteneingaben erkannt. Ohne diese Taste werden die Zahlen als Befehle verstanden. Es kann also sein, dass ein Drücken der Zahlenkombination nicht den gewünschten Effekt hat, wenn die Num Lock Taste nicht gedrückt ist. Achte also immer darauf, dass sie aktiviert ist, bevor Du den Nummernblock nutzt.
Aktiviere Maustasten mit Alt+Umschalttaste+num
Du hast Schwierigkeiten, auf deiner Tastatur bestimmte Funktionen auszuführen? Dann probiere es doch mal mit den Tasten „Alt“, die linke Umschalttaste und „num“. Drücke die drei gleichzeitig und es erscheint ein Fenster, in dem dich die Frage erwartet: „Möchtest du die Maustasten aktivieren?“. Meistens ist hier schon der Button „Ja“ vorausgewählt.
Touchpad deaktivieren/aktivieren: FN+F7 oder Neustart
Du möchtest das Touchpad deines Computers aktivieren oder deaktivieren? Viele Systeme erlauben es, das Touchpad durch gleichzeitiges Drücken der Tasten FN und F7 ein- oder auszuschalten. Sollte das nicht funktionieren, kannst du deinen Computer neu starten. Dadurch reagiert dein Touchpad möglicherweise wieder. Dafür musst du den Computer nicht komplett ausschalten, sondern kannst einfach die Neustart-Funktion nutzen. Solltest du noch weitere Probleme mit deinem Touchpad haben, kannst du auch deinen Computerhersteller kontaktieren, der dir bei der Lösung des Problems helfen kann.
Aktualisiere Dein Touchpad im Geräte-Manager
Du möchtest das Touchpad deines Computers aktualisieren? Öffne dazu den Geräte-Manager. Hier findest du die entsprechenden Geräte unter dem Menüpunkt „Human Interface Devices“ oder „Mice and other pointing devices“. Klicke dann mit der rechten Maustaste auf das Gerät, das du aktualisieren möchtest, oder halte es gedrückt. So kannst du die entsprechenden Einstellungen ändern und dein Touchpad auf den neuesten Stand bringen.
Maus mit Tastatur steuern – So geht’s!
Du möchtest Deine Maus mit der Tastatur steuern? So gehst Du vor: Zuerst musst Du in Dein Systemsteuerung gehen. Klicke dann auf Erleichterte Bedienung und anschließend auf Erleichtertes Bedienungscenter. Danach kannst Du unter der Option Erleichtern der Verwendung der Maus das Kontrollkästchen Maus aktivieren anklicken. Jetzt hast Du die Möglichkeit, die Maus über die Tastatur zu steuern. Wenn Du das Kontrollkästchen wieder deaktivieren möchtest, machst Du das Ganze einfach in umgekehrter Reihenfolge.
Aktiviere Dein Touchpad in Windows mit Logo-Taste + I
Du musst sicherstellen, dass dein Touchpad aktiviert ist, damit du deinen Computer problemlos bedienen kannst. Um das Touchpad zu aktivieren, drücke einfach die Windows-Logo-Taste + I (großes i). Anschließend tippe einfach „Touchpad“ ein und wähle die Option „Touchpad ein- oder ausschalten“. Benutze die Pfeiltaste, um dich in der Liste nach unten zu bewegen und die Eingabetaste, um die Option auszuwählen. Du kannst auch weitere Einstellungen vornehmen, wie z.B. die Empfindlichkeit des Touchpads anpassen, die Scrollrichtung ändern oder das Touchpad deaktivieren, wenn du eine externe Maus verwendest.
Windows Geräte-Manager: So erweiterst du die Eingabegeräte
Suchst du in Windows nach dem Geräte-Manager? Wenn ja, öffne ihn einfach. Wenn du die Liste der Eingabegeräte erweitern möchtest, musst du nur darauf klicken. Dann suchst du nach dem Gerät HID-konformer Touchscreen. Klick mit der rechten Maustaste darauf und wähle Aktivieren, falls möglich. Sollte diese Option nicht verfügbar sein, kannst du versuchen, den Treiber manuell zu deinstallieren und anschließend eine neue Version herunterzuladen. Wir empfehlen dir, dir die neueste Version der Treiber anzusehen und sie auf deinen Computer herunterzuladen. So kannst du sicherstellen, dass sie mit deiner Windows-Version kompatibel ist.
Schlussworte
Um dein Touchpad in Windows 10 zu deaktivieren, musst du einfach die Geräte-Manager-App öffnen. Dann musst du das Touchpad als Gerät auswählen und dann auf „Deaktivieren“ klicken. Dadurch wird das Touchpad deaktiviert und du kannst es nicht mehr verwenden.
Ergebnis: Damit hast du jetzt also gelernt, wie du dein Touchpad unter Windows 10 deaktivieren kannst. Hoffentlich hast du nun ein bisschen mehr Kontrolle über deinen Computer und kannst deine Arbeit noch effektiver erledigen. Viel Erfolg!