Du hast gerade ein neues Windows 10-Gerät bekommen und weißt nicht, wie du den Bildschirm drehen kannst? Keine Sorge, das ist ganz einfach. In diesem Artikel erklären wir dir Schritt für Schritt, wie du den Bildschirm bei Windows 10 drehen kannst.
Kein Problem, das ist ganz einfach! Halte einfach die Tastenkombination [Windows] + [P] gedrückt und dann öffnet sich ein Menü, in dem du zwischen verschiedenen Anzeigemodi wählen kannst. Du kannst den Bildschirm dann drehen, indem du auf „Drehen“ klickst. Viel Spaß damit!
Anzeigeeinstellungen ändern & Projektion in Windows 10
Klar, im Windows 10 gibt es auch die Möglichkeit, auf einem längeren Weg in das Menü zur Änderung der Ausrichtung zu gelangen. Wenn du das Zahnrad im Startmenü anklickst, öffnet sich die Einstellungen. Klicke dann auf „System“ und du bist im richtigen Bereich, nämlich „Anzeige“. Von dort aus kannst du deinen Bildschirm drehen. Möchtest du deine Anzeige auf ein anderes Gerät übertragen, kannst du auch die Funktion „Projektion“ nutzen. Außerdem kannst du deine Anzeigeeinstellungen auch anpassen, z.B. Helligkeit, Kontrast, Farben usw. Du kannst dich dann bei Bedarf noch weiter im Menü „Anzeige“ umschauen und deine Einstellungen anpassen.
Rote Pfeile: Drehe Deinen Bildschirm mit STRG+ALT+Pfeiltaste
Du willst deinen Bildschirm umdrehen? Dann probiere doch mal die STRG+ALT+Pfeiltaste-Tastenkombination aus. Halte dazu gleichzeitig STRG und ALT gedrückt und drücke dann eine der vier Pfeiltasten. Mit der Pfeiltaste nach oben erhältst du die gewohnte Einstellung, mit der Pfeiltaste nach unten drehst du deinen Bildschirm aber auf den Kopf. Ein cooler Trick, oder? Probiere es aus!
Wie drehe ich meinen Bildschirm? – Graphics Command Center
Du möchtest deinen Bildschirm drehen, weißt aber nicht wie? Kein Problem! Im Graphics Command Center kannst du auswählen, welches Tastenkürzel du für die Bildschirmdrehung nutzen möchtest. Öffne dazu das Drop-down-Menü und entscheide dich beispielsweise für Strg + Alt oder Strg + Umschalt. Wenn du deine Einstellungen gespeichert hast, schließt du das Graphics Command Center und kannst sofort loslegen.
Aktiviere automatisches Drehen des Bildschirms auf Android
Du hast ein Smartphone mit Android-Betriebssystem? Dann kannst du das automatische Drehen des Bildschirms direkt auf dem Startbildschirm aktivieren. Wische hierfür auf dem Bildschirm von oben nach unten, um die Schnellzugriffsleiste zu öffnen. Gehe danach auf das entsprechende Symbol und tippe es an. So kannst du das automatische Drehen deines Bildschirms aktivieren. Falls du noch weitere Fragen hast, kannst du dich gerne an die Kundenhotline wenden.

Drehe Textboxen mit STRG und ALT Tastenkombinationen
Du kannst deine Tastatur benutzen, um die Drehung einer Textbox zu ändern. Dazu musst du die Tasten STRG + ALT + Pfeiltaste, STRG + SHIFT + Pfeiltaste oder STRG + SHIFT + 9 (für eine Drehung um 90°) gleichzeitig drücken.
Wenn du nur eine kleine Änderung vornehmen möchtest, kannst du die Pfeiltasten verwenden. Mit STRG + ALT + Pfeiltaste kannst du die Textbox um ein Grad drehen – je nachdem, ob du nach oben oder nach unten drückst. Mit STRG + SHIFT + Pfeiltaste kannst du die Drehung um 10 Grad ändern. Wenn du eine größere Veränderung wünschst, kannst du STRG + SHIFT + 9 (für eine Drehung um 90°) drücken.
Außerdem kannst du auch einen numerischen Wert eingeben, um eine spezifische Drehung zu erzielen. Dazu musst du die Eingabetaste drücken, nachdem du den Wert eingegeben hast. Zum Beispiel 2709, um eine Textbox um 270 Grad zu drehen.
Ändere deine Desktop-Ausrichtung – So gehts!
Du willst die Ausrichtung Deines Desktops ändern? Kein Problem! Es ist ganz einfach und geht ganz schnell. Rechtsklicke dazu einfach mit der Maus auf eine freie Stelle des Desktops und wähle im Kontextmenü „Anzeigeeinstellungen“ aus. Im Dropdown-Menü kannst Du dann bei „Ausrichtung“ oder „Bildschirmausrichtung“ die gewünschte Einstellung auswählen. Standardmäßig ist hier immer Querformat eingestellt. Wenn Du mit Deiner Auswahl zufrieden bist, klicke auf den Button „Anwenden“ und schon ist Dein Desktop in der gewünschten Ausrichtung. So einfach kann es sein!
Aktiviere Bildschirm-Drehen auf Deinem Android-Smartphone!
Du hast ein Android-Smartphone und möchtest das automatische Drehen des Bildschirms aktivieren? Kein Problem – wir erklären dir, wie das funktioniert! Gehe dazu einfach in die Einstellungen und klicke dann auf „Bedienungshilfen“. Dort findest du die Option „Bildschirm automatisch drehen“, die du aktivieren kannst. So funktioniert es! Mit einem Klick hast du die Funktion für das automatische Drehen deines Android-Bildschirms aktiviert. Natürlich kannst du die Funktion jederzeit wieder deaktivieren, falls du sie nicht mehr benötigst. Wir hoffen, dass dir unser Tipp geholfen hat!
Anleitung: Bildschirm am Computer einstellen
Willkommen beim Einstellen des Bildschirms am Computer! Damit du deinen Bildschirm richtig einstellen kannst, musst du unter Windows einige kurze Schritte machen. Zuerst öffnest du im Windowsstartmenü das Suchfenster. Dann drückst du die Windows-Taste und die S-Taste. Dadurch öffnet sich das Suchfenster und du kannst hier den Begriff „Bildschirmfarbe kalibrieren“ eingeben. Wenn du diesen Schritt ausgeführt hast, kannst du schon bald die für dich optimale Bildschirmfarbe einstellen. Wenn du noch mehr zu diesem Thema erfahren möchtest, kannst du gerne weiter recherchieren. Wir wünschen dir viel Erfolg!
Aktiviere Bildschirmdrehung auf deinem Smartphone!
Du solltest dich vergewissern, dass die automatische Bildschirmdrehung auf deinem Smartphone aktiviert ist. Normalerweise ist die Funktion „Bildschirm drehen“ bei der ersten Inbetriebnahme deines Smartphones aktiviert. Trotzdem kann sie jederzeit deaktiviert und der Bildschirm auf Porträt- oder Querformat gesperrt werden. Du kannst die Bildschirmdrehung manuell in den Einstellungen aktivieren. Dort kannst du auch festlegen, wann dein Bildschirm gedreht werden soll. So kannst du beispielsweise einstellen, dass dein Bildschirm nur bei bestimmten Apps automatisch gedreht werden soll. So hast du die Kontrolle und kannst deinen Bildschirm ganz nach deinen Vorlieben einstellen.
Ausrichtungssperre für iPad aktivieren – So geht’s!
Du hast ein Problem damit, dass dein iPad immer wieder in eine andere Ausrichtung springt? Dann kann die Ausrichtungssperre dir Abhilfe verschaffen. Wie du die Sperre aktivierst? Ganz einfach! Wische von der oberen rechten Ecke deines iPads nach unten, um das Kontrollzentrum zu öffnen. Wenn du ein älteres iPad hast, wische einfach auf dem Startbildschirm nach oben. Anschließend siehst du ein kleines Schloss mit einem runden Pfeil. Tippe darauf, um die Ausrichtungssperre zu aktivieren. Außerdem kannst du in dem Kontrollzentrum noch viele weitere Einstellungen vornehmen, z.B. die Helligkeit einstellen, den Ton anpassen oder den Flugmodus aktivieren. Also, wenn du dein iPad fest in einer Ausrichtung halten willst, versuche doch mal die Ausrichtungssperre.
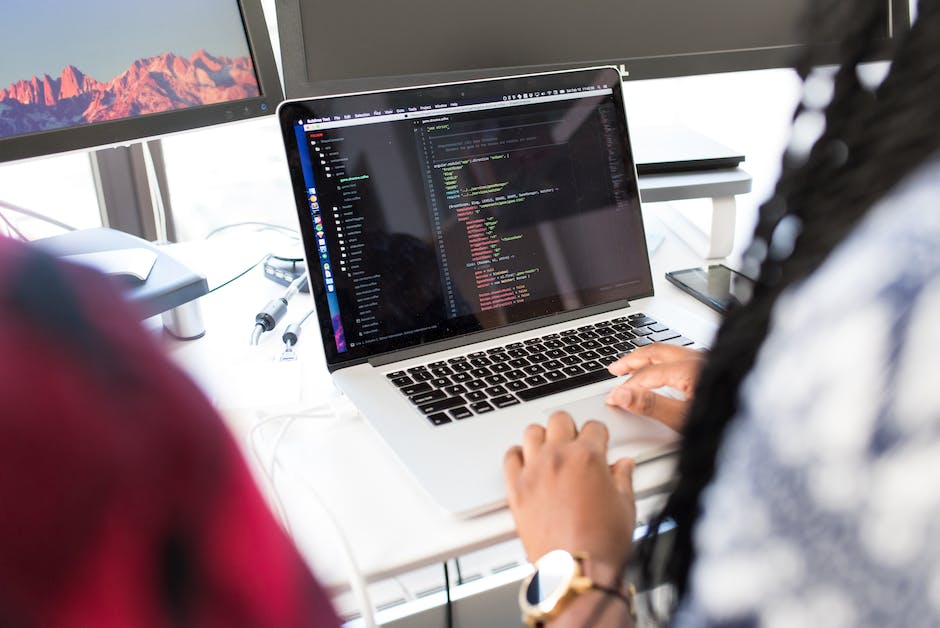
iPhone Bildschirmausrichtung sperren und ändern
Du hast die Möglichkeit, die Bildschirmausrichtung deines iPhones zu sperren, sodass sich die Bildschirmanzeige nicht mehr mit dem iPhone dreht. Diese Funktion wird in der Statusleiste (auf unterstützten Modellen) angezeigt. Du hast zudem die Möglichkeit, manuell zwischen der Portrait- und Landscape-Ansicht zu wechseln, indem du einfach das Display drehst. So kannst du bequem und intuitiv zwischen den beiden Ansichten wechseln. Auf diese Weise wird es dir leichtfallen, die Bildschirmausrichtung ganz nach deinen Bedürfnissen anzupassen.
Smartphone-Bildschirm Dreht Sich Nicht: Lösungen & Tipps
Manchmal kommt es vor, dass sich der Bildschirm deines Smartphones nicht drehen lässt. Dafür kann es verschiedene Gründe geben. Einer davon ist, dass bei bestimmten Apps wie der Mail-App oder dem Kalender die Bildschirmdrehung deaktiviert ist. Selbst wenn du die Ausrichtungssperre ausgeschaltet hast, ändert das nichts daran. Eine Möglichkeit, das Problem zu beheben, ist ein Neustart des Smartphones. Eventuell hilft das bereits und der Bildschirm dreht sich wieder, wie du es gewohnt bist. Sollte das nicht funktionieren, kannst du versuchen, die App zu beenden oder zu deinstallieren. Wenn das alles nicht funktioniert, empfiehlt es sich, den Kundendienst zu kontaktieren und nach einer Lösung zu fragen.
Ändere Bildschirm-Modus auf Stehend – So richtest du deinen Monitor aus
Klickst du auf deinem Computer das Einstellungs-Icon an, wirst du in das Systemmenü weitergeleitet. Dort kannst Du unter anderem die Einstellungen für den Bildschirm finden. Hier kannst du zum Beispiel die Ausrichtung der verschiedenen Monitore ändern. Wähle den Bildschirm aus, dessen Ausrichtung nicht korrekt ist und suche dort nach der Option Bildschirm-Modus. Ändere diese dann auf Stehend2711 und speichere deine Einstellungen. Dadurch sollte dein Bildschirm die richtige Ausrichtung bekommen.
Ändere Deine Bildschirmauflösung: Schritt-für-Schritt-Anleitung
Du hast Probleme bei der Änderung Deiner Bildschirmauflösung? Keine Sorge, wir helfen Dir gerne. Zuerst musst Du Deine Bildschirmeinstellungen öffnen. Dort scrollst Du zu Skalierung und Layout und suchst nach Bildschirmauflösung. Dann musst Du die Option auswählen, die am besten zu Deinem Gerät passt. Normalerweise ist es am besten, sich an den (empfohlenen) markierten Wert zu halten. So kannst Du sichergehen, dass Dein Bildschirm die bestmögliche Auflösung liefert und Du ein optimales Erlebnis hast. Wenn Du Dir nicht sicher bist, welche Auflösung für Dein Gerät am besten ist, kannst Du in den Einstellungen oder in der Bedienungsanleitung nachschauen.
Drehe Fotos mit deiner Foto-App – So geht’s!
Hey du, hast du mal wieder Bock mal wieder ein Foto zu drehen? Dann öffne mal schnell deine Foto-App und tippe auf das Foto, das du drehen möchtest. Dann klicke unten auf das Stift-Symbol, hier findest du das Zeichen mit dem Viereck und zwei Pfeilen unten rechts in der Ecke. Hier kannst du auf der Skala unten den Winkel einstellen und das Bild dann mit dem Raute-Symbol drehen. Probiere es mal aus und spiele ein bisschen herum. Du wirst sehen, dass du schnell ein paar coole Fotos drehen kannst!
Drehe Videos mit VLC Media Player – So geht’s
Du hast ein Video, aber es ist verkehrt herum? Kein Problem! Mit dem VLC Media Player kannst du es ganz leicht drehen. Rechtsklicke auf das Video und wähle unter „Öffnen mit“ den „VLC Media Player“ aus. Anschließend klicke auf den Reiter „Werkzeuge“ und wähle dann „Effekte und Filter“. Gehe danach auf „Videoeffekte“ und wähle dort „Geometrie“. Setze nun nach Bedarf bei „Transformieren“ oder „Drehen“ einen Haken und schon ist das Video in die richtige Ausrichtung gebracht.
Android Touchscreen Reparatur – Power & Leiser-Taste & Factory-Reset
Wenn Dein Touchscreen auf Deinem Android-Gerät nicht mehr funktioniert, dann kannst Du es versuchen, indem Du die Power-Taste und die Leiser- (oder bei manchen Geräten die Lauter-) Taste gleichzeitig gedrückt hältst, bis Dein Gerät herunterfährt. In manchen Fällen reicht es auch schon aus, wenn Du die Power-Taste einmal betätigst. Wenn das nicht funktioniert, dann musst Du womöglich zu einem Fachmann, der Dir helfen kann. In einigen Fällen kann es auch hilfreich sein, ein Factory-Reset auf Deinem Gerät durchzuführen, um es zurück auf die Werkseinstellungen zu setzen. Dazu musst Du in den Einstellungen gehen und nach der Option ‚Factory-Reset‘ suchen.
So aktivierst du das Kontrollzentrum auf deinem Sperrbildschirm
Hast du Schwierigkeiten, das Kontrollzentrum von deinem Sperrbildschirm aufzurufen? Dann hast du möglicherweise die Option deaktiviert. Keine Sorge, du kannst das ganz einfach ändern! Gehe einfach zu „Einstellungen“ und dann zu „Touch ID & Code“ und schließlich zu „Kontrollzentrum“. Hier musst du nur noch den Schalter umlegen, damit er grün hinterlegt ist. So kannst du das Kontrollzentrum jetzt wieder problemlos vom Sperrbildschirm aus aufrufen.
Aktiviere die Bildschirm-Drehfunktion – Anleitung
Du kannst es kaum erwarten, dass dein Bildschirm sich automatisch dreht? Dann solltest du als erstes überprüfen, ob das Porträt-Symbol aktiviert ist. Wenn es grau ist, bedeutet das, dass die Bildschirm-Drehfunktion deaktiviert ist. Tippe einfach auf das Symbol und das Symbol ändert die Farbe und zeigt an, dass die Funktion aktiviert wurde. Aber das ist noch nicht alles. Du kannst auch weitere Einstellungen vornehmen, um dein Erlebnis an dein persönliches Bedürfnis anzupassen.
Einstellen des Windows 11/10 Bildschirmformats – So geht’s!
Das Bildschirmformat Deines Windows 11/10-Rechners kannst Du ganz einfach über die Windows-Einstellungen einstellen. Dazu gehst Du in die System-Einstellungen und wählst dort die Option „Anzeige“. Hier findest Du die Option „Bildschirmausrichtung“ und kannst nun zwischen dem Quer- und dem Hochformat auswählen. Dadurch bestimmst Du, wie Dein Bildschirm angezeigt wird. Diese Einstellung kannst Du jederzeit ändern und musst so nicht mehr mit einem festen Format leben. Wenn Du öfter zwischen Quer- und Hochformat wechselst, kannst Du auch eine Option auswählen, bei der Dein Bildschirm automatisch dreht, wenn Du Dein Gerät neu orientierst. Egal, für welche Option Du Dich entscheidest – über die Windows-Einstellungen kannst Du Deinen Bildschirm ganz nach Deinen Wünschen einstellen.
Fazit
Du kannst deinen Bildschirm bei Windows 10 ganz einfach drehen. Drücke dazu einfach die Tastenkombination STRG+ALT+Pfeil nach links oder rechts. Dann sollte sich der Bildschirm drehen. Wenn das nicht funktioniert, dann klicke mit der rechten Maustaste auf das Desktop-Symbol und wähle „Anzeigeeinstellungen“. Dort kannst du dann die Ausrichtung ändern und den Bildschirm drehen. Viel Erfolg!
Die Schlussfolgerung lautet:
Du hast jetzt gelernt, wie du mit wenigen Klicks deinen Windows 10-Bildschirm drehen kannst. Probier es aus und mach deinen Arbeitsplatz zu einem Ort, an dem du dich wohlfühlst und effizient arbeiten kannst!







