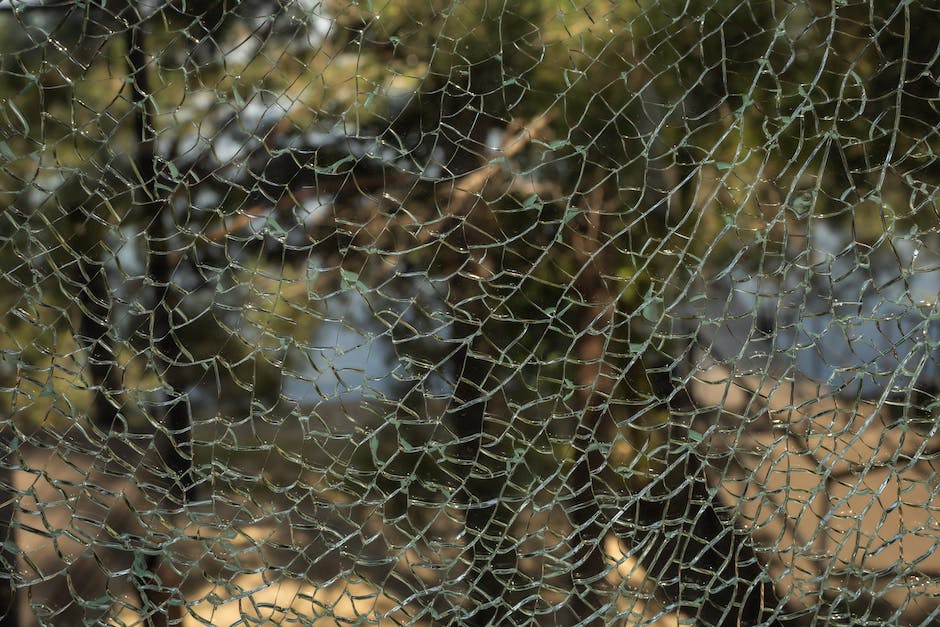Hallo!
Hast du dich auch schon mal gefragt, wie du anhand von Windows 10 erkennen kannst, ob es sich hierbei um ein 32- oder 64-Bit-System handelt? Dann bist du hier genau richtig! In diesem Blogpost zeige ich dir, wie du ganz einfach herausfinden kannst, welche Betriebssystem-Version du dir installiert hast. Lass uns loslegen!
Um herauszufinden, ob du Windows 10 32- oder 64-Bit hast, musst du zuerst die Systeminformationen öffnen. Dazu kannst du entweder die Windows-Suche verwenden und „Systeminformationen“ eingeben oder auf das Windows-Menü klicken und dann in die Systemsteuerung gehen. Dort kannst du dann zu System und Sicherheit wechseln und dann auf System klicken. Wenn du auf die Registerkarte „Allgemein“ klickst, wird dort angezeigt, ob du Windows 10 32- oder 64-Bit hast.
Wie finde ich heraus, ob mein PC 32-Bit oder 64-Bit ist?
Du möchtest wissen, ob dein PC 32-Bit- oder 64-Bit-Versionen unterstützt? Kein Problem! Hier erklären wir dir, wie du es herausfindest. Gehe dazu einfach in die Systemsteuerung und folge diesen Schritten: Schritt 1: Öffne die Systemsteuerung und wähle aus dem Menü die Kategorie „System und Sicherheit“ aus. Anschließend klicke auf den Button „System“. Im Menü „System“ kannst du auf den Eintrag „Info“ klicken. Es öffnet sich ein Fenster mit den Systeminformationen deines PCs. Unter dem Punkt „Gerätespezifikationen“ wird dir bei dem Punkt „Systemtyp“ angezeigt, ob du eine 32-Bit- oder 64-Bit-Version verwendest. Außerdem findest du dort den Prozessor, z1705, den du gerade verwendest.
Windows 10 Mai 2021 Update: Verbesserte Sicherheit, neue Tools & mehr
Du hast das aktuellste Windows 10 Mai 2021 Update Version 21H1 auf deinem Computer installiert. Es bringt viele neue Funktionen mit sich, die dein Windows-Erlebnis verbessern. Einige der neuen Funktionen sind verbesserte Sicherheitsfunktionen, ein neues Startmenü, neue Tools für den privaten Modus, eine bessere Verwaltung der Benutzerkonten und eine leistungsstärkere Suchfunktion. Außerdem können mehrere Benutzerkonten auf einmal bei Windows angemeldet werden, so dass alle Benutzer die Windows-Funktionen gleichzeitig nutzen können. Mit dem Windows 10 Mai 2021 Update kannst du auch deine Windows-Apps problemlos auf einem externen Speichergerät installieren und deine Daten besser schützen.
Lade das neue Windows 10 2022 Update herunter
Du möchtest das neue Windows 10 2022 Update herunterladen? Dann bist du hier genau richtig. Es ist bekannt als Windows 10, Version 22H2 und steht auf der Seite Windows Update unter Einstellungen zum Download bereit. Wähle hierfür einen Zeitpunkt aus, der für dich am besten geeignet ist. Egal ob du gerade viel Zeit hast oder lieber die Installation auf später verschieben möchtest, du hast die Wahl. Da das Update sehr umfangreich und anspruchsvoll ist, solltest du dafür auf jeden Fall genügend Zeit einplanen. Dennoch wirst du dich über die neuen Funktionen und Verbesserungen freuen. Viel Erfolg beim Herunterladen!
Erfahre mehr über Dein Windows-Betriebssystem: Win+R & Winver
Gib die Windows-Taste + R (win + R) ein und gib dann ‚winver‘ ein. Das gibt Dir wichtige Infos über Dein Betriebssystem und die Version davon. Du erhältst eine Nachricht, die die Version Deines Windows, das Build und den Namen der Edition anzeigt. Wenn Du mehr über Dein Betriebssystem erfahren möchtest, kannst Du auf die Schaltfläche ‚Weitere Informationen‘ klicken, um eine detaillierte Auflistung Deiner Systeminformationen zu erhalten. Dort findest Du auch die Installationsdaten, die Service Pack-Stufe und die aktuelle Windows-Aktivierung.
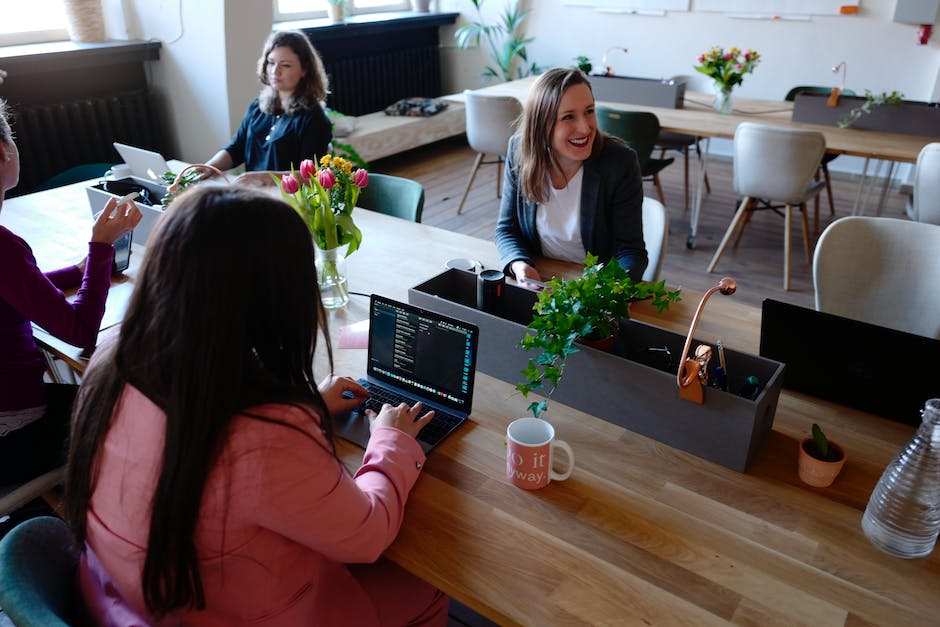
Spare bis zu 2% beim Kauf von Microsoft Windows 10 Home 32-Bit OEM
Du bist auf der Suche nach einem neuen Betriebssystem? Dann haben wir hier genau das Richtige für Dich: Microsoft Windows 10 Home 32-Bit OEM Vollversion. Mit einer Lizenz kannst Du das Betriebssystem ganz einfach auf Deinem Computer installieren. Kaufst Du mehr als ein Exemplar, lohnt sich das besonders. Bei 5 Stück sparst Du zum Beispiel schon 1%, also 1,06 Euro. Kaufst Du 10 Stück, sparst Du sogar 2%, also 2,11 Euro. Also, worauf wartest Du noch? Greif zu und erlebe die einzigartigen Vorteile des Betriebssystems Microsoft Windows 10 Home 32-Bit OEM Vollversion!
Geizhals Deutschland: Windows 10 Home 64Bit, DSP/SB (deutsch) ab € 104,90
Du bist auf der Suche nach dem Betriebssystem Windows 10 Home 64Bit, DSP/SB (deutsch)? Dann bist du bei Geizhals Deutschland genau richtig! Hier kannst du Windows 10 Home 64Bit, DSP/SB (deutsch) schon ab € 104,90 im Jahr 2023 finden. Vergleiche verschiedene Angebote, um das für dich passende zu finden. Mit dem Preisvergleich kannst du sichergehen, dass du das günstigste Angebot ergatterst. Dank der einfachen Bedienung des Preisvergleichs und der kompetenten Beratung der Experten von Geizhals Deutschland wird dein Einkauf zu einem absoluten Vergnügen. Worauf wartest du also noch? Ab jetzt musst du nicht mehr lange nach dem passenden Betriebssystem suchen, sondern kannst es bequem und schnell über Geizhals Deutschland bestellen!
Systemanforderungen für die Installation von Windows 10
Windows 10 ist ein Betriebssystem, das einige Mindestanforderungen an Ihren Computer stellt, damit Sie es auf Ihrem Computer installieren können. Der Prozessor muss mindestens 1 GHz betragen. Für die 32-Bit Variante des Betriebssystems benötigst Du 1 Gigabyte RAM und für die 64-Bit Variante 2 Gigabyte RAM. Außerdem benötigst Du 16 GB Speicherplatz auf Deiner Festplatte. Außerdem musst Du eine DirectX 9 Grafikkarte oder eine höhere Version besitzen. Wenn Du die neuesten Funktionen von Windows 10 nutzen möchtest, solltest Du auch eine Bildschirmauflösung von 800 x 600 oder mehr haben. Sobald Du diese Anforderungen erfüllst, kannst Du das Betriebssystem auf Deinem Computer installieren und die neuesten Funktionen nutzen.
Wo finde ich 32-Bit-Programme auf Windows 7, 8 und 10?
Du hast ein 32-Bit-Programm gefunden und möchtest wissen, wo es sich befindet? Bei Windows 7, 8 und 10 (ab Version 1903) findest Du die gestarteten Programme auf der Registerkarte „Prozesse“ im Task-Manager. Wenn ein 32-Bit-Programm darunter vertreten ist, erkennst Du es an dem Vermerk „(32 Bit)“. So kannst Du leicht sehen, welche Anwendungen im 32-Bit-Format vorliegen. Diese Programme sind dann meistens nicht mehr aktuell, denn mittlerweile gibt es üblicherweise nur noch 64-Bit-Software.
Finde schnell Deine Windows-Version heraus
Möchtest Du schnell herausfinden, welche Version von Windows Du hast? Dann benutze die Tastenkombination [Windows] + [R], um das Dialogfenster „Ausführen“ zu öffnen. Im Eingabefeld gibst Du dann einfach „winver“ ein und klickst dann auf [OK]. Schon wird Dir angezeigt, welche Windows-Version Du auf dem Rechner hast. So kannst Du schnell prüfen, ob dein PC auf dem neuesten Stand ist.
Erfahre, welche Windows-Version Du hast: Systemsteuerung öffnen
Über den Windows-Button, früher auch als „Start“ bekannt, kannst Du ganz einfach die Systemsteuerung öffnen. Wenn Du in der Kategorienansicht auf „System“ klickst, erhältst Du alle Informationen über Dein Betriebssystem. Unter dem Abschnitt „System“ wird Dir angezeigt, welche Windows-Version Du hast – 32 Bit oder 64 Bit. In der Systemsteuerung kannst Du auch Einstellungen vornehmen, die Dein Betriebssystem betreffen. So kannst Du zum Beispiel Programme hinzufügen oder entfernen oder Deine Systemeinstellungen ändern.
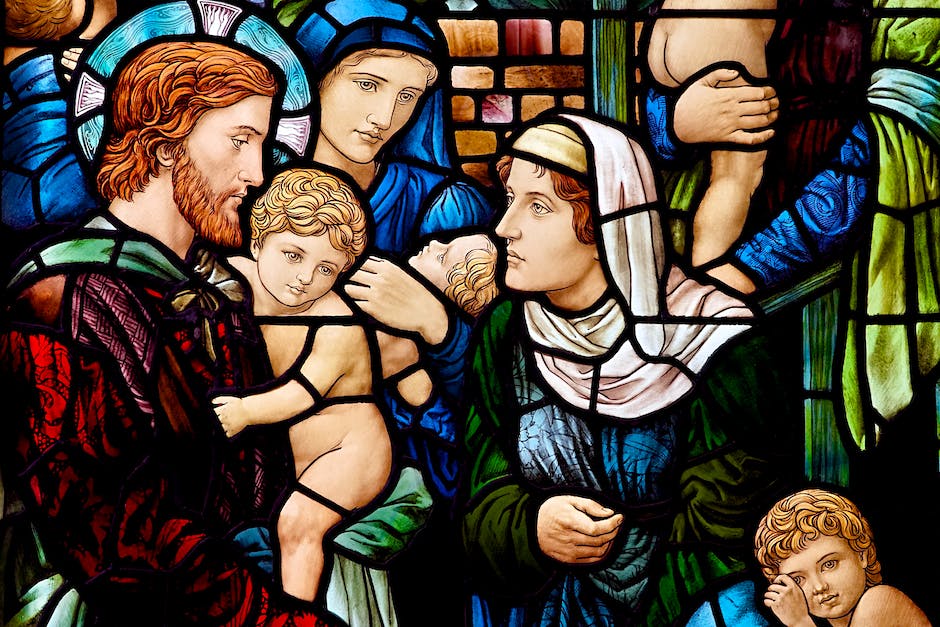
Windows 7, 8 und 10: 32-Bit- vs. 64-Bit-Versionen
Du kannst zwischen Windows 7, Windows 8 und Windows 10 auswählen, wobei sich der Unterschied in der Bit-Version bemerkbar macht. Beim Kauf eines neuen PCs solltest Du darauf achten, ob es sich um eine 32-Bit- oder eine 64-Bit-Variante handelt. Auch viele Anwendungsprogramme und Treiber für externe Geräte werden in der Regel in 32-Bit- und 64-Bit-Versionen angeboten. Beide Varianten sind für den jeweiligen Zweck ausgelegt. 32-Bit-Programme werden meist auf älteren Computern genutzt, da sie meist nicht über genügend Speicher verfügen und daher auf die kleinere Version zurückgreifen müssen. 64-Bit-Programme hingegen sind für PCs mit mehr Speicherplatz und mehr Leistungsfähigkeit geeignet. Es ist also wichtig, dass Du die richtige Version für Dein System auswählst, um ein optimales Ergebnis zu erzielen.
Vorteile eines 64-Bit-Systems: Mehr RAM, mehr Sicherheit
Heutzutage ist es die Regel, dass Rechner mehr als 4 GB RAM haben. Wenn du auf einem 32-Bit-System mit mehr als 4 GB RAM arbeitest, hast du ein Problem. Ein 64-Bit-Betriebssystem kann jedoch bis zu 17179869184 GB (16 Exabyte) RAM adressieren und ist somit eine gute Lösung. Damit können größere Datenmengen schneller verarbeitet werden und es ist auch weniger wahrscheinlich, dass Programme abstürzen. Außerdem bietet ein 64-Bit-System mehr Sicherheit als ein 32-Bit-System, da es besser auf Viren und Malware reagieren kann. Außerdem können auf einem 64-Bit-System mehr Anwendungen gleichzeitig ausgeführt werden, was wiederum die Geschwindigkeit erhöht.
PC-Software: 64-Bit oder 32-Bit?
Du hast gerade einen neuen PC gekauft und fragst Dich, welche Version der Software du installieren sollst? Als Faustregel gilt: Wenn Dein Computer nach 2014 gebaut wurde und über ausreichend RAM-Speicher verfügt, dann empfehlen wir Dir die Installation der 64-Bit-Variante, da diese mehr Funktionen bietet und somit mehr Leistung bietet. Bei älteren Modellen mit wenig RAM ist es hingegen besser, auf die 32-Bit-Variante zurückzugreifen, um ein flüssiges Arbeiten zu gewährleisten.
Upgrade von Windows 10 32-Bit auf 64-Bit – So geht’s
Du willst Windows 10 von der 32-Bit-Version auf die 64-Bit-Version upgraden? Dann musst du leider eine Neuinstallation durchführen, da es keinen direkten Upgrade-Pfad gibt. Bevor du mit der Neuinstallation startest, stelle zunächst sicher, dass deine aktuelle 32-Bit-Version von Windows 10 unter „Einstellungen > Update & Sicherheit > Aktivierung“ aktiviert ist. Anschließend kannst du die 64-Bit-Version herunterladen und installieren. Denke daran, dass du die Lizenznummer aus deiner 32-Bit-Version benötigst, um die neue Version zu aktivieren.
Windows 10 Installation: USB-Laufwerk oder DVD anschließen
Schließe jetzt das USB-Laufwerk oder die DVD an Deinen PC an und starte den PC neu. Wähle auf der Seite Windows installieren Deine Sprache, Deine Zeit- und Tastatureinstellungen aus und klicke dann auf Weiter. Achte darauf, dass alle Einträge korrekt sind, bevor Du fortfährst. Sollte Dein Computer über kein DVD-Laufwerk verfügen, kannst Du Windows 10 auch über ein USB-Laufwerk installieren. Dazu musst Du die ISO-Datei auf ein USB-Laufwerk kopieren und das Laufwerk dann an Deinen PC anschließen. Danach kannst Du die Installation starten.
32-Bit vs. 64-Bit Software: Welche Version ist besser?
Du kannst keine 64-Bit Software auf einem 32-Bit Computer installieren und ausführen oder auch umgekehrt. Aber manchmal, wenn das 64-Bit Betriebssystem mit 32-Bit kompatibel ist, ist es möglich, eine 32-Bit App auf dem 64-Bit Computer zu installieren. Allerdings ist es wichtig zu beachten, dass du nur die vollständige Version der Software auf einem 64-Bit System installierst, um die bestmögliche Performance deiner Anwendungen zu erhalten. Wenn du eine 64-Bit Version installierst, kann das zu Kompatibilitätsproblemen führen und es kann auch zu Problemen kommen, wenn du eine 32-Bit Version auf einem 64-Bit System installierst. Deshalb ist es wichtig, dass du vorher überprüfst, welche Version deiner Software am besten für dein System geeignet ist.
Upgrade auf Windows 10: Voraussetzungen & Tipps
Du möchtest von Windows Vista, 7, 8 oder 8.1 auf Windows 10 upgraden? Dann ist das kein Problem! Generell gilt: Wenn das aktuelle System auf Deinem Rechner läuft, wird auch Windows 10 funktionieren. Microsoft empfiehlt für die 32-Bit-Version mindestens 2 Gigabyte Arbeitsspeicher (RAM). Da aber die 64-Bit-Version mehr Performance und mehr Sicherheit bietet, solltest Du sie, sofern möglich, bevorzugen. Achte aber darauf, dass Dein Rechner über die nötige Hardware verfügt.
Windows 32-Bit auf 64-Bit Upgraden: Sichere Deine Dateien
Wenn Du von Windows 32-Bit auf 64-Bit upgraden möchtest, solltest Du unbedingt alle Deine Dateien, Einstellungen und Anwendungen sichern. Dazu kannst Du sie auf eine externe Festplatte oder einen USB-Stick kopieren. So verhinderst Du einen Datenverlust, falls etwas schief gehen sollte. Es ist zwar nicht garantiert, aber es ist besser, auf Nummer sicher zu gehen. Ein Backup Deiner wichtigsten Dateien kann Dir viel Ärger ersparen.
Microsoft verspricht bis 2025 Windows 10-Kanal für Nutzer
Microsoft verspricht, dass sie ihren Nutzern bis zum 14. Oktober 2025 mindestens einen Windows 10-Kanal anbieten werden. Damit stellen sie sicher, dass ihre Kunden auch nach diesem Datum noch die neuesten Funktionen und Sicherheitsupdates erhalten. Diese Versprechen sind Teil des Update-Service-Vertrags (USC), der sicherstellt, dass Windows 10-Geräte stets auf dem neuesten Stand sind. Mit dem USC können die Nutzer auch weiterhin von den neuesten Innovationen profitieren und sich auf ein sicheres und zuverlässiges Betriebssystem verlassen. Microsoft wird also auch nach 2025 weiterhin einen Windows 10-Kanal unterstützen, sodass Du Dich auf ein langfristiges und zufriedenstellendes Erlebnis verlassen kannst.
Bereite Dich auf 64-Bit-Spaß vor: Prüfe Prozessor, RAM & mehr
Hast Du das richtige Gefühl für die Welt der 64-Bit-Systeme? Dann solltest Du Dich vor dem Kauf vergewissern, dass Dein Prozessor für ein 64-Bit-System geeignet ist. Damit Du ohne Probleme eine 64-Bit-Windowsversion nutzen kannst, benötigst Du auch mindestens 2 GB Arbeitsspeicher und 20 Gigabyte freien Speicher auf der Festplatte. Wenn Du diese Voraussetzungen erfüllst, steht einer reibungslosen Nutzung einer 64-Bit-Windowsversion nichts mehr im Wege. Bevor Du loslegst, solltest Du auch noch überprüfen, dass Deine Grafikkarte ebenfalls für das 64-Bit-System geeignet ist. Außerdem empfiehlt es sich, ein aktuelles Betriebssystem sowie regelmäßige Sicherheits- und Softwareupdates zu installieren. Dann steht Deinem 64-Bit-Spaß nichts mehr im Wege!
Fazit
Um herauszufinden, ob dein Windows 10 32 oder 64 Bit ist, musst du einfach auf die Systemeinstellungen gehen. Klick dafür auf das Windows-Symbol in der Taskleiste und wähle System. Dann wirst du in der linken Spalte die „Systeminformationen“ sehen. Wenn du darauf klickst, wirst du ein Fenster öffnen, wo du deine Windows-Version, deinen Prozessor und die Systemtyp-Information sehen kannst. Wenn du „64-Bit-Betriebssystem, x64-basierter Prozessor“ liest, bedeutet das, dass du ein 64 Bit-Betriebssystem hast. Wenn du „32-Bit-Betriebssystem, x86-basierter Prozessor“ liest, hast du ein 32 Bit-Betriebssystem.
Infolgedessen kann man sagen, dass es sehr einfach ist, Windows 10 32 oder 64 Bit zu erkennen. Du musst einfach nur nach dem Systemtyp in den Systemeinstellungen schauen und wirst direkt erfahren, welches Betriebssystem du hast. So kannst du sichergehen, dass du die richtige Software für dein System installierst.