Hallo zusammen!
Hast du Probleme, dein Windows 10 zu formatieren? Keine Sorge, ich helfe dir gerne dabei! In diesem Artikel werde ich dir ein paar einfache Schritte erklären, wie du dein Windows 10 problemlos formatieren kannst. Also lass uns loslegen!
Um Windows 10 neu zu formatieren, musst du das Betriebssystem auf dem Computer neu installieren. Du musst dazu die originalen Installationsmedien, wie z.B. eine DVD oder ein USB-Stick, bereitstellen. Zuerst musst du den Computer in den BIOS-Modus starten. Dann folgst du den Anweisungen, um die Installation zu starten. Wenn du fertig bist, kannst du die Einstellungen für Windows anpassen und das Betriebssystem neu formatieren.
Formatiere Laptop Festplatte unter Windows 10 ohne CD
Du möchtest deine Festplatte auf deinem Laptop mit Windows 10 formatieren, aber du hast keine CD? Keine Sorge, es ist einfacher als du denkst. Als Erstes klickst du auf das Windows Logo und dann auf „Einstellungen“ im Startmenü. Im nächsten Schritt gehst du auf „Update und Sicherheit“ und wählst den Menüpunkt „Wiederherstellung“ aus. Unter „Diesen PC zurücksetzen“ klickst du schließlich auf „Los geht’s“ und kannst dein Gerät schnell und unkompliziert formatieren. Wenn du deinen Computer auf diese Weise zurücksetzt, werden alle Daten und Dateien gelöscht, die du auf dem System gespeichert hast. Stelle also sicher, dass du wichtige Dateien vorher gesichert hast.
Formatiere deine Daten-Festplatte ohne CD im Bios schnell & einfach
Du hast eine Daten-Festplatte und möchtest sie ohne CD im Bios formatieren? Kein Problem! Zunächst öffne den Explorer auf Deinem Computer. Anschließend wird Dir eine Liste aller verfügbaren Laufwerke angezeigt. Klicke dann auf die Option „Formatieren“, wähle die Einstellungen aus und drücke „Starten“. Fertig! Du kannst Deine neu formatierte Festplatte jetzt nutzen. Seit 2005 bieten Computer die Möglichkeit, Laufwerke ohne CD im Bios zu formatieren, wodurch sich das Formatieren vereinfacht hat.
PC zurücksetzen – So gehst Du vor mit Windows
Möchtest Du Deinen PC zurücksetzen? Dann wechsle zu ‚Start‘ in Deinem Windows-Menü und klicke auf ‚Einstellungen‘. Wähle anschließend ‚System‘ aus und dann die Option ‚Wiederherstellung‘. Wähle die Option ‚Diesen PC zurücksetzen‘ aus und schon hast Du den Reset Deines PCs eingeleitet. Während des Vorgangs werden alle Dateien und Programme, die nicht zur Windows-Installation gehören, gelöscht. Es wird daher empfohlen, vor dem Reset ein Backup aller wichtigen Dateien anzulegen.
Formatiere deine Festplatte einfach mit Windows
Du möchtest eine Festplatte formatieren? Das ist gar nicht so schwer! Öffne dafür die Datenträgerverwaltung. Dazu gibst du einfach die Tastenkombination [Windows] + [R] ein und danach „diskmgmt msc“ und dann klickst du „OK“. Wähle jetzt deinen gewünschten Datenträger aus und klicke mit einem rechten Mausklick auf „Formatieren“. Jetzt musst du nur noch die Optionen festlegen und schon ist deine Festplatte formatiert.

Formatiere deinen Text: Schriften, Farben & Emojis
Du möchtest deinem Text ein wenig mehr Farbe verleihen? Dann markiere ihn und formatiere ihn! Alles, was du dazu tun musst, ist den Text, den du formatieren möchtest, markieren – einfach darauf doppelklicken. Dann suchst du dir eine passende Schriftart, einen Schriftgrad, eine Schriftfarbe oder du formatierst ihn fett, kursiv oder unterstrichen. So wird dein Text noch interessanter und attraktiver. Und wenn du zusätzlich noch ein paar Emojis hinzufügst, kannst du deiner Kreativität freien Lauf lassen!
Formatiere Laufwerke mit „Datenträgerverwaltung“ in Windows
Klicke mit der rechten Maustaste auf „Dieser PC“ und wähle „Verwalten“ aus. Dann öffnet sich ein Fenster mit verschiedenen Optionen. Wähle dort den Punkt „Datenspeicher“ und darunter „Datenträgerverwaltung“ aus. Dir werden nun alle mit Deinem PC verbundenen Laufwerke angezeigt. Wenn Du ein neues Laufwerk angeschlossen hast, kannst Du es mit einem Rechtsklick auswählen und dann auf „Laufwerk formatieren“ klicken. Dadurch wird das Laufwerk überschrieben und ist bereit zur Nutzung. Nach einigen Minuten ist das Formatieren abgeschlossen.
Verwende NTFS für Windows-Speichergeräte – mehr Performance, Sicherheit
Du solltest NTFS verwenden, wenn du ein Speichergerät ausschließlich mit Windows-Computern benutzt. Es bietet eine bessere Performance als andere Dateisysteme wie exFAT oder FAT32. NTFS benötigt weniger Energie und kann auch größere Dateien und Partitionen unterstützen. Es bietet auch mehr Sicherheit, da es automatische Datensicherungen ermöglicht. Dies ist besonders nützlich, wenn du dein Speichergerät über verschiedene Geräte oder Netzwerke teilen möchtest.
Verstehe NTFS: Das beste Dateisystem für Windows
In der Welt der Betriebssysteme kann die Entscheidung, welches Dateisystem man verwenden soll, eine schwierige Aufgabe sein. Aber mach Dir keine Sorgen – wir helfen Dir dabei! Wenn Du Dein primäres Laufwerk (mit Deinem Betriebssystem) formatieren möchtest, dann solltest Du das NTFS (New Technology Files System)-Dateiformat verwenden. Dieses moderne Windows-Dateisystem ist das standardmäßige Dateisystem und bietet viele Vorteile gegenüber anderen Dateisystemen. Zum Beispiel können Dateien über 4 GB Größe gespeichert werden und es bietet einige Einstellungen, die es Dir ermöglichen, zu bestimmen, wer Zugriff auf Deine Dateien hat. Außerdem kann es die Daten sicher speichern, indem es ein System namens Dateizugriffskontrolle verwendet, das es einer Person oder einer Gruppe von Personen ermöglicht, Dateien zu lesen, zu schreiben oder zu ändern. Es bietet auch eine bessere Dateisystemüberwachung und ein Dateiversionskontrollsystem, mit dem Du ältere Versionen Deiner Dateien speichern kannst. All das macht NTFS zu einem der besten Dateisysteme, die es gibt.
Formatiere USB-Stick/SD-Karte unter Windows mit exFAT
Du hast gerade einen USB-Stick oder eine SD-Karte mit mehr als 4 Gigabyte gekauft? Dann rate ich Dir, diese unter Windows in exFAT zu formatieren. Dieses Dateisystem bietet Dir eine einfache Möglichkeit, die Speicherkapazität des Stick oder der Karte voll auszunutzen. Wenn Du nicht weißt, wie man ein exFAT-Dateisystem einrichtet, dann findest Du im Netz viele Anleitungen. So kannst Du Schritt für Schritt Dein USB-Stick oder Deine SD-Karte formatieren und sofort darauf zugreifen.
exFAT: Das optimale Dateisystem für USB-Sticks
Du hast gerade einen USB-Stick gekauft und überlegst, welches Dateisystem du nutzen sollst? Dann ist exFAT die richtige Wahl für dich! exFAT ist ein Dateisystem, das bequem für USB-Sticks und externe Festplatten verwendet werden kann. Es gibt keine Beschränkung der Dateigröße auf 4GB und es ist mit den meisten Windows- und Mac-Betriebssystemen kompatibel. Zudem wird es in immer mehr Apps und Geräten unterstützt. Mit exFAT kannst du auch einzelne Dateien, die größer als 4GB sind, auf deinen USB-Stick speichern. Wenn du also sehr große Dateien auf deinem USB-Stick speichern möchtest, ist exFAT die richtige Wahl für dich.
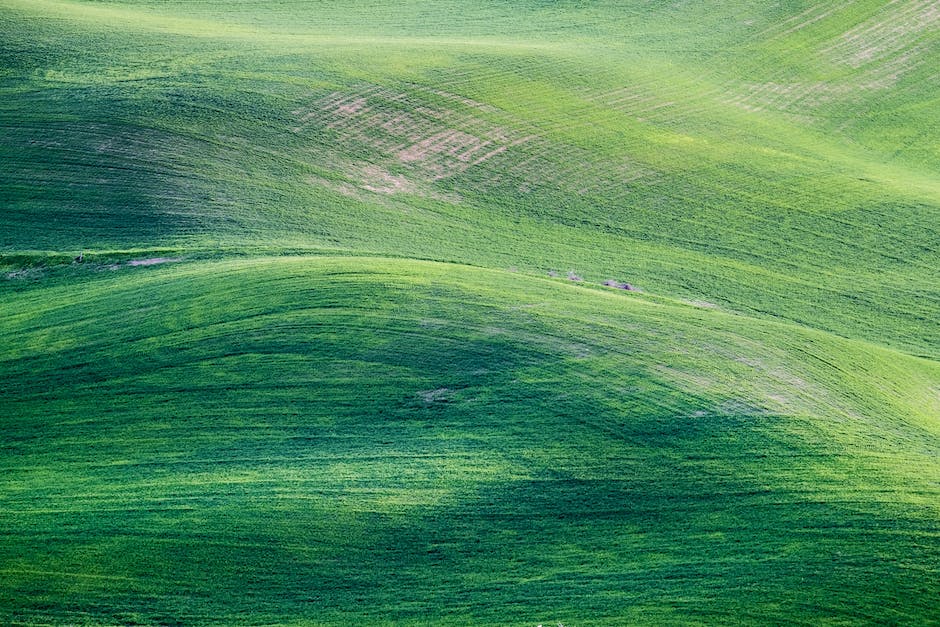
Windows 10 zurücksetzen: So geht’s in 3 Schritten!
Du hast also Windows 10 auf deinem Computer und möchtest ihn zurücksetzen? Kein Problem! In diesem Tutorial zeigen wir dir, wie du es ganz einfach machen kannst.
Als Erstes öffne das Startmenü und klicke auf „Einstellungen“. Danach findest du den Eintrag „Update und Sicherheit“. Klicke darauf und dann auf „Wiederherstellung“ im Menü links. Unter „Diesen PC zurücksetzen“ klickst du schließlich auf „Los geht’s“.
Damit hast du schon den ersten Schritt erledigt. Als Nächstes klicke auf „Alles entfernen“. Damit werden alle installierten Programme, Einstellungen und Dateien auf deinem Computer entfernt. Es kann sein, dass du dafür dein Kennwort eingeben musst.
Sobald die Wiederherstellung abgeschlossen ist, wird Windows 10 neu installiert. Du kannst dann erneut alle Programme und Einstellungen wählen, die du gerne hast.
Vergesse nicht, dass du nach der Wiederherstellung regelmäßig deine Daten sichern musst, damit du sie im Falle eines Problems nicht verlieren musst.
Formatiere Festplatte mit Windows & E: Anleitung
Falls Du deine Festplatte formatieren möchtest, kannst Du dafür die Tastenkombination „Windows“ und „E“ verwenden, um den Windows Explorer zu öffnen. Wenn Du im linken Navigationsbereich auf „Dieser PC“ klickst, siehst Du alle verfügbaren Festplatten. Wähle die Festplatte, die Du formatieren möchtest, mit einem rechten Mausklick aus. Nun kannst Du auf „Formatieren“ klicken und den Vorgang mit „Start“ bestätigen. Beachte, dass alle Daten, die auf der Festplatte vorhanden sind, durch das Formatieren gelöscht werden. Sei also sicher, dass Du alle wichtigen Daten zuvor gesichert hast!
Festplatte sicher und restlos unter Windows löschen
Du möchtest eine Festplatte unter Windows restlos löschen? Ein Tool wie CCleaner kann dir hierbei helfen. Es ist ein einfaches und zuverlässiges Programm, um deine Festplatte zu reinigen. Wenn du die Festplatte jedoch sicher löschen möchtest, dann ist DBAN das richtige Programm für dich. Mit DBAN kannst du die Festplatte reinigen, auf der Windows gerade läuft, ohne dass du sie ausbauen musst. Alternativ kannst du die Festplatte auch in einen anderen Rechner einbauen und dort mit CCleaner sicher löschen. Egal, für welche Variante du dich entscheidest, mit den richtigen Tools kannst du deine Festplatte sicher und restlos löschen. Also worauf wartest du noch? Los geht’s!
Festplatte Formatieren: Löscht es wirklich alle Daten?
Fragst du dich, ob das Formatieren deiner Festplatte alle deine Daten löscht? Leider ist die Antwort nein. Durch das Formatieren werden zwar die sichtbaren Daten auf deiner Festplatte gelöscht, aber die Daten sind nicht verschwunden. Es kann immer noch passieren, dass jemand die Daten wiederherstellen kann, wenn er die richtige Software hat. Deshalb solltest du, wenn du wirklich sichergehen willst, dass deine Daten für immer verschwunden sind, eine sogenannte „Datenlöschung durch Überschreiben“ durchführen. Dabei werden die Daten auf der Festplatte mehrmals überschrieben und so endgültig gelöscht.
Formatiere Windows Vista und Installiere ein anderes BS
Markierst Du die Festplatte, auf der sich Windows Vista befindet und klickst Du unten auf „Formatieren“? Dann musst Du diesen Vorgang bestätigen. Warte anschließend, bis die Formatierung abgeschlossen ist. Damit wurde Windows Vista komplett von Deinem Computer entfernt. Möchtest Du ein anderes Betriebssystem installieren, so kannst Du das nun tun. Es ist aber wichtig, dass Du die entsprechenden Systemvoraussetzungen erfüllst und ein Installationsmedium für das Betriebssystem vorhanden ist. Schau Dir auch die Lizenzbedingungen des jeweiligen Betriebssystems an, bevor Du es installierst.
Formatiere deine Festplatte vor dem Weitergeben/Verkaufen
Das Formatieren einer Festplatte ist eine wichtige Sache, wenn du sie verkaufen oder weitergeben möchtest. So stellst du sicher, dass keine deiner persönlichen Daten übertragen werden. Es bedeutet, dass alle Daten, die sich auf der Festplatte befinden, gelöscht werden. Es ist ein schneller und einfacher Prozess, um die Festplatte aufzuräumen und wiederherzustellen.
Du solltest also immer darauf achten, eine Festplatte zu formatieren, bevor du sie weitergibst oder verkaufst. So stellst du sicher, dass deine privaten und vertraulichen Daten nicht in falsche Hände gelangen. Es ist daher wirklich ratsam, die Festplatte vor der Weitergabe zu formatieren. Es ist einfach und kann mit wenigen Klicks erledigt werden. So kannst du sicher sein, dass deine Daten nicht in falsche Hände geraten.
PC Reset: Alle Dateien & Einstellungen werden gelöscht
Willst du deinen PC zurücksetzen und Windows neu installieren? Kein Problem! Aber denk daran: Alle deine Dateien, Einstellungen und Apps, die du hinzugefügt hast, werden gelöscht – außer natürlich die Apps, die schon vorinstalliert waren. Wenn du aber kürzlich etwas an deinem System geändert hast und es wieder rückgängig machen willst, dann ist ein Reset die beste Lösung.
Festplatte mit Partitionen formatieren: So einfach geht’s!
Du hast eine Festplatte mit mehreren Partitionen und möchtest sie löschen? Noch besser ist es, alle Partitionen zu formatieren, bevor du sie entfernst. Dadurch wird sichergestellt, dass alle Daten auch wirklich gelöscht sind. Das Formatieren einer Partition ist einfach und funktioniert in der Regel mit wenigen Klicks. Wähle einfach den richtigen Modus und bestätige die Eingabe. Schon sind alle Daten auf der Festplatte gelöscht und du kannst die Partitionen anschließend entfernen.
Schlussworte
Windows 10 zu formatieren ist ganz einfach. Zunächst musst du eine Installations-Disk erstellen, indem du die Windows-Einstellungen öffnest und dann „Update und Sicherheit“ auswählst. Wähle dann „Wiederherstellung“ aus und klicke auf „Erstellen von Medien (USB-Laufwerk, DVD usw.)“, um den Installationsprozess zu starten. Wenn die Installation abgeschlossen ist, musst du deinen Computer neu starten und die Installation von Windows 10 auf deinem Computer ausführen. Folge dann den Anweisungen auf dem Bildschirm, um Windows 10 zu formatieren. Wenn du fertig bist, kannst du deinen Computer neu starten und alle deine Einstellungen und Programme wiederherstellen. Viel Erfolg!
Du musst bei der Formatierung von Windows 10 einige Schritte beachten, um sicherzustellen, dass dein Computer ordnungsgemäß funktioniert.
Fazit: Es ist wichtig, dass du die Schritte bei der Formatierung von Windows 10 kennst und beachtest, damit dein Computer ordnungsgemäß funktioniert. So kannst du sicher sein, dass du das Beste aus deinem Computer herausholst.







