Na, hast du grade ne neue Festplatte bekommen und möchtest Windows 10 drauf installieren? Super, dann bist du hier genau richtig. In diesem Artikel erklären wir dir Schritt für Schritt, wie du Windows 10 ganz einfach auf deiner neuen Festplatte installierst. Also, lass uns direkt anfangen!
Um Windows 10 auf einer neuen Festplatte zu installieren, musst du zunächst eine Installations-DVD oder einen Installations-USB-Stick erstellen. Dazu benötigst du einen Windows 10-Aktivierungscode, den du auf der Microsoft-Website bekommen kannst. Dann musst du die Festplatte in deinen Computer einbauen und die Installations-DVD oder den USB-Stick einsetzen. Nach einem Neustart wirst du durch den Installationsprozess geführt und kannst Windows 10 auf der neuen Festplatte installieren. Viel Erfolg!
Klonen der Festplatte mit Windows 10 – Schnell und Einfach
Du kannst deine Festplatte ganz einfach mit Windows 10 auf eine neue Festplatte ohne USB klonen. Der Klonvorgang ist schnell und einfach. Sobald er abgeschlossen ist, kannst du dein Windows-System und alle installierten Programme direkt auf der neuen Festplatte nutzen. Zusätzlich hast du jederzeit Zugriff auf alle deine Daten. Es ist eine bequeme Möglichkeit, deine Daten zu sichern und zu schützen, ohne dass du viel Zeit investieren musst.
Windows 10 auf SSD installieren: Neuinstallation vs. Festplatten-Klon
Du hast vor, Windows 10 auf einer SSD zu installieren und fragst Dich, wie das geht? In der Regel gibt es zwei Möglichkeiten, um das zu erreichen: Entweder Du installierst Windows 10 neu, indem Du einen Installationsdatenträger einsetzt, oder Du kopierst Deine vorhandene Installation auf das neue Laufwerk mit einer zuverlässigen Festplatten-Klonsoftware. Beide Methoden haben ihre Vor- und Nachteile. Wenn Du eine saubere Neuinstallation durchführst, hast Du die Gewissheit, dass Dein System zuverlässig läuft. Dafür musst Du aber auch alle Deine Einstellungen und Programme von Grund auf neu installieren. Wenn Du dagegen Windows 10 mit einer Festplatten-Klonsoftware kopierst, bleiben alle Einstellungen, Dateien und Programme erhalten. Allerdings kann es passieren, dass Deine SSD nach dem Klonen nicht einwandfrei funktioniert und Du deshalb noch Feintuning betreiben musst.
PC zurücksetzen: So gehts in 3 Schritten
Du willst deinen PC zurücksetzen? Kein Problem! Folge dafür einfach den Pfad Start > Einstellungen > Update & Sicherheit > Wiederherstellung. Dort klicke dann auf “Diesen PC zurücksetzen” und anschließend auf die Option “Los gehts”. Im nächsten Schritt entscheidest du, ob du deine eigenen Dateien behalten oder den PC komplett neu aufsetzen möchtest. Wenn du alles entfernen möchtest, wähle diese Option aus. Beachte jedoch, dass du dann alle deine Daten verlierst und du den PC neu aufsetzen musst.
PC von externer Festplatte starten: Boot Reihenfolge im BIOS ändern
Du musst die Bootreihenfolge in deinem BIOS ändern, wenn du deinen PC von einer externen Festplatte starten willst. Dazu musst du zuerst ins BIOS-Menü gelangen. Normalerweise kannst du das tun, indem du während des Startvorgangs eine bestimmte Taste, z.B. die [F1], [F2], [F8] oder [F12] Taste, drückst. Im Hauptmenü musst du dann nach der Option „Boot“, Boot Option“ oder „Boot Option Priorities“ suchen und den entsprechenden Eintrag öffnen. Dort wählst du die externe Festplatte als primäres Bootmedium aus und speicherst die Einstellung. Danach beendest du das BIOS und startest deinen PC neu. Jetzt sollte er automatisch von der externen Festplatte booten.

Korrekte Partitionierung für Windows 10 Installation
Bei einer Neuinstallation von Windows 10 ist es wichtig, die Schritte in der richtigen Reihenfolge zu machen. Normalerweise beginnt man mit der Wiederherstellungspartition, anschließend kommt die EFI-Systempartition (Extensible Firmware Interface) und danach die MSR-Partition (Microsoft Reserved). Zuletzt wird die eigentliche Betriebssystempartition0410 formatiert und installiert. Dieser Prozess ist entscheidend für eine reibungslose Windows 10 Installation. Achte darauf, dass die Partitionen korrekt angelegt und formatiert sind, um Probleme bei der Installation zu vermeiden.
Formatiere Separate Festplatte mit NTFS oder exFAT
Du hast eine separate Festplatte, die du formatieren möchtest? Dann ist NTFS das Dateisystem, das du nutzen solltest. NTFS ist das Standard-Dateisystem für Windows 10 und bietet zahlreiche Vorteile, die ältere Dateisysteme wie FAT32 oder exFAT nicht haben. Es ist schneller, sicherer, stabiler und kann auch größere Dateien unterstützen. Wenn du also eine separate Festplatte formatierst, empfehlen wir dir auf jeden Fall NTFS. Aber auch exFAT kann für einige Anwendungen eine gute Wahl sein, vor allem, wenn du deine Festplatte auch mit Linux- oder macOS-Systemen nutzen möchtest. So kannst du Daten auf beiden Systemen sehen und übertragen. Wenn du also auf Nummer sicher gehen möchtest, dann solltest du exFAT auf deiner separaten Festplatte nutzen.
Klone Dein Betriebssystem einfach & schnell auf neue Festplatte
Du möchtest das Betriebssystem Deiner Festplatte klonen? Dann bist Du hier genau richtig! Wir erklären Dir, wie Du Dein Betriebssystem einfach und schnell auf eine andere Festplatte übertragen kannst.
Es gibt viele Gründe, warum Du Dein Betriebssystem klonen möchtest. Vielleicht möchtest Du von einer klassischen Festplatte (HDD) auf eine schnellere SSD wechseln oder auf eine größere Festplatte upgraden. Auch das Transferieren von umfangreichen Datenmengen auf eine zweite Festplatte ist möglich. Dank des Klonens kannst Du Deine Dateien einfach und schnell von Deiner alten Festplatte auf die neue übertragen.
Das Klonen einer Festplatte ist nicht schwer. Es gibt verschiedene Methoden, wie Du Dein Betriebssystem sicher klonen kannst. Am einfachsten ist es, ein spezielles Cloning-Programm zu verwenden. Mit diesem kannst Du in wenigen Minuten Dein Betriebssystem auf die neue Festplatte übertragen. Damit das Klonen erfolgreich ist, musst Du die neue Festplatte einrichten und die alte Festplatte korrekt anschließen. Achte auch darauf, dass beide Festplatten genug Speicherplatz haben. Wenn Du Dir nicht sicher bist, wie Du die Festplatte richtig anschließen und einrichten kannst, empfehlen wir Dir, einen Fachmann zu Rate zu ziehen.
Festplatte formatieren – So installierst du dein Betriebssystem neu
Du möchtest deine Festplatte löschen? Dann kannst du sie formatieren und dafür das Betriebssystem neuinstallieren. Dazu musst du einfach deinen PC mit einem USB-Stick oder einer DVD booten. Anders als man vielleicht denkt, kannst du die Festplatte nicht einfach im BIOS formatieren. Damit du deine Festplatte formatieren kannst, musst du das Betriebssystem, welches du dann auch weiterhin nutzen willst, neuinstallieren.
Aktiviere AHCI-Modus für optimalen SSD-Gebrauch
Du hast vor, eine SSD-Festplatte in deinen Computer einzubauen und möchtest sie optimal nutzen? Dann musst du im BIOS den AHCI-Modus aktivieren. AHCI steht für Advanced Host Controller Interface und bewirkt, dass die Einstellung des SATA-Ports, der die Festplatte mit dem Mainboard verbindet, auf die Bedürfnisse einer SSD angepasst wird. Somit werden die maximal mögliche Performance und eine optimale Kompatibilität erreicht. Durch die Aktivierung des AHCI-Modus kannst du deine SSD also optimal nutzen und das Beste aus ihr herausholen.
Windows 10 auf SSD-Festplatte installieren: 3x schneller!
Windows 10 lässt sich problemlos auf einer HDD- oder SSD-Festplatte installieren. Wenn Du Dir ein höheres Arbeitstempo wünschst, solltest Du zu einer SSD-Festplatte greifen. Im Vergleich zu mechanischen Festplatten sind SSDs sogar um das Dreifache schneller. Außerdem bieten SSDs eine längere Lebensdauer und verbrauchen weniger Energie. Zudem sind sie leiser und kompakter als herkömmliche Festplatten. Wenn Du also ein schnelleres Arbeitstempo bei Windows 10 wünschst, ist eine SSD-Festplatte die beste Wahl.
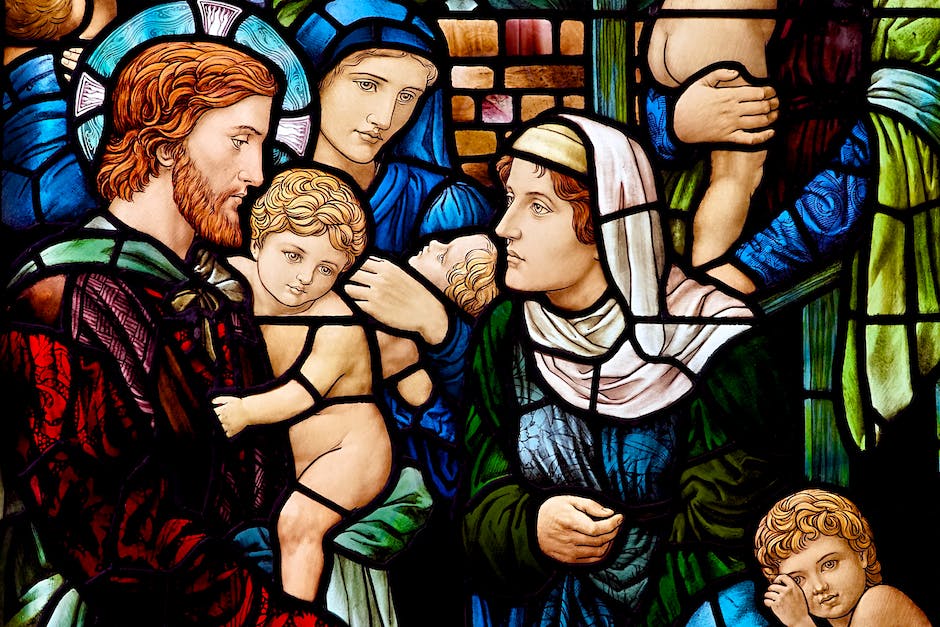
Installiere Windows 10 mit dem Media Creation Tool
Du möchtest Windows 10 auf deinem PC installieren? Dafür benötigst du zunächst eine Lizenz. Diese erhältst du beispielsweise direkt bei Microsoft, aber auch in vielen Fachgeschäften und Online-Händlern. Sobald du die Lizenz hast, kannst du das Media Creation Tool von Microsoft herunterladen und ausführen. Dieses Tool ermöglicht es dir, die neueste Version von Windows 10 auf deinen PC herunterzuladen und zu installieren. Wir erklären dir Schritt für Schritt, wie du das Media Creation Tool verwendest. Als Erstes musst du das Tool herunterladen. Dazu gehst du auf die Webseite von Microsoft und klickst auf ‚Media Creation Tool herunterladen‘. Danach hast du die Möglichkeit, eine DVD oder ein USB-Laufwerk zu erstellen. Wähle einfach die Option, die für dich am besten passt. Nachdem du den Download abgeschlossen hast, kannst du das Tool installieren und die Installation von Windows 10 starten. Wenn du noch weitere Fragen hast, wende dich gerne an einen unserer Experten. Wir helfen dir gerne weiter.
Erstellen einer Windows 10-Installation mit dem Media Creation Tool
Du kannst mit dem Media Creation Tool von Microsoft einfach eine Windows 10-Installation vorbereiten. Es ermöglicht Dir, sowohl eine Installations-DVD als auch einen Installations-Stick zu erstellen. Wenn Du das Tool heruntergeladen hast, kannst Du sofort mit der Installation loslegen. Dieses Tool ist eine einfache und bequeme Möglichkeit, um Deinen Computer auf den neuesten Stand zu bringen. Es ist erhältlich seit 2007, so dass es inzwischen zuverlässig und einfach zu bedienen ist.
PC zurücksetzen: Leistung, Sicherheit & Co. verbessern
Du hast deinen PC schon länger und hast das Gefühl, dass er langsamer wird? Eine gute Möglichkeit, dein Gerät schneller zu machen, ist es, es zurückzusetzen. Wenn du deinen PC zurücksetzt, kannst du Windows neu installieren und aktualisieren, während deine persönlichen Dateien und die meisten Einstellungen erhalten bleiben. Dadurch verbesserst du die Leistung, Sicherheit, Browsererfahrung und Akkulaufzeit deines Geräts. Wenn du Windows neu installierst, kannst du auch die neuesten Funktionen nutzen und deinen PC somit auf den neuesten Stand bringen. Beachte jedoch, dass du alle deine persönlichen Daten sichern solltest, bevor du deinen PC zurücksetzt.
Installiere Windows 10 einfach auf deinem PC
Du kannst Windows 10 ganz einfach auf deinem PC installieren. Drücke gleich nach dem Starten die Funktionstaste F8 und du gelangst zum Bootmanager. Dort kannst du dann das gewünschte Laufwerk auswählen. Wenn du dazu aufgefordert wirst, drücke einfach eine beliebige Taste und anschließend kannst du Windows 10 mit den von dir gewünschten Einstellungen installieren. Vergiss nicht, auch den neuesten Windows 10-Update zu installieren, damit du immer auf dem neusten Stand bist!
MiniTool Partition Wizard: Festplatten bootfähig machen, Partitionen vergrößern, klonen & wiederherstellen
Mit MiniTool Partition Wizard kannst Du unter Windows 10 externe Festplatten bootfähig machen. Darüber hinaus kannst Du eine MBR-Festplatte in eine GPT-Festplatte umwandeln und das Betriebssystem auf SSD/HD migrieren. Mit der Software kannst Du aber nicht nur Partitionen vergrößern oder verkleinern, sondern auch Festplatten klonen und Partitionen wiederherstellen. Dadurch kannst Du Deine Daten sichern und Deinen Rechner vor möglichen Schäden durch Softwarefehler schützen. Darüber hinaus bietet das Tool ein sehr intuitives Interface, sodass Du Deine Festplatten ganz einfach und schnell verwalten kannst.
Erstelle bootfähigen USB-Stick mit Media Creation Tool für Windows 10
Mit dem Media Creation Tool kannst Du ganz einfach einen bootfähigen USB-Stick erstellen und Windows 10 installieren. Es ist ein kostenloses Dienstprogramm, das Dir hilft, eine ISO-Datei herunterzuladen und auf einen USB-Stick zu schreiben. Damit kannst Du die Installation von Windows 10 auf einem neuen PC starten. Es ist ebenso möglich, eine existierende Installation zu aktualisieren. Dazu musst Du den Stick einfach an den PC anschließen und den Computer neu starten, damit er von dem Stick bootet. Danach kannst Du die Installation durchführen und Windows 10 neu aufsetzen.
Erstelle bootfähigen USB-Stick auf Basis von Windows 10 ISO
Du hast eine ISO-Datei von Windows 10 zur Hand? Prima! Das bedeutet, dass du dir auf Basis von Windows 7 oder Windows 8 / 81 sowie Windows 10 einen bootfähigen USB-Stick erstellen kannst. Microsoft stellt die ISO-Dateien von Windows 10 kostenlos zur Verfügung, sodass du dein neues Betriebssystem auf einfache Weise herunterladen und installieren kannst. Außerdem kannst du eine entsprechende ISO-Datei auf einem DVD-Rohling speichern, falls du keinen USB-Stick hast.
Installiere neues Betriebssystem auf Rechner – Antivirenprogramm installieren
Leg‘ los und installiere das neue Betriebssystem auf deinem Computer! Einlege die DVD oder verbinde den USB-Stick mit deinem Rechner. Sobald du alles eingerichtet hast, starte deinen PC neu. Es wird automatisch eine Oberfläche geladen, über die du das Betriebssystem installieren kannst. Damit dein System sicher läuft, solltest du unbedingt ein Antivirenprogramm installieren. Damit schützt du deinen Computer vor Viren, Würmern und anderem Schadsoftware. Danach kannst du deinen PC völlig sorgenfrei nutzen.
Neue Festplatte initialisieren in Windows: So geht’s
Du hast eine neue Festplatte eingebaut und möchtest sie nun in Windows initialisieren? Dann musst du dafür die Datenträgerverwaltung aufrufen. Diese findest du ganz einfach über die Systemsteuerung. Dort wird dir die neu installierte Festplatte automatisch angezeigt, sofern sie noch nicht initialisiert wurde. Zusätzlich kannst du noch weitere Einträge, die vor 1907 angelegt wurden, hinzufügen.
Windows-Treiber aktualisieren: So gehst du vor
Nachdem du Windows neu installiert hast, solltest du als erstes den Chipsatztreiber installieren. Danach kannst du die Grafikkarte und schließlich den Rest deiner Hardware auf den neusten Stand bringen. Es lohnt sich, die Treiber von der Herstellerwebsite herunterzuladen, da sie stets auf dem aktuellsten Stand sind. So hast du die Gewissheit, dass dein System auch wirklich optimal läuft. Wenn du dir nicht sicher bist, wie du dabei vorgehen musst, hilft es dir vielleicht, eine Anleitung zu lesen oder ein Video zu schauen. So stellst du sicher, dass dein System optimal funktioniert.
Fazit
Kein Problem! Wenn du eine neue Festplatte hast, musst du zunächst einmal die Festplatte installieren. Dazu musst du den Rechner öffnen und die Festplatte in einen der freien Slots einsetzen. Dann musst du die Kabel anschließen und den Rechner wieder verschließen. Jetzt kannst du Windows 10 installieren. Dafür benötigst du die Installations-CD oder einen USB-Stick. Du musst die CD oder den USB-Stick in den Rechner einlegen und dann kannst du Windows 10 installieren. Folge einfach den Anweisungen auf dem Bildschirm. Wenn du fertig bist, musst du noch die Treiber für die Hardware installieren. Wenn das erledigt ist, bist du fertig und kannst loslegen! Viel Spaß!
Du hast nun gelernt, wie du Windows 10 auf einer neuen Festplatte installieren kannst. Mit der richtigen Vorbereitung und den richtigen Schritten kannst du sicher sein, dass du dein Betriebssystem ohne Probleme auf deiner neuen Festplatte installiert hast. Nun bist du bereit, dein System zu nutzen und all die tollen Funktionen von Windows 10 zu genießen. Viel Spaß!







