Hallo, wenn du wissen willst, wie du Windows 10 von einem USB-Stick installieren kannst, bist du hier genau richtig! In diesem Artikel werde ich dir Schritt für Schritt erklären, wie du deine Windows 10-Installation starten kannst. Ich gehe davon aus, dass du bereits einen USB-Stick zur Hand hast, ansonsten kannst du dir auch noch einen besorgen. Also, lass uns anfangen!
Um Windows 10 von einem USB-Stick zu installieren, musst du zunächst ein ISO-Image der Windows 10-Installations-DVD herunterladen. Dann benötigst du ein Programm, mit dem du das Image auf deinen USB-Stick kopieren kannst. Ein solches Programm heißt Rufus und ist kostenlos herunterzuladen. Wenn du es installiert hast, steckst du deinen USB-Stick in den Computer, öffnest das Programm und wählst den USB-Stick aus. Jetzt musst du unter „Image-Datei wählen“ das zuvor heruntergeladene ISO-Image auswählen. Schließlich musst du noch auf „Start“ klicken, um den Installationsprozess zu starten. Wenn das fertig ist, kannst du den USB-Stick entfernen und loslegen. Viel Erfolg!
Installiere Windows To Go auf USB-30-Stick oder SSD
Du willst Windows To Go auf einem USB-Stick installieren? Dann musst du mindestens 32 GByte Speicherplatz haben! Am besten ist ein USB-30-Stick, aber auch USB-30-Festplatten oder externe SSDs sind sehr gut geeignet. Auf einem solchen Datenträger hast du die besten Voraussetzungen, um Windows To Go nutzen zu können. Wenn du einen Stick mit USB 2.0 hast, ist das zwar auch möglich, aber die Performance und das Nutzererlebnis wird dann eingeschränkt. Also: Schnell und groß ist am besten, wenn du Windows To Go installieren möchtest.
USB-Stick mit Rufus bootfähig machen – So gehts!
Du hast einen bootfähigen USB-Stick und möchtest ihn mit Rufus öffnen? Kein Problem! Folge einfach diesen Schritten und schon kannst Du loslegen: Öffne das Programm per Doppelklick. Wähle als nächstes bei „Laufwerk“ Deinen USB-Stick aus. Dann gehst Du bei „Startfähiges Laufwerk erstellen mit“ auf die Option „ISO-Abbild“. Klickst rechts daneben auf das CD-ROM-Symbol und wählst die gewünschte ISO-Datei aus. Schon hast Du alle Einstellungen vorgenommen und kannst den USB-Stick bootfähig machen. Ein Tipp am Rande: Am besten testest Du das Ergebnis gleich, in dem Du den USB-Stick an einem anderen Computer ausprobierst. Viel Erfolg!
Formatiere Dein USB-Laufwerk unter Windows in 5 Schritten
Willst Du Dein USB-Laufwerk unter Windows formatieren? Kein Problem! Beginne zunächst damit, einen USB-Stick an einen USB-Anschluss anzuschließen. Anschließend öffnest Du den Datei-Explorer und klickst in der linken Spalte auf „Dieser PC“. Nun siehst Du im Abschnitt „Geräte und Laufwerke“ Dein USB-Laufwerk. Klicke mit der rechten Maustaste auf den USB-Stick und wähle die Option „Formatieren“. In dem Fenster hast Du nun die Möglichkeit, den Dateisystemtyp und die Allokationsgröße festzulegen. Wenn Du die richtigen Einstellungen ausgewählt hast, klicke auf „OK“ und Dein Laufwerk wird formatiert. Wenn Du fertig bist, lösche das Laufwerk nicht als nächstes, sondern lasse es zuerst trocknen. Dadurch lässt sich das Risiko von Datenverlust verringern.
Installiere Windows auf neuem PC: Formatiere Laufwerk für mehr als 4 GB
Sie müssen das Laufwerk zuerst in einem anderen Format formatieren, das ihnen mehr als 4 GB Speicherplatz bietet.
Du willst Windows auf deinem neuen Computer installieren? Glückwunsch! Es ist gar nicht so schwer, aber du musst ein paar Schritte befolgen. Schritt 1: Formatiere das Laufwerk und stelle die primäre Partition als aktiv ein. Dazu musst du das Laufwerk in den Computer einlegen und mit einem speziellen Programm, wie zum Beispiel dem Windows Disk Management, das Laufwerk formatieren. Schritt 2: Kopiere Windows Setup auf das USB-Flashlaufwerk. Dazu musst du das Installationsmedium, meist eine CD oder DVD, in das Laufwerk einlegen und die Dateien auf das USB-Flashlaufwerk kopieren. Schritt 3: Installiere Windows auf dem neuen PC. Verbinde das USB-Flashlaufwerk mit dem Computer und starte die Installation. Wenn dein Windows Image größer als 4 GB ist, musst du das Laufwerk zuerst in einem anderen Format formatieren, das dir mehr als 4 GB Speicherplatz bietet. Andernfalls kann das Installationsprogramm nicht auf das Flashlaufwerk zugreifen. Verwende dazu am besten das Programm FAT32 Format, um das Laufwerk zu formatieren. Dann kannst du mit der Installation fortfahren.

Windows 10 Installation mit dem Assistenten – 4GB USB-Stick
Du suchst nach einem einfachen Weg, um Windows 10 zu installieren? Dann ist der Windows 10 Assistent genau das Richtige für dich! Damit du den Assistenten nutzen kannst, musst du allerdings erst einmal einen USB-Stick besorgen, der mindestens 4 GByte Speicherplatz bietet. Wenn du möchtest, kannst du aber auch einen USB-Stick mit mehr Speicherplatz auswählen. Anschließend lädt der Assistent die Installationsdateien von Windows 10 herunter und kopiert diese auf den USB-Stick oder in eine ISO-Datei. So hast du ein eigenes Installationsmedium, das du immer wieder verwenden kannst.
Starte PC mit USB-Datenträger: So einfach geht’s!
Hey du! Willst du deinen PC neu starten und einen bootfähigen USB-Datenträger einstecken? Dann ist das hier genau das Richtige für dich. Wenn du deinen PC neu startest, drücke bitte direkt beim Einschalten F12 (Fn+F12) , um auf das Startmenü zuzugreifen. Wenn du dann den USB-Stick eingesteckt hast, kannst du ihn als Bootmedium auswählen und dann den Neustart fortsetzen. So einfach geht’s! Wenn du noch Fragen hast, kannst du uns jederzeit gerne kontaktieren – wir sind immer für dich da. Viel Erfolg!
Windows 10: Wie man über das BIOS startet
Wenn du Windows 10 auf deinem Computer hast, kannst du über das BIOS starten, indem du die Umschalttaste drückst, während dein System neu startet. Dabei wird das Boot-Optionen-Menü 1601 angezeigt. Sobald dieses Menü auf dem Bildschirm erscheint, kannst du verschiedene Einstellungen vornehmen, um den Startvorgang zu optimieren. Zum Beispiel kannst du entscheiden, welches Betriebssystem du starten möchtest, welche Peripheriegeräte angeschlossen sind oder welcher Speichertyp verwendet wird. Wenn du alle Einstellungen vorgenommen hast, kannst du das Boot-Optionen-Menü 1601 verlassen und Windows 10 beginnen.
Windows 10 auf PC installieren: So erstellst Du einen bootfähigen USB-Stick
Hast Du vor, Windows 10 auf Deinem Computer zu installieren? Eine einfache Möglichkeit ist es, einen bootfähigen USB-Stick zu erstellen. Dazu brauchst Du einen leeren 8 Gigabyte großen USB-Stick. Steck diesen in Deinen Computer und lade das kostenlose Media-Creation-Tool von Microsoft herunter, installiere es und öffne es. Wähle dann „Installationsmedium für anderen PC erstellen“ aus. So lässt sich ganz einfach ein bootfähiger USB-Stick erstellen. Zusätzlich lässt sich noch angeben, welche Version von Windows 10 installiert werden soll und ob es sich um eine 32- oder 64-Bit Variante handeln soll. Anschließend kannst Du das Programm starten und es beginnt mit dem Erstellen des Installationsmediums. Wenn der Vorgang abgeschlossen ist, kannst Du den USB-Stick bootfähig machen und Windows 10 installieren. Dafür musst Du in den BIOS-Einstellungen Deines Computers den USB-Stick als Boot-Option angeben.
FAT32 Formatierung für externe USB-Laufwerke: Wichtige Information
Wenn du Probleme mit deinem externen USB-Laufwerk hast und es nicht bootfähig ist, dann kann es sein, dass es nicht im FAT32-Format formatiert ist. Viele Computer sind nämlich nicht in der Lage, USB-Laufwerke zu erkennen, wenn sie nicht im FAT32-Format sind. Deshalb solltest du immer darauf achten, dass dein USB-Laufwerk als FAT32 formatiert ist, bevor du versuchst, von ihm zu booten. Wenn du nicht sicher bist, ob dein USB-Laufwerk noch korrekt formatiert ist, kannst du es auch immer neu formatieren. Achte aber darauf, wichtige Dateien vorher zu sichern!
Windows Neuinstallation ohne Datenträger – So geht’s
Du möchtest Windows ohne Datenträger neu installieren? Das ist ganz einfach, dafür musst Du nur wenige Schritte ausführen. Los geht’s: Klicke auf „Start“ > „Einstellungen“ > „Update & Sicherheit“ > „Wiederherstellung“. Tippe unter der Option „Diesen PC zurücksetzen“ auf „Erste Schritte“. Anschließend wähle die Option „Alles entfernen“ und dann „Dateien entfernen und das Laufwerk bereinigen“. Damit hast Du die Grundlage für die Neuinstallation von Windows geschaffen. Um es komplett zu installieren, musst Du einen Windows Installationsdatenträger verwenden, um die notwendigen Dateien zu laden. Wichtig: Stelle vor der Neuinstallation sicher, dass Du alle wichtigen Daten gesichert hast, um sie nach der Neuinstallation wiederherstellen zu können.
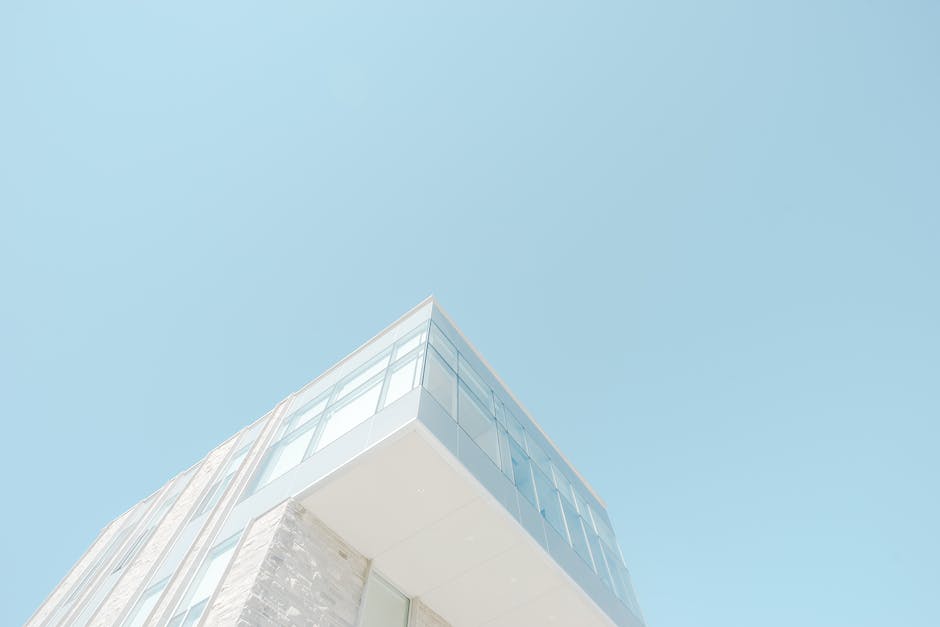
Installiere Windows 10 schnell und einfach mit dem Media Creation Tool
Du möchtest Windows 10 auf deinem Computer installieren? Dann bist du hier genau richtig! Microsoft stellt dafür das Media Creation Tool bereit. Damit kannst du schnell und einfach eine Windows 10 Installations-DVD oder einen Installations-Stick erstellen. Sobald du ein Installationsmedium vorbereitet hast, kannst du gleich mit der Installation des Betriebssystems loslegen. Beachte jedoch, dass Windows 10 erst ab dem Jahr 2007 zur Verfügung stand.
Computerprobleme beheben: Saubere Installation oder Reparaturumgebung?
Du hast ein Problem mit deinem Computer und du hast keine Ahnung, wie du es beheben sollst? Dann könnte dir eine saubere Installation helfen! Wenn du ein Installationsmedium hast, kannst du damit das System völlig reparieren. Falls du jedoch kein bootfähiges USB-Laufwerk von ISO erstellen willst, kannst du deinen Computer auch in die Reparaturumgebung zurücksetzen. Dafür musst du dein Windows-System auf die Werkseinstellungen zurücksetzen, was bedeutet, dass alle deine Apps und Einstellungen gelöscht werden. Alle Daten werden nicht gelöscht, aber du solltest sie vorher sichern, um sie nicht zu verlieren.
Windows Boot-USB funktioniert nicht? Prüfen und testen!
Du hast Probleme mit deinem Windows-Boot-USB? Vielleicht liegt es an der Computerkonfiguration oder am USB-Laufwerk selbst. Um herauszufinden, ob es bootfähig ist, musst du den USB-Stick auf einem anderen PC testen, der das Booten von USB unterstützt. Um sicherzustellen, dass das USB-Laufwerk funktioniert, kannst du es auch auf einem anderen Computer ausprobieren. Wenn du dort erfolgreich booten kannst, weißt du, dass der USB-Stick funktioniert. Manchmal liegt es aber auch an der Software, die du verwendest. Stelle also sicher, dass du die neueste Version deiner Software verwendest, bevor du den USB-Stick testest.
PC zurücksetzen: So gehst Du vor!
Du möchtest deinen PC zurücksetzen? Dann folge diesen Schritten: Gehe zu Start > Einstellungen > Update und Sicherheit > Wiederherstellung. Klicke dann auf die Option “Diesen PC zurücksetzen” und anschließend auf “Los geht’s”. Im nächsten Schritt wirst du gefragt, ob du deine eigenen Dateien behalten oder deinen PC komplett neu aufsetzen willst. Wähle in diesem Fall “Alles entfernen”, um deinen Computer auf die Werkseinstellungen zurückzusetzen. Denke daran, vorher alle wichtigen Dateien zu sichern, um sie nicht zu verlieren.
Installiere Windows 10 auf deinem PC – Einfache Anleitung
Wenn du ein neues Windows 10-System auf deinem Computer installieren möchtest, kannst du das ganz einfach tun. Als Erstes musst du deinen PC starten und dann die Funktionstaste „F8“ drücken. Damit gelangst du zum Bootmanager, wo du das zu installierende Laufwerk auswählen kannst. Wenn du dazu aufgefordert wirst, drücke einfach eine beliebige Taste. Anschließend kannst du Windows 10 mit deinen gewünschten Einstellungen installieren. So hast du schnell und einfach ein neues Betriebssystem auf deinem Computer.
Microsoft Windows 10 Pro USB-Stick OEM DE ab 7,29€ – Jetzt vergleichen!
Du möchtest Microsoft Windows 10 Pro auf deinem Computer installieren? Dann sichere dir jetzt den USB-Stick OEM DE zum günstigen Preis von nur 7,29 €! Damit erhältst du das professionelle Betriebssystem von Microsoft, das aufgrund seiner vielen Funktionen und Anwendungen für jeden Zweck geeignet ist. Ob für die Arbeit oder für das Home Office, mit Windows 10 Pro bist du bestens ausgestattet und hast alle Möglichkeiten. Der USB-Stick ist einfach zu installieren und sofort einsatzbereit. Vergleiche jetzt im Preisvergleich und sichere dir den günstigsten Preis! Mit dem Microsoft Windows 10 Pro USB-Stick OEM DE bist du bestens ausgestattet und hast alle Voraussetzungen für ein effizientes Arbeiten auf deinem Computer. Ob Office-Anwendungen, kreative Programme, Bildbearbeitung oder Videobearbeitung, mit Windows 10 Pro hast du alle Funktionen und Anwendungen, die du für deine tägliche Arbeit benötigst. Und das Beste daran: Es ist schnell installiert und sofort einsatzbereit! Vergleiche jetzt im Preisvergleich und sichere dir den Microsoft Windows 10 Pro USB-Stick OEM DE zum günstigen Preis von nur 7,29 €! Überzeuge dich selbst und profitiere von allen Funktionen und Anwendungen von Windows 10 Pro.
Installiere Windows 10: Spracheinstellungen & Uhrzeit einrichten
Verbinde das USB-Laufwerk oder leg die DVD in das Laufwerk des PCs, auf dem du Windows 10 installieren willst. Denk daran, dass du die richtigen Spracheinstellungen auswählst, bevor du das System installierst. Starte dein Gerät neu und wähle, sobald es hochfährt, „Windows installieren“ aus. Klicke auf Weiter, um die Spracheinstellungen, die Uhrzeit und die Tastatureinstellungen auszuwählen. Dann kannst du weitere Einträge vornehmen, um die Installation abzuschließen.
Finde deinen Windows Product Key auf dem Aufkleber
Im Allgemeinen findest du den Product Key auf einem Etikett oder einer Karte, die bei der Kaufversion von Windows mitgeliefert wird. Wenn Windows auf deinem PC bereits vorinstalliert war, als du ihn gekauft hast, sollte der Product Key auf einem Aufkleber auf deinem Gerät angezeigt werden. Dieser Aufkleber ist normalerweise unter dem Laptop oder dem Computer-Gehäuse befestigt. Falls du Probleme hast, ihn zu finden, kannst du in der Bedienungsanleitung nachschauen. Auch wenn du ein Upgrade auf Windows gemacht hast, solltest du den Product Key auf dem Aufkleber deines Geräts finden.
Installiere Windows 10 auf Deinem PC – Media Creation Tool
Du möchtest Windows 10 auf deinem PC installieren? Dann musst du zuerst ein Installationsmedium erstellen. Dazu kannst du das kostenlose Media Creation Tool verwenden. Dabei hast du die Wahl zwischen einer DVD- oder USB-Stick-Installation. Hast du dein Installationsmedium fertig erstellt, steckst du den USB-Stick oder legst die DVD ins Laufwerk ein. Anschließend startest du deinen PC neu. Dann kannst du mit der Installation von Windows 10 beginnen. Achte darauf, dass du alle wichtigen Daten vor der Installation sicherst. So hast du sie immer griffbereit, falls doch etwas schiefgehen sollte.
Windows PC mit Media Creation Tool per USB neu aufsetzen
Du willst deinen Windows-PC per USB-Stick neu aufsetzen? Kein Problem! Mit dem kostenlosen Media Creation Tool kannst du das ganz einfach erledigen. Lade das Tool herunter und wähle im Anschluss „Installationsmedien für einen anderen PC erstellen“ aus. Danach wählst du den USB-Stick aus, auf den du Windows speichern möchtest. Dieses Tool ist seit 2006 verfügbar und erleichtert dir den Vorgang enorm.
Zusammenfassung
Hallo!
Um Windows 10 von einem USB-Stick zu installieren, musst du zuerst den USB-Stick mit dem Windows 10-Installationsprogramm formatieren. Dies kannst du mit dem Windows Media Creation Tool machen. Anschließend kannst du den Installationsprozess auf deinem PC starten und dabei den USB-Stick als Installationsquelle verwenden. Wenn der Installationsvorgang abgeschlossen ist, kannst du Windows 10 verwenden.
Viel Erfolg!
Du hast dir jetzt einiges dazu angeeignet, wie du Windows 10 von einem USB-Stick installieren kannst. In Zukunft solltest du bei der Installation von Windows 10 keine Probleme mehr haben.







