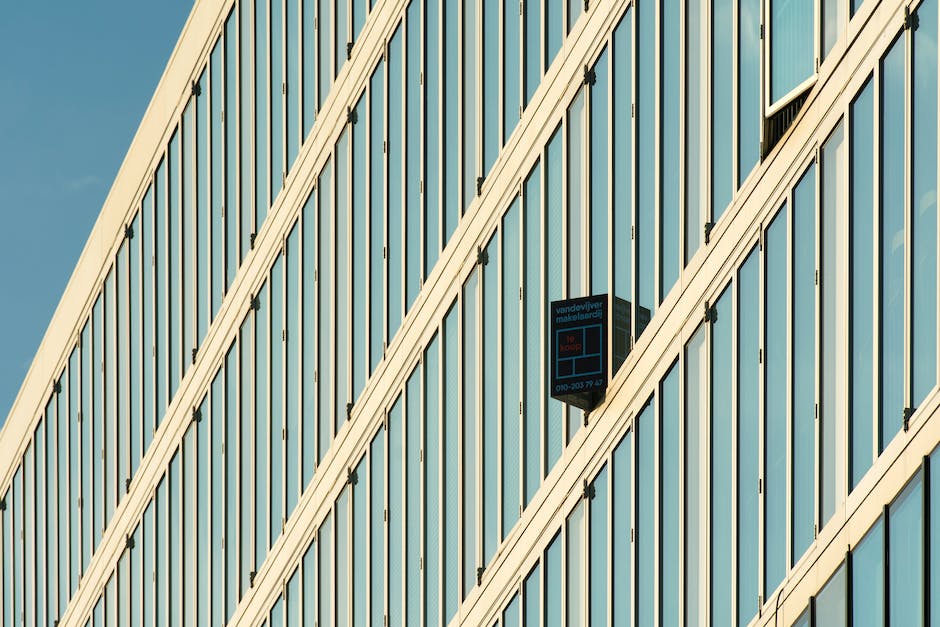Hey, du! Willkommen bei meinem Tutorial zum Thema „Wie installiere ich Windows 10 auf einem neuen PC“. In dieser Anleitung werde ich dir Schritt für Schritt erklären, wie du diese Aufgabe erfolgreich bewältigen kannst. Also, wenn du bereit bist, dann lass uns loslegen!
Hallo!
Um Windows 10 auf deinem neuen PC zu installieren, musst du zunächst deine Windows-Lizenz finden. Sie befindet sich normalerweise auf einem Etikett auf der Rückseite des PCs. Wenn du die Lizenz nicht findest, kannst du auch eine digitale Kopie erwerben.
Sobald du deine Lizenz hast, kannst du Windows 10 herunterladen und installieren. Zuerst musst du die neueste Version von Windows 10 von der offiziellen Microsoft-Website herunterladen. Wenn du das getan hast, musst du den Installationsassistenten ausführen, um das Betriebssystem zu installieren.
Wenn du Hilfe bei der Installation benötigst, kannst du auch einen professionellen PC-Techniker kontaktieren.
Ich hoffe, das hilft dir weiter!
Viele Grüße
Installiere Windows 10 mit dem Media Creation Tool von Microsoft
Du hast einen alten PC und möchtest Windows 10 installieren? Dann ist das Media Creation Tool von Microsoft genau das Richtige für Dich! Damit kannst du ganz einfach eine Installation-DVD oder einen Installations-Stick erstellen, um Windows 10 zu installieren. Seit 2007 bietet Microsoft dieses Tool an und seitdem können Nutzer ganz einfach und schnell das Betriebssystem installieren.
Installiere Windows 10 auf Deinem Computer – Schritt für Schritt Anleitung
Schließe das USB-Laufwerk an den Computer an, auf dem du Windows 10 installieren möchtest, oder lege die DVD in das Laufwerk dieses PCs ein. Dann starte deinen PC neu. Wähle auf der Seite Windows installieren deine Sprach-, Zeit- und Tastatureinstellungen aus und klicke anschließend auf Weiter. Erhalte anschließend weitere Einträge, wie zum Beispiel Informationen zu deiner Windows-Edition oder der Speicherort für die Installation. Folge den Anweisungen auf dem Bildschirm, um die Installation abzuschließen.
Aktualisiere jetzt deinen Windows 7/8 Rechner auf Windows 10
Du hast einen alten Windows 7 oder 8 Rechner? Dann ist es einfach, auf Windows 10 zu aktualisieren. Alles, was Du dafür tun musst, ist eine Windows 10-Lizenz zu besorgen. Wenn Du die Software installierst, wirst Du von Microsoft aufgefordert einen Lizenzschlüssel für eine dieser Windows-Versionen anzugeben. Damit hast Du Zugriff auf alle Vorteile des neuen Betriebssystems inklusive der neuen Aktualisierungen. Außerdem bietet Dir Windows 10 eine intuitive Benutzeroberfläche und erhöhte Sicherheit. Mit einer Windows 10-Lizenz kannst Du sofort loslegen.
PC zurücksetzen: So gehst du Schritt für Schritt vor
Du willst deinen PC zurücksetzen? Kein Problem! Gehe dazu einfach zu Start > Einstellungen > Update und Sicherheit > Wiederherstellung > Diesen PC zurücksetzen > Erste Schritte. Dort hast du die Möglichkeit, deine Dateien zu erhalten. Wähle hier „Meine Dateien beibehalten“ aus. Danach kannst du entscheiden, ob du eine Cloud- oder eine lokale Wiederherstellung machen möchtest. Nachdem du deine Einstellungen angepasst hast, kannst du Vorinstallierte Apps wiederherstellen. So kannst du deinen PC schnell und einfach zurücksetzen.

PC zurücksetzen: So einfach geht’s!
Du willst Deinen PC zurücksetzen? Kein Problem! Folge einfach folgenden Schritten: Gehe zu Start > Einstellungen > Update und Sicherheit > Wiederherstellung. Dort findest Du unter „Diesen PC zurücksetzen“ die Option „Los gehts“. Wenn Du auf diese klickst, wirst Du dann gefragt, ob Du Deine eigenen Dateien behalten willst oder den PC komplett neu aufsetzen möchtest. Mit der Option „Alles entfernen“ lässt sich Dein PC auf einmal komplett zurücksetzen. Wenn Du jedoch die Option „Eigene Dateien behalten“ auswählst, bleiben Deine Dateien erhalten, aber andere Einstellungen auf den Standard zurückgesetzt.
Günstige Windows 10 Lizenzen bei Lizensio: Jetzt 79,99€ – 129,99€!
Wenn Du auf der Suche nach einer günstigen Windows 10 Lizenz bist, könnte sich ein Blick auf den Anbieter Lizensio lohnen. Hier kannst Du eine Windows 10 Lizenz zu einem deutlich günstigeren Preis erwerben, als wenn Du sie direkt bei Microsoft kaufst. So kostet Windows 10 Home bei Lizensio nur 79,99 Euro und Windows 10 Pro sogar nur 129,99 Euro.
Neben den günstigen Preisen bietet Lizensio auch eine Reihe weiterer Vorteile. So erhältst Du beim Kauf von einer Lizenz eine Garantie von 12 Monaten, sollte die Lizenz nicht funktionieren. Außerdem verspricht der Anbieter eine schnelle und einfache Lieferung. Nach dem Kauf erhältst Du sofort eine Download-Link mit dem du deine Lizenz direkt herunterladen kannst.
Installiere Windows 10 ohne Key – Alles was Du brauchst!
Du möchtest Windows 10 ohne Key installieren? Dazu brauchst Du einen Datenträger, wie z.B. einen DVD-Rohling oder einen leeren USB-Stick. Denk dran, dass der Datenträger über mindestens 8 GB Speicherkapazität verfügen muss. Wenn Du alles hast, dann kannst Du direkt loslegen. Wenn Du den Key später hinzufügen möchtest, kannst Du dies auch jederzeit im Nachhinein machen. So hast Du die Freiheit, Windows 10 ohne Key zu installieren und einzurichten.
Aktiviere Windows 10: 25-stelliger Aktivierungsschlüssel
Du hast Windows 10 installiert oder neu installiert und überlegst, wie du es aktivieren kannst? In manchen Fällen wird Windows 10 automatisch aktiviert, aber wenn du es manuell aktivieren musst, erscheint unten rechts auf deinem Bildschirm ein Wasserzeichen mit der Aufschrift „Windows aktivieren 2810“. Damit du Windows 10 aktivieren kannst, musst du einen 25-stelligen Aktivierungsschlüssel eingeben. Dazu kannst du eine digitale Lizenz oder einen Produktschlüssel verwenden. Eine digitale Lizenz wird verwendet, wenn du Windows 10 bereits auf dem PC aktiviert hast, den du aktualisiert hast. Wenn du einen Produktschlüssel hast, kannst du ihn in das Feld für Produktschlüssel eingeben. Wenn du deinen Aktivierungsschlüssel nicht finden kannst, kannst du dich an Microsoft wenden, um Informationen zur Aktivierung von Windows 10 zu erhalten.
Kostenlos Windows 10 bekommen – 2 Optionen & Key-Codes
Hey, hast Du schon mal darüber nachgedacht, Windows 10 kostenlos zu bekommen? Es gibt tatsächlich zwei Möglichkeiten dazu. Die erste Option ist das Gratis-Upgrade von Windows 7 oder Windows 8. Eine zweite Option besteht darin, eine Neu-Installation von Windows 10 vorzunehmen und den Product Key für Windows 7, 8 oder 10 zu verwenden, um das System zu aktivieren. Wenn Du Windows 10 auf diese Weise bekommen möchtest, solltest Du unbedingt nach dem passenden Key Ausschau halten. Oftmals werden Key-Codes auf Plattformen wie eBay und Amazon angeboten. Auch auf unserer Webseite unter 0405 findest Du ein entsprechendes Angebot.
Windows 10 Lizenz kaufen: So gehst du vor
Du möchtest eine Windows 10-Lizenz erwerben? Dann gehe folgendermaßen vor: Klicke auf die Schaltfläche ‚Start‘ und dann auf ‚Einstellungen > Update und Sicherheit > Aktivierung‘. Dadurch gelangst du zum Microsoft Store-App, wo du eine digitale Version der Lizenz kaufen kannst. Dort findest du eine große Auswahl unterschiedlicher Windows 10-Lizenzen. Wähle die passende für dich aus und schon kannst du loslegen. Beachte jedoch, dass du nach dem Kauf einige Kontoeinstellungen vornehmen musst, damit du die Lizenz auch wirklich nutzen kannst.

Windows 10 Home, Pro & USB-Stick bei Media Markt
Du möchtest Windows 10 Home auf deinem Computer installieren? Dann bist du bei Media Markt genau richtig! Dort gibt es die Version mit USB-Stick für 124,99 Euro. Wenn du die Pro-Variante bevorzugst, kannst du diese ebenfalls für 219,99 Euro erwerben. Solltest du auf der Suche nach der Home-Version sein, kannst du diese für 129,99 Euro erhalten. Egal für welche Variante du dich entscheidest, du bist mit Windows 10 immer auf der sicheren Seite.
Programme von PC zu PC übertragen: 2 Möglichkeiten
Du möchtest Programme von einem PC auf einen anderen übertragen? Dann hast du verschiedene Möglichkeiten. Eine Option ist, eine professionelle Software zur Datenübertragung zu verwenden. Damit kannst du Programme ohne Neuinstallation von PC zu PC übertragen. Eine andere Möglichkeit ist es, Programme manuell mit einem USB-Stick zu übertragen. Dazu musst du die Dateien einfach auf den Stick kopieren und dann auf dem neuen PC installieren. So kannst du ganz einfach Programme von einem Computer auf einen anderen übertragen.
Manuelle Übertragung von Dateien auf externe Festplatte
Du kannst deine Dateien ganz einfach manuell auf eine externe Festplatte übertragen. Steck die Festplatte in deinen Computer, kopiere die Dateien und werfe das Speichergerät anschließend aus. Dann schließe sie am neuen Computer an und lade die Dateien auf den neuen Rechner. Vergiss dabei nicht, die Dateien in der gleichen Reihenfolge in die externe Festplatte zu übertragen, wie du sie auf dem neuen Computer wieder abrufen wirst. So kannst du sicherstellen, dass du alle Dateien auf deinen neuen Computer übertragen hast.
Neuen PC einrichten: Kostenlose Beratung bei PC-SPEZIALIST
Du willst dir gerade einen neuen Computer oder ein neues Laptop kaufen und weißt nicht, wie du damit zurechtkommst? Kein Problem! Bei PC-SPEZIALIST in unserer Werkstatt helfen wir dir gerne, deinen neuen PC einzurichten. Wir installieren Windows und aktivieren dein Microsoft-Windows-Betriebssystem. Dabei achten unsere Techniker auf die richtige Konfiguration, damit du gleich loslegen kannst und zuverlässig arbeiten kannst. In unserer Werkstatt kannst du außerdem jederzeit kostenlose Beratungen in Anspruch nehmen und dein neues Gerät noch besser kennenlernen.
Installation von Windows 10: Upgrade in 1 Stunde & Anpassungen möglich
Bei einem durchschnittlichen Rechner, der mit aktueller Hardware und Software ausgestattet ist, sollte die Installation von Windows 10 nicht länger als eine Stunde dauern. Wenn man sich jedoch für eine kostenlose Upgrade-Version von Windows 10 entscheidet, kann die Installation sogar noch schneller vonstattengehen. Dies gilt auch, wenn man ein vorhandenes Betriebssystem auf Windows 10 upgradet. Dennoch empfiehlt es sich, vor der Installation eine Sicherungskopie des Systems zu erstellen. Dadurch kann man sich vor unvorhergesehenen Problemen schützen und eventuelle Datenverluste vermeiden. Wenn Du Dich für die Installation von Windows 10 entscheidest, solltest Du Dich auch darauf einstellen, dass eventuell einige Anpassungen an der Hardware vorgenommen werden müssen, damit das System einwandfrei funktioniert.
Neuer PC? So installierst Du die besten Programme!
PDF-Reader – Dies ist besonders wichtig, wenn du oft PDF-Dateien lesen musst.•Office-Suite – Wenn du regelmäßig Textdokumente erstellen musst, ist eine Office-Suite unerlässlich.•Grafik-Bearbeitungssoftware – Wenn du Fotos bearbeiten oder selber Grafiken erstellen möchtest, ist eine Software hierfür ein Muss.•Musik-Player – Wenn du gerne Musik hörst oder deine eigene Musik aufnehmen möchtest, ist ein Player für dich unverzichtbar.•Anti-Virus-Software – Dein neuer PC wird nicht vor Viren geschützt sein, also solltest du unbedingt eine Sicherheitssoftware installieren.
Du hast einen neuen PC? Gratuliere! Damit Du ihn bestmöglich nutzen kannst, solltest Du gleich einige Programme installieren. Wie wäre es zum Beispiel mit einem Web-Browser, damit Du im Internet surfen kannst? Oder einem Messaging Programm, um mit Freunden und Familie in Kontakt zu bleiben? Und wenn Du Filme schauen oder deine Lieblingsserie bingewatchen möchtest, empfiehlt sich ein Videoplayer. Außerdem solltest Du unbedingt ein Zip-Programm installieren, mit dem Du Dateien verpacken und entpacken kannst. Auch Laufzeitbibliotheken sind wichtig, damit du spezielle Programme ausführen kannst. Ein Bildbetrachter hilft Dir auch, deine Fotos zu sortieren und zu bearbeiten. Und natürlich solltest Du einen Online-Speicher nutzen, damit du alle Daten sicher ablegen kannst. Außerdem gibt es noch weitere Programme, die Du installieren solltest. Zum Beispiel einen PDF-Reader, wenn Du oft PDF-Dateien liest. Oder eine Office-Suite, wenn Du regelmäßig Textdokumente erstellst. Auch Grafik-Bearbeitungssoftware, ein Musik-Player und eine Anti-Virus-Software gehören zur Grundausstattung. Damit bist Du bestens vorbereitet und kannst deinen neuen PC gleich optimal nutzen.
Dauer der Windows 10/11 Installation: Wie lange?
Die Installation von Windows 10/11 kann eine Weile dauern. Wie lange genau, hängt vor allem von den technischen Spezifikationen deines Computers ab. In der Regel wirst du ungefähr 2,5 bis 3 Stunden einplanen müssen, bis die Installation abgeschlossen ist. Diese Zeitspanne kann aber je nach System variieren. Für einen schnellen Vorgang solltest du deinen Computer vorab aufrüsten und defragmentieren, um die Installation zu beschleunigen. Auch die Verwendung eines USB-Sticks statt des DVD-Laufwerks kann die Zeit der Installation reduzieren. Ein weiterer Faktor ist die Internetgeschwindigkeit, da einige aktualisierte Komponenten heruntergeladen werden müssen. Deshalb solltest du deine Verbindung überprüfen, bevor du startest.
Windows 10 günstig kaufen: 145 Euro statt 259 Euro
Offiziell ist das bis Juli 2016 gratis verteilte Upgrade auf Windows 10 längst kostenpflichtig. Im Microsoft Store wirst du mit 145 Euro für Windows 10 Home und 259 Euro für Windows 10 Pro zur Kasse gebeten. Es gibt aber auch Möglichkeiten, Geld zu sparen: bei diversen Online-Händlern, wie zum Beispiel Ebay oder Amazon, findest du günstige Lizenzschlüssel für Windows 10. So kannst du dir eine Menge Geld sparen.
So bekommst du eine Windows 10-Lizenz: Einfache Schritte
Du hast keine digitale Lizenz und auch keinen Product Key? Kein Problem, nach der Installation kannst du dir ganz einfach eine Windows 10-Lizenz besorgen. Folge dazu einfach diesen Schritten: Wähle den Start-Button aus und dann auf Einstellungen > Update und Sicherheit > Aktivierung. Von dort aus kannst du eine digitale Windows 10-Lizenz kaufen, die dir dann die volle Funktionalität deines Betriebssystems gewährt.
7 Schritte, um deinen Unternehmenscomputer einzurichten
Du hast endlich deinen neuen Unternehmenscomputer bekommen? Gratulation! Jetzt geht es darum, den PC einzurichten und fit zu machen für die Arbeit. Wir haben hier 7 Schritte für dich zusammengestellt, mit denen du deinen Computer einrichtest und ihn an deine Bedürfnisse anpasst.
Zuerst solltest du Windows auf dem neuen PC einrichten. Solltest du noch keine Lizenz dafür besitzen, kannst du Windows auch einfach online kaufen. Anschließend kannst du das aktuelle Windows-Update durchführen, um deinen Computer auf dem neusten Stand zu halten. Als nächstes solltest du einen Browser wie z.B. Chrome oder Firefox installieren, damit du im Internet surfen kannst. Für die produktive Arbeit kannst du anschließend Office 365 installieren. Damit du deinen PC vor Viren und Co. schützen kannst, solltest du ein Virenschutzprogramm installieren. Dann sind noch deine Dateien zu übertragen und dein PC zu sichern, damit du keine Daten verlierst. Zum Schluss kannst du deinen Computer an deine Bedürfnisse anpassen, z.B. indem du Programme installierst oder Einstellungen vornimmst.
Folge diesen Schritten und dein neuer Unternehmenscomputer ist schnell einsatzbereit!
Schlussworte
Du musst zuerst deinen neuen PC an deinem Monitor angeschlossen haben. Danach kannst du dich bei Windows anmelden und den Installationsprozess angehen. Geh dazu auf die Microsoft-Website und lade die Windows 10-Installationsdatei herunter. Danach solltest du ein USB-Laufwerk einstecken, um die Installationsdatei darauf zu speichern. Wenn das erledigt ist, kannst du den PC neu starten und die Installationsdatei von dem USB-Laufwerk ausführen. Folge einfach den Anweisungen auf dem Bildschirm und warte, bis die Installation abgeschlossen ist. Wenn du fertig bist, kannst du deinen PC benutzen und loslegen!
Du hast es geschafft! Jetzt hast du Windows 10 auf deinem neuen PC installiert und du bist bereit, deine Ideen und Projekte mit dem neuesten Betriebssystem zu verwirklichen. Genieße es!