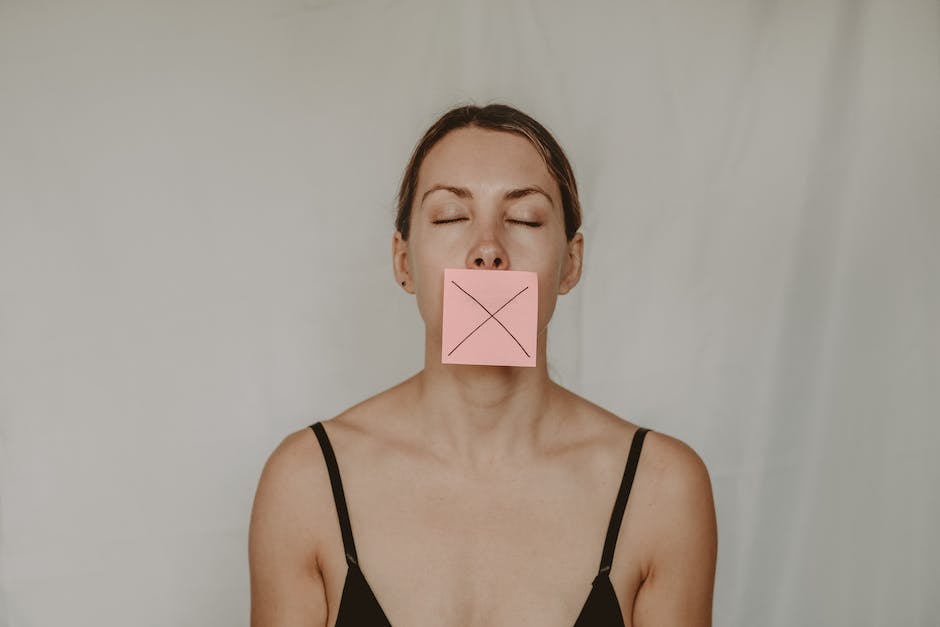Hallo, du möchtest gerne deine Dateien auf deinem Windows 10 PC vor unbefugtem Zugriff schützen? Kein Problem! In diesem Artikel zeige ich dir, wie du in Windows 10 einen Ordner mit einem Passwort schützen kannst. Ich gebe dir auch ein paar Tipps, wie du deine Daten noch besser schützen kannst. Also, lass uns loslegen!
Du kannst einen Ordner unter Windows 10 ganz einfach mit einem Passwort schützen. Dazu musst Du nur auf den Ordner klicken, dann auf „Eigenschaften“ und dann auf „Erweitert“. Unter „Verschlüsselung“ kannst Du dann ein Passwort eingeben und den Ordner schützen.
Wie schützt Du unter Windows 10 Deine Ordner?
Du kannst unter Windows 10 leider nicht mehr direkt Ordner mit Passwörtern schützen – so wie Du es unter Windows XP noch konnte. Daher musst Du auf externe Programme zurückgreifen, um Deine wichtigen Ordnerinhalte wie Dokumente oder Bilder vor unbefugten Zugriffen zu schützen. Es empfiehlt sich, ein starkes Passwort zu wählen, das nur Dir bekannt ist und das Du regelmäßig ändern solltest. So kannst Du sicherstellen, dass Deine Daten privat bleiben.
Schwachstellen in Windows 11: Updatefunktion & EFS
Eine der größten Schwachstellen in Windows 11 ist die Updatefunktion. Insbesondere das ursprüngliche Windows 11 ist davon am stärksten betroffen. Es ist wichtig, dass Du regelmäßig Updates herunterlädst, um dieses Problem zu beheben. Allerdings gibt es noch andere Faktoren, die Windows 11 lahmlegen können. Zum Beispiel ist das verschlüsselte Dateisystem (EFS) in der Windows Home-Edition nicht verfügbar. Das bedeutet, dass die Daten, die in der Home-Edition gespeichert sind, nicht so gut geschützt sind wie in anderen Versionen. Daher solltest Du Dich vor allem auf die Sicherheit konzentrieren, wenn Du Windows 11 verwendest.
Schütze deine Dateien und Ordner in wenigen Klicks
Du hast eine Datei oder einen Ordner, den du schützen möchtest? Mit wenigen Klicks ist das möglich! Drücke einfach die rechte Maustaste auf die Datei oder den Ordner und wähle dann Eigenschaften. In dem sich öffnenden Fenster klickst du dann auf die Schaltfläche Erweitert und wählst dann das Kontrollkästchen „Inhalt verschlüsseln“, um deine Daten zu schützen. So kannst du sicher sein, dass deine Daten geschützt sind.
Sichere Deine Fotos: Einen gesperrten Ordner in Google Fotos einrichten
Du willst deine Fotos sicher verwahren? Dann solltest du unbedingt einen gesperrten Ordner in der Google Fotos App einrichten. Dazu musst du die App öffnen und auf „Fotogalerie“ tippen. Dann wähle „Verwalten“ und anschließend „Gesperrter Ordner“. Tippe auf „Gesperrten Ordner einrichten“ und befolge die Anleitung auf dem Bildschirm, um das Gerät zu entsperren. Ist dein Ordner noch leer, wird dir „Noch nichts vorhanden“ angezeigt. Wenn du deine Fotos aber sicher verwahren willst, empfehlen wir dir, den gesperrten Ordner zu nutzen. So kannst du dir sicher sein, dass nur du Zugriff auf deine Bilder hast.

Schütze deine Daten mit Verschlüsselung – So geht’s!
Du möchtest einen bestimmten Ordner oder eine Datei vor unerlaubtem Zugriff schützen? Dann solltest du Verschlüsselung verwenden. Navigiere dazu zum Ordner bzw. klicke mit der rechten Maustaste auf das Element, klicke auf Eigenschaften und dann auf Erweitert. Aktiviere dort die Option Inhalte zum Sichern von Daten verschlüsseln. Dadurch kannst du deine Daten mit einem Passwort schützen und dir ein sicheres Gefühl geben. Wenn du alle Schritte sorgfältig ausführst, kannst du sicher sein, dass deine Daten geschützt sind.
Schütze deine Dateien auf Android mit Files by Google
Du willst deine Dateien auf deinem Android-Gerät schützen? Mit der Files by Google App ist das kein Problem. Öffne dazu einfach die App und tippe unten auf „Suchen“. Scroll runter bis zu „Sammlungen“ und wähle dann den Sicherheitsordner aus. Um ihn zu schützen, kannst du einen PIN oder ein Muster wählen. Wählst du den PIN, gib ihn ein und tippe auf Weiter. So ist dein Ordner geschützt und nur du hast Zugriff darauf.
Android Nougat: So verschlüsselst du deine Daten!
Du hast ein Android-Smartphone mit Nougat und möchtest Deine Dateien verschlüsseln? Dann ist das ganz einfach! Zuerst gehst Du in die Einstellungen und wählst dann den Menüpunkt „Gerätesicherheit“ aus. Scroll dann ein bisschen nach unten, bis Du den Punkt „Gerät verschlüsseln“ siehst. Dann kannst Du schon loslegen und deine Daten verschlüsseln und somit vor unerwünschtem Zugriff schützen. Es ist wichtig, dass Du ein starkes Passwort wählst, denn das ist der beste Schutz für Deine Dateien.
Schütze Dein Laufwerk mit BitLocker – So gehts!
Öffne Deinen Computer oder Arbeitsplatz und klicke auf das Symbol für den Datei-Explorer. Anschließend wählst Du das Encryption:\ (oder Windows Computer) Laufwerk aus. Rechtsklick auf das ausgewählte Laufwerk und klicke auf BitLocker aktivieren. Auf diese Weise kannst Du Dein Laufwerk verschlüsseln und es vor unerwünschtem Zugriff schützen.
Schütze Deine Daten mit BitLocker – Windows Verschlüsselung
Du hast viel wertvolles Datenmaterial auf Deinem Laptop gespeichert und fragst Dich, ob es vor unbefugtem Zugriff geschützt ist? Mit BitLocker kannst Du Dein Laufwerk verschlüsseln und somit Deine Daten vor dem Zugriff Unbefugter schützen. BitLocker ist eine Windows-Verschlüsselungstechnologie, die bereits in allen Versionen von Windows seit Vista enthalten ist. Sie sorgt dafür, dass ein oder mehrere Authentifizierungsfaktoren erfordert werden, bevor Dein Laufwerk entsperrt werden kann. Dadurch bist Du sicher, dass Deine Daten dank der Verschlüsselung vor unbefugtem Zugriff geschützt sind. Eine weitere tolle Eigenschaft von BitLocker ist, dass es automatisch alle Lese- und Schreibvorgänge verschlüsselt. So kannst Du sicher sein, dass Deine Daten sicher und geschützt sind.
BitLocker: 128-Bit-Verschlüsselung verstärken und Daten schützen
Du hast schon von BitLocker gehört? BitLocker ist die Verschlüsselungslösung, die in der Pro- und Enterprise-Edition von Windows integriert ist. Standardmäßig wird bei der Nutzung von BitLocker eine Schlüssellänge von 128 Bit verwendet, die als sehr sicher gilt. Doch es gibt auch die Möglichkeit, den Schutz noch weiter zu verbessern. Dazu musst du nur ein paar Klicks ausführen. Wenn du deine Daten optimal vor fremden Zugriff schützen möchtest, ist es also sinnvoll, die Schlüssellänge zu erhöhen. Es ist unkompliziert und kann dir ein zusätzliches Gefühl der Sicherheit geben.

Schütze Deine Daten mit BitLocker und TPM
Du kannst mit BitLocker Deine Daten auf Deinem Computer schützen. Es verschlüsselt die Daten auf dem Laufwerk. Damit ist es nur im Besitz des Users entsperrbar. Dazu nutzt es einen Volumehauptschlüssel, der vom Trusted Platform Module (TPM) des Computers oder über einen USB-Speicherstick mit dem BitLocker-Startschlüssel für Deinen Computer freigegeben wird. Nur wenn beide Komponenten vorhanden sind, kann das geschützte Laufwerk entsperrt werden. BitLocker stellt sicher, dass Deine Daten sicher vor unbefugtem Zugriff sind.
Anzeigen versteckter Dateien und Ordner in Windows leicht gemacht
Du fragst Dich, wie man in Windows ausgeblendete Dateien und Ordner anzeigen kann? Keine Sorge, es ist ganz einfach. Öffne dazu einfach den Datei-Explorer über die Taskleiste und wähle die Option Ansicht > Optionen > Ordner-und Suchoptionen ändern aus. Gehe dann zur Registerkarte Ansicht und wähle unter Erweiterte Einstellungen die Option Versteckte Dateien, Ordner und Laufwerke anzeigen aus. Bestätige alles mit OK und schon siehst Du alle verborgenen Dateien und Ordner.
Schütze deine Android-Bilder mit kostenloser App!
Du hast ein Smartphone mit Android-Betriebssystem und möchtest deine Bilder schützen? Das ist kein Problem! Es gibt kostenlose Apps, die dir hierzu helfen. Mit diesen Apps erhältst du einen extra, getarnten Ordner, in den du deine Bilder einfach reinspeichern kannst. Dieser Ordner wird dann mit einem Passwort gesichert. So musst du dir keine Sorgen mehr machen, dass jemand Zugang zu deinen privaten Fotos erhält. Diese Apps sind eine sichere und unkomplizierte Lösung, um deine Daten zu schützen.
Passwortschutz für externe Festplatte: VeraCrypt
Fazit zum Passwortschutz für externe Festplatten: Viele Hersteller liefern ihre Festplatten mit entsprechender Software aus, mit der man einen Passwort-Schutz für die externe Festplatte einrichten kann. Eine kostenfreie Alternativlösung ist VeraCrypt, ein Programm das für Windows, Linux und MacOS verfügbar ist. Damit kannst Du ein Passwort für die Festplatte festlegen und sie somit vor ungewolltem Zugriff schützen. Es ist wichtig, ein sicheres Passwort zu wählen, um Deine Daten bestmöglich zu schützen. VeraCrypt ist eine kostenlose und einfache Möglichkeit, die Daten auf Deiner externen Festplatte zu schützen.
Sicherheit mit dem Samsung-Ordner und Samsung Knox
Der sichere Ordner auf Samsung-Geräten ist mit der Sicherheitsplattform Samsung Knox ausgestattet, die Dir zuverlässig vor bösartigen Angriffen schützt. Außerdem kannst Du die App um eine PIN oder eine biometrische Sperre erweitern, um noch mehr Sicherheit für Deine Daten zu bekommen. So kannst Du Deine wichtigen Informationen wie Fotos, Videos und Dokumente vor anderen schützen.
Schütze deine Privatsphäre mit Sicherem Ordner
Du möchtest deine Privatsphäre schützen? Dann ist die Funktion Sicherer Ordner genau das Richtige für dich! Damit kannst du sensible Daten wie Bilder, Notizen, Videos, Chatverläufe und mehr in einem sicheren Bereich ablegen. Alles was du dort speicherst ist durch ein Passwort geschützt, sodass nur du Zugriff darauf hast. So musst du dir keine Sorgen machen, dass Unbefugte an deine privaten Daten kommen.
Schütze deine Dateien mit einem Kennwort!
Du möchtest deine Dateien schützen? Dann versuche es doch mal mit einem Kennwort. Öffne dazu die Dateiinformationen und wähle dort die Option „Dokument schützen“. Unter „mit Kennwort verschlüsseln“ kannst du ein Passwort eingeben. Gib das Passwort dann noch einmal ein, um es zu bestätigen. Vergiss nicht, die Datei danach zu speichern, damit das Kennwort wirksam wird. So kannst du deine wichtigen Daten sicher vor unbefugtem Zugriff schützen.
Aktiviere BitLocker für USB-Laufwerk – Passwort erstellen
Leg dein USB-Laufwerk in den USB-Anschluss deines PCs ein und schau im Windows Explorer nach. Wähle Dein Laufwerk aus und klicke dann mit der rechten Maustaste darauf. Wähle anschließend „BitLocker aktivieren“ aus. Es ist wichtig, dass Du Dir ein sicheres Passwort für die Verschlüsselung des Laufwerks2405 überlegst. Verwende zur Sicherheit am besten eine Kombination aus Zahlen, Buchstaben und Sonderzeichen, denn so kannst Du sicherstellen, dass Deine Daten gut geschützt sind.
Sichere deine Online-Accounts: Password Safe verwenden
Du willst deine Online-Accounts sicherer machen? Dann ist „Password Safe“ genau das Richtige für dich. Das Tool speichert deine Passwörter und Zugangsdaten in einer verschlüsselten Datenbank, die mit dem modernen 256-Bit-Twofish-Algorithmus gesichert ist. Du musst nur noch ein Master-Passwort einrichten und schon hast du nur noch ein Kennwort zu merken. Deine Daten sind dadurch bestens geschützt und du kannst deine Accounts bequem verwalten. Probiere es jetzt aus und mache deine Online-Konten sicherer als je zuvor.
Fazit
Du kannst bei Windows 10 einen Ordner passwort schützen, indem Du den Ordner in ein ZIP-Archiv verwandelst. Dazu kannst Du ein Programm wie WinRAR oder 7-Zip verwenden. Öffne einfach den Ordner und wähle dann „Als ZIP komprimieren“ aus. Im nächsten Fenster kannst Du dann ein Passwort eingeben und schon ist dein Ordner geschützt.
Du hast gelernt, wie man bei Windows 10 einen Ordner mit Passwort schützen kann. Damit kannst du deine wichtigsten Dateien und Ordner vor unbefugtem Zugriff schützen. Nutze dieses Wissen, um deine Daten vor unerwünschtem Zugriff zu schützen!