Hey, du hast nicht mehr genug Platz auf deinem Bildschirm? Dann bist du hier genau richtig. In diesem Artikel zeige ich dir, wie du ganz einfach die Bildschirmgröße auf deinem Windows 10-Computer ändern kannst. Ich gebe dir eine Schritt-für-Schritt-Anleitung, mit der du in nur wenigen Minuten deinen Bildschirm auf die Größe bringen kannst, die dir am besten gefällt. Also los geht’s!
Ganz einfach! Um die Bildschirmgröße auf Windows 10 zu ändern, musst du zuerst auf den Windows-Button klicken und dann auf „Einstellungen“. Danach musst du auf das Symbol „System“ klicken und dann auf „Anzeige“. Hier hast du die Möglichkeit, die Größe des Anzeigebildschirms anzupassen. Wähle einfach die Größe aus, die dir am besten gefällt und schon kannst du loslegen. Viel Spaß!
Ändere deine Bildschirmauflösung in 3 einfachen Schritten
Du hast Probleme mit der Bildschirmauflösung? Kein Problem! Hier sind ein paar einfache Schritte, die du befolgen kannst, um es zu ändern.
Geh in deine Bildschirm-Einstellungen. Dies kannst du entweder über das Startmenü oder über die Tastenkombination Strg + Alt + Entf auf deiner Tastatur machen. Scroll dann zum Unterpunkt ‚Skalierung und Layout‘ und suche nach ‚Bildschirmauflösung‘. Wähle dann die Option, die dir am besten gefällt. Wir empfehlen dir, dich an den markierten Wert zu halten. Normalerweise ist dieser am besten geeignet. Wenn du die Einstellungen gespeichert hast, solltest du deinen PC neu starten, damit die Änderungen wirksam werden.
Windows: Bildschirmfarbe & Auflösung einfach anpassen
Du möchtest Deinen Bildschirm am Computer richtig einstellen? Kein Problem, dafür musst Du nur ein paar einfache Schritte befolgen. Unter Windows kannst Du das ganz leicht erledigen. Öffne dazu einfach das Suchfenster im Windowsstartmenü. Drücke hierfür die Windows-Taste und die S-Taste auf Deiner Tastatur. Im Suchfenster gib dann „Bildschirmfarbe kalibrieren“ ein und schon kannst Du Deine Bildschirmfarbe kalibrieren und die Farbtemperatur an Deine Bedürfnisse anpassen. Zudem kannst Du in den Einstellungen auch Deine Bildschirmauflösung anpassen und so die Bildqualität verbessern. Mit diesen einfachen Schritten kannst Du Deinen Bildschirm anpassen und optimale Ergebnisse erzielen.
Verändere deine Anzeigeeinstellungen in Windows!
Du möchtest deine Anzeigeeinstellungen in Windows ändern? Kein Problem! Gehe einfach zu Start>Einstellungen>System>Anzeige. Hier hast du mehrere Möglichkeiten, um deine Einstellungen zu verändern. Wenn du Text und Apps vergrößern oder verkleinern möchtest, wähle einfach eine Option aus dem Dropdownmenü neben Skalieren. Möchtest du die Bildschirmauflösung anpassen, kannst du dies über das Dropdownmenü neben Anzeigeauflösung tun. Darüber hinaus findest du hier noch weitere Einstellungen, mit denen du deinen Bildschirm an die eigenen Bedürfnisse anpassen kannst. Also, worauf wartest du noch? Probier es aus!
Verändere ganz leicht Größe Deiner Desktopsymbole
Du kannst die Größe Deiner Desktopsymbole ganz leicht verändern. Klicke einfach mit der rechten Maustaste auf Deinen Desktop (oder halte die Taste gedrückt) und wähle anschließend im Menü Ansicht aus. Hier hast Du die Wahl zwischen Große Symbole, Mittelgroße Symbole oder Kleine Symbole. Ein weiterer Tipp: Nutze das Mausrad, um die Größe Deiner Desktopsymbole zu ändern – schneller und einfacher geht es nicht!
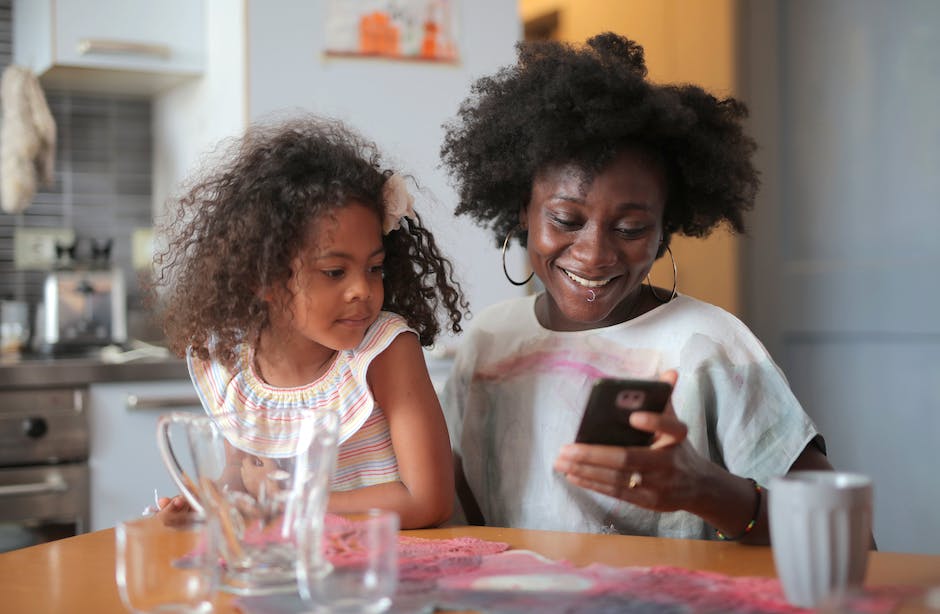
Richtige Bildschirmhöhe für optimales Sehen: 50-70 cm
Du solltest darauf achten, dass die Oberseite des Bildschirms auf Augenhöhe mit Dir ist. Es ist wichtig, dass die Entfernung zwischen Deinen Augen und dem Bildschirm zwischen 50 und 70 cm beträgt. Sorge außerdem dafür, dass Deine Augenlinie rechtwinklig zum Bildschirm ist. Des Weiteren solltest Du darauf achten, dass der Bildschirm eine Position hat, in der Du Deinen Kopf und Hals gerade halten kannst. Vermeide es, dass du einseitig Deinen Kopf bewegst, um auf den Bildschirm zu schauen.
Vergrößere und Verkleinere dein Bildschirm mit Tastenkombinationen
Du kannst Tastenkombinationen nutzen, um verschiedene Dinge zu erledigen. Wie wäre es, wenn du alles vergrößerst? Unter Windows und Linux drückst du dafür Strg und +, bei Mac ⌘ und + und bei Chrome OS Strg und +. Möchtest du alles verkleinern, drückst du unter Windows und Linux Strg und -, bei Mac ⌘ und – und bei Chrome OS Strg und -. Willst du den Vollbildmodus verwenden, kannst du das unter Windows und Linux mit F11, bei Mac mit ⌘ + Strg + f und bei Chrome OS mit der Taste „Vollbild“ machen. Probier es doch einfach mal aus. Viel Spaß!
Bildschirmauflösung ändern in Windows 10 – So geht’s!
Du hast einen neuen Monitor angeschlossen und möchtest die Bildschirmauflösung ändern? Kein Problem! Windows 10 bietet Dir dafür eine ganz einfache Lösung. Gehe dazu in die Systemeinstellungen und öffne den Bereich „Darstellung und Anpassung, Anzeige, Bildschirmauflösung“. Dort werden alle Auflösungen angezeigt, die Dein Monitor unterstützt. Wähle dort einfach die gewünschte Auflösung aus und bestätige Deine Auswahl. Dein Monitor passt sich automatisch an die neue Auflösung an. Möchtest Du die Auflösung wieder ändern, kannst Du jederzeit erneut in die Systemeinstellungen gehen und die Änderungen vornehmen.
Bildschirm Skalierung auf 100% für beste Qualität und Lesbarkeit
Du solltest deine Bilschirmanzeige auf 100% einstellen, da mehr als das offiziell nicht unterstützt wird. Wenn du die Skalierung auf mehr als 100% stellst, können das die Darstellung deines Bildschirms beeinträchtigen. Es ist auch besser, die Skalierung nicht über 150% zu stellen, da es negative Auswirkungen auf die Lesbarkeit deines Bildschirms haben könnte. Wenn du also die beste Bildqualität und Lesbarkeit haben willst, stelle die Skalierung auf 100% ein.
Optimale Desktop-Hintergrund-Auflösung für Monitore – 1920 x 1080 Pixel
Ein idealer Desktop-Hintergrund sollte die Auflösung deines Monitors entsprechen, damit das Bild scharf und ohne Verzerrungen dargestellt wird. Ein sehr beliebtes Format ist 1920 x 1080 Pixel (Seitenverhältnis 16:9). Doch überprüfe unbedingt, welche Auflösung dein Gerät hat, damit du den bestmöglichen Hintergrund für dein Desktop-Gerät findest. Ein Hintergrund mit einer zu geringen Auflösung wird unleserlich und zu pixelig aussehen, während ein Hintergrund mit einer zu hohen Auflösung zu groß für den Monitor und damit zu klein für das Bild sein wird und einige Details verloren gehen.
Komprimiere Bilder einfach – So gehts!
Du möchtest ein Bild verkleinern? Kein Problem! Wähle das Bild aus, das du komprimieren willst. Gehe dann auf der Registerkarte „Bildtools-Format“ oben in deinem Fenster. Klick dort auf „Bilder komprimieren“. Dadurch wird das Bild verkleinert und es wird weniger Speicherplatz benötigt. So kannst du es einfacher speichern oder über verschiedene Plattformen teilen. Stell dafür aber sicher, dass du die Bildqualität nicht zu sehr verschlechterst, sonst sieht das Bild verschwommen aus. Versuche lieber den Kompressionsgrad leicht zu erhöhen, damit das Bild scharf bleibt. Viel Erfolg!

Monitor Auto-Kalibrierung – Autoadjust & Manuell Anpassen
Du hast einen Monitor mit einer Auto-Kalibrierungsfunktion? Super, dann musst du dir keine Gedanken mehr um die richtigen Einstellungen machen! Wenn du die Funktion „Autoadjust“ betätigst, passt sich dein Monitor automatisch an. Aber auch, wenn du noch einmal ein Feintuning vornehmen möchtest, kannst du das Bildschirmmenü aufrufen und die Einstellungen manuell anpassen. Dort findest du auch verschiedene Optionen, die dir helfen, das Bild noch besser anzupassen.
Bildschirmvergrößerung rückgängig machen: Strg + 0
Anschließend drücken Sie einmal die Null-Taste.
Du hast die Plus-Taste gedrückt und dein Bildschirm ist jetzt vergrößert? Keine Sorge, es ist ganz einfach, die Vergrößerung wieder rückgängig zu machen. Dazu musst du nur die Strg-Taste und die Null-Taste kombinieren. Halte zuerst die Strg-Taste gedrückt und drücke dann einmal die Null-Taste. Damit sollte dein Bildschirm wieder auf seine ursprüngliche Größe zurückgesetzt werden. Wenn dir die Vergrößerung zu weit gegangen ist, kannst du natürlich auch die Minus-Taste dazu nutzen, um die Vergrößerung rückgängig zu machen. So hast du jederzeit die Kontrolle über deinen Bildschirm.
Grafikkartentreiber nicht richtig installiert? So gehst du vor
Du hast Probleme mit der Darstellung auf deinem Bildschirm? Wenn du immer wieder feststellst, dass die Optik deines Bildschirms unschön und einfach zu groß ist, könnte es daran liegen, dass dein Grafikkartentreiber nicht richtig installiert wurde. Dies ist ein häufiges Problem, das schnell und einfach behoben werden kann. Gehe dazu einfach in die Systemeinstellungen und schau dir die Grafikkarteneinstellungen an. Dort kannst du den Treiber aktualisieren oder neu installieren. Wenn du Probleme hast, kannst du auch im Internet nach Anleitungen oder Tutorials schauen.
Monitor-Anzeige verzerrt? Problemlösungen & Einstellungen
Hast Du Probleme mit der Anzeige auf Deinem Monitor? Ist das Bild verzerrt? Dann kann das mehrere Ursachen haben. Zunächst einmal solltest Du überprüfen, ob die Auflösung Deines Monitors korrekt eingestellt ist. Wenn dies der Fall ist, kann es sein, dass die Grafikkarte nicht den Anforderungen des Monitors entspricht. Es kann auch sein, dass die Anschlüsse zwischen Monitor und Grafikkarte nicht kompatibel sind. Um dies zu überprüfen, musst Du sicherstellen, dass alle Komponenten miteinander kompatibel sind. Eine weitere Möglichkeit kann sein, dass die Auflösung des Monitors nicht mit der Anzeigequalität übereinstimmt. Auch hier ist es wichtig, dass alle Komponenten aufeinander abgestimmt sind. Wenn Du Dir unsicher bist, wie Du das Problem lösen kannst, kannst Du Dir professionelle Hilfe holen. In jedem Fall ist es wichtig, dass Du die richtigen Einstellungen vornimmst, um Deine Anzeige wieder normal darstellen zu können.
Vergrößere deinen Bildschirm mit Bildschirmlupe (Windows)
Du möchtest deinen Bildschirm vergrößern und hast die Bildschirmlupe dafür entdeckt? Kein Problem, aktiviere sie mit der WINDOWS-LOGO-TASTE +Pluszeichen (+). Möchtest du die Lupe wieder deaktivieren, drücke einfach die WINDOWS-LOGO-TASTE +ESC. Falls du den Zoomfaktor der Lupe verändern möchtest, kannst du dies ganz einfach mithilfe der STRG+ALT+Mausrad Kombination nach oben oder unten verändern.
Desktop-Auflösung ändern – So geht’s!
Du kannst die Auflösung deines Desktops ganz einfach ändern. Dazu musst du nur auf den Desktop rechtsklicken und dann auf „Anzeigeeinstellungen“ gehen. Unter „Bildschirm“ erscheint dann ganz unten die Option „Erweiterte Anzeigeeinstellungen“. Hier wird dir eine empfohlene Auflösung angezeigt, die aber nicht unbedingt deinen Wünschen entsprechen muss. Probiere es einfach mal aus, indem du die Auflösung auf einen kleineren Wert änderst.
Vergrößere Bilder und Apps auf PC mit nur wenigen Klicks
Du möchtest deine Bilder und Apps auf deinem Bildschirm vergrößern? Mit nur wenigen Klicks kannst du deine Einstellungen ändern. Drücke dazu einfach die Windows-Logo-Taste + I oder wähle Start > Einstellungen aus. Gehe dann auf Anzeigen und wähle unter Skalierung & Layout das Menü Skalierung aus. Hier hast du die Möglichkeit, die Größe deiner Bilder und Apps anzupassen. Vergrößere sie, damit sie besser zu sehen sind, oder verkleinere sie, um mehr Inhalte auf deinem Bildschirm unterzubringen. So bekommst du noch mehr aus deinem Computer heraus.
Beseitige den schwarzen Rand an deinem Bildschirm!
Du hast Probleme mit dem schwarzen Rand an deinem Bildschirm? Kein Problem! Mit ein paar einfachen Schritten kannst du ihn beseitigen. Zuerst wechselst du auf deinen Desktop. Dann rechtsklickst du eine freie Stelle, an der kein Icon zu sehen ist. Im Kontextmenü klickst du dann auf „Anzeigeeinstellungen“. Wähle dann das Feld „Auflösung“ aus und probiere die empfohlene Auflösung aus. Wenn du die Auflösung änderst, passt sich dein Desktop automatisch an, sodass du den schwarzen Rand an deinem Bildschirm los bist. Falls du dir nicht sicher bist, welche Auflösung für deinen Bildschirm die Beste ist, kannst du in den Einstellungen deines Computers nachsehen oder einfach die empfohlene Auflösung ausprobieren. Viel Erfolg!
Smartphone Display-Einstellungen ändern: Schritt-für-Schritt Anleitung
Du möchtest die Display-Einstellungen Deines Smartphones ändern? In den Einstellungen Deines Handys kannst Du hierfür die passenden Optionen finden. Öffne einfach die Einstellungen und tippe auf Display. Nun hast Du verschiedene Optionen, die Du ändern kannst. Wenn Du noch mehr Einstellungen vornehmen möchtest, kannst Du auf Erweitert klicken und so weitere Optionen aufrufen.
Wie finde ich die Größe & Auflösung meines Monitors?
Möchtest Du herausfinden, welche Größe Dein Bildschirm hat und welche Auflösung er unterstützt? Kein Problem! Unter Windows ist das ganz leicht. Klicke einfach im Windows-Startmenü auf „Einstellungen“ und wähle anschließend „Anzeige“. Hier werden Dir alle wichtigen Informationen angezeigt. So kannst Du zum Beispiel die Bildschirmgröße und die Auflösung des Monitors einsehen. Mit den richtigen Einstellungen kannst Du Dein Bildschirm-Erlebnis optimieren und das Beste aus Deinem Bildschirm herausholen.
Fazit
Du kannst die Bildschirmgröße ändern, indem du auf die Schaltfläche „Start“ in der Taskleiste klickst und dann auf „Einstellungen“ gehst. Unter „System“ findest du dann die Option „Bildschirm“ und dort kannst du die Bildschirmgröße ändern. Viel Erfolg!
Du hast jetzt gelernt, wie du die Bildschirmgröße unter Windows 10 ändern kannst. Jetzt kannst du sicher sein, dass du deinen Bildschirm immer an deine Bedürfnisse anpassen kannst.







