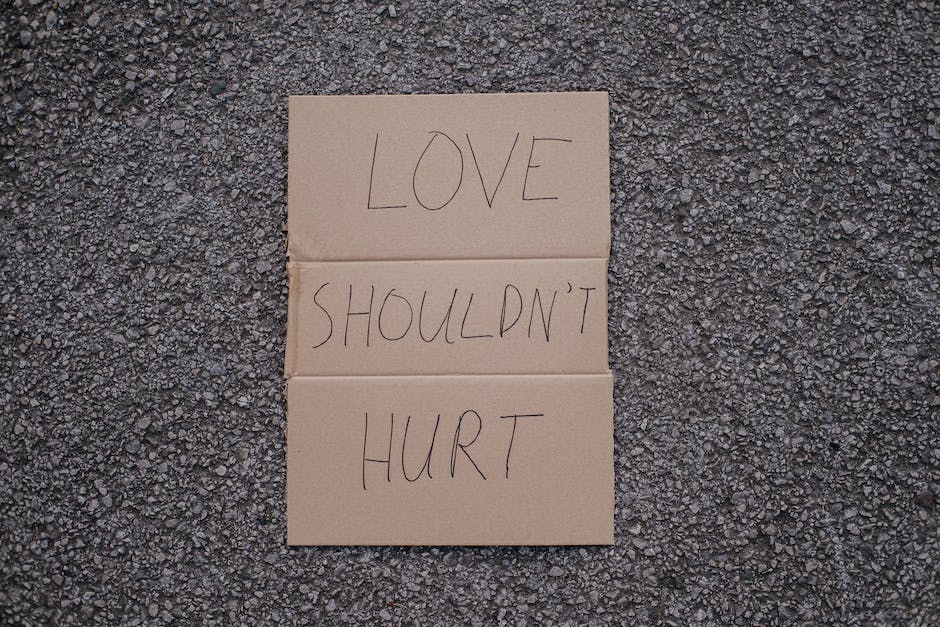Hey!
Hast du schon einmal überlegt, wie du einen Ordner auf deinem Windows 10 Computer passwort schützen kannst? Mit einem Passwort kannst du deine Daten vor unerwünschten Eindringlingen schützen. In diesem Beitrag zeige ich dir, wie du in wenigen Schritten einen Ordner auf deinem Windows 10 Computer mit einem Passwort schützen kannst!
Du kannst einen Ordner in Windows 10 mit einem Passwort schützen, indem du ein komprimiertes (zip) Archiv erstellst. Am einfachsten geht das, indem du den Ordner mit der rechten Maustaste anklickst und „Senden an“ > „Komprimiertes (zip) Archiv“ wählst. Im Anschluss wird ein komprimiertes Archiv erstellt, welches du dann mit einem Passwort schützen kannst.
Sichere Ordner unter Windows 10 mit Passwörtern schützen
Du hast unter Windows 10 keine Möglichkeit mehr, Ordner mit Passwörtern zu schützen wie es unter Windows XP noch ging. Deshalb musst Du auf externe Software zurückgreifen. Es kann sinnvoll sein, wichtige Ordner wie Dokumente oder Bilder mit Passwörtern zu schützen, um sie vor unbefugten Zugriffen zu sichern. Ein Passwort-Manager-Programm kann Dir hierbei helfen, indem es Dir dabei hilft, sichere und einzigartige Passwörter zu erstellen. So kannst Du sicher sein, dass Deine Daten geschützt sind.
Windows 11: Update-Probleme und EFS-Einschränkungen
Eines der größten Probleme, mit denen Windows 11-Nutzer konfrontiert sind, ist eine Schwachstelle im Update-Prozess. Insbesondere die ursprüngliche Version von Windows 11 ist durch diese Schwachstelle am stärksten betroffen. Der Grund dafür ist, dass bestimmte Updates nicht ordnungsgemäß installiert werden und dadurch Sicherheitslücken entstehen. Um dies zu verhindern, solltest Du stets darauf achten, dass Dein System auf dem neuesten Stand ist.
Ein weiterer wichtiger Punkt den Du beachten solltest, ist, dass das verschlüsselte Dateisystem (EFS) in der Windows Home-Edition nicht verfügbar ist. Diese Funktion ist ein wichtiges Sicherheitsfeature, das es Dir ermöglicht, Dateien und Ordner vor unbefugtem Zugriff zu schützen. Daher solltest Du darauf achten, dass Deine Daten auf einer anderen Plattform gesichert werden, wenn Du nicht über die Windows Home-Edition verfügst.
Einrichten des gesperrten Google Fotos Ordners leicht gemacht
Du hast den Google Fotos Ordner gesperrt, aber weißt noch nicht, wie du ihn einrichten kannst? Kein Problem, denn hier erfährst du, wie du deinen gesperrten Ordner einrichtest.
Geh zuerst in der Google Fotos App auf die Fotogalerie und dann auf Verwalten. Jetzt hast du die Möglichkeit, den gesperrten Ordner einzurichten. Tippe dazu einfach auf den Button „Gesperrter Ordner einrichten“ und folge den Anweisungen auf dem Bildschirm.
Wenn dein Ordner leer ist, wird dir „Noch nichts vorhanden“ angezeigt. Damit du deine Fotos und Videos in dem gesperrten Ordner sicher aufbewahren kannst, solltest du regelmäßig neue Dateien in den Ordner hochladen.
So schützt du deine Daten: Verschlüsselung und starke Passwörter
Du hast einen Ordner oder eine Datei, die du schützen willst? Dann solltest du unbedingt auf Verschlüsselung zurückgreifen! Gehe dazu wie folgt vor: Navigiere zum entsprechenden Ordner oder klicke mit der rechten Maustaste auf das Element und anschließend auf ‚Eigenschaften‘. Unter ‚Erweitert‘ findest du dann die Option ‚Inhalte zum Sichern von Daten verschlüsseln‘. Aktiviere die Option und schon bist du auf der sicheren Seite.
Außerdem solltest du auch darauf achten, ein starkes Passwort zu verwenden. Dieses sollte mindestens aus 8 Zeichen bestehen und sowohl Groß- als auch Kleinbuchstaben, Zahlen und Sonderzeichen enthalten. So stellst du sicher, dass der Schutz optimal ist. Dann steht einer sicheren Datenübertragung nichts mehr im Wege!

Laufwerk mit BitLocker verschlüsseln – Anleitung
Im Windows-Explorer (Windows-Logo-Taste + E) kannst du dein Laufwerk verschlüsseln. Rechtsklick einfach auf das Laufwerk, dann auf BitLocker aktivieren. Daraufhin öffnet sich ein neues Fenster. Dort kannst du die Methode auswählen, mit der du das Laufwerk entsperren möchtest. Wenn du dich für ein Kennwort entscheidest, musst du es eingeben und bestätigen. Für die Sicherheit deiner Daten ist es essenziell, dass du das Kennwort niemandem verrätst. Achte also darauf, dass du es wirklich nur für dich behältst und gut aufbewahrst!
Android: Schütze Deine Bilder mit einer Passwort-App
Du hast Android als Betriebssystem auf Deinem Handy? Dann hast Du sicherlich schon festgestellt, dass es hier keine Möglichkeit gibt, Deine Bilder mit einem Passwort zu schützen. Keine Sorge, es gibt gute Apps, die Dir dabei helfen können. Mit diesen Apps kannst Du einen getarnten Ordner erstellen, in den Du Deine Bilder einfach hinein speichern kannst. Der getarnte Ordner kann anschließend mit einem Passwort gesichert werden, sodass nur Du Zugriff darauf hast. Du kannst Dir die Apps kostenfrei herunterladen und sie ganz einfach nutzen.
Schütze deine Privatsphäre mit dem sicheren Ordner
Du möchtest deine Privatsphäre schützen? Dann bietet dir die Funktion des sicheren Ordners die perfekte Möglichkeit dazu. Hier kannst du Apps und sensible Daten wie beispielsweise Bilder, Notizen und Videos in einem passwortgeschützten Bereich speichern. Somit bist du vor unerwünschten Einsichten geschützt und kannst deine Dateien sicher aufbewahren. Ein weiterer Vorteil ist, dass du die Ordner auf deinem Gerät auch ohne Internetverbindung aufrufen kannst. Auf diese Weise kannst du dir einen zusätzlichen Schutz vor Hackerangriffen sichern, indem du deine Daten über lokale Netzwerke austauschst. Mach‘ dir also keine Sorgen mehr und schütze deine Privatsphäre mit dem sicheren Ordner!
Sichere deine Fotos und Videos mit dem gesperrten Ordner
Du willst deine Fotos und Videos auf deinem Smartphone sichern? Dann ist der gesperrte Ordner die perfekte Lösung für dich! Mit dem gesperrten Ordner kannst du deine Inhalte mithilfe eines Passworts, Fingerabdrucks oder der Gesichtserkennung schützen. So kannst du sicher sein, dass niemand unerlaubt auf deine privaten Daten zugreifen kann. Der gesperrte Ordner lässt sich ganz einfach unter „Galerie -> Verwalten -> Gesperrter Ordner“ aktivieren. Dazu musst du lediglich eine Möglichkeit der Authentifizierung auswählen und schon kannst du deine Fotos und Videos in den gesperrten Ordner verschieben. So hast du deine privaten Daten immer sicher aufbewahrt. Probier’s einfach mal aus!
Verschlüssele deine Dateien mit einem Kennwort
Du möchtest deine Dateien schützen und sie mit einem Kennwort verschlüsseln? Kein Problem! Öffne dazu einfach die Datei und gehe zu „Dateiinformationen“. Dann klicke auf „Dokument schützen“ und anschließend auf „Mit Kennwort verschlüsseln“. Gib ein Kennwort ein und bestätige es. Damit die Daten vor unerwünschtem Zugriff sicher sind, musst du die Datei anschließend speichern. So wird sichergestellt, dass das Kennwort wirksam wird.
Verwalte Passwörter sicher mit „Password Safe
Mit dem kostenlosen „Password Safe“ kannst Du ganz einfach und sicher alle deine Passwörter und Zugangsdaten für deine Online-Accounts verwalten. Dazu werden sie in einer verschlüsselten Datenbank gespeichert. Diese wird durch ein Master-Passwort geschützt und mit dem 256-Bit-Twofish-Algorithmus verschlüsselt. Somit musst du dir nur ein einziges Kennwort merken. Dieses kannst du dann für den Zugang zu allen deinen Online-Accounts verwenden. Zudem kannst du auch weitere Funktionen nutzen, wie z.B. automatisches Einloggen in Websites, die du besuchst und verschiedene Passwörter für einzelne Konten generieren.

Vergleich: Welcher Passwort-Manager ist am besten?
Du hast schon mal von Passwort-Managern gehört? Sie sind eine sichere und komfortable Lösung, um deine Passwörter zu speichern. Wir haben einige der beliebtesten Passwort-Manager getestet, um herauszufinden, welcher am besten geeignet ist, um deine Passwörter sicher zu speichern.
1Password erhält eine Gesamtbewertung von 1,2. In Sachen Sicherheit erhält es eine 1,0, was bedeutet, dass deine Daten sehr sicher sind. Auch die Bedienung ist mit einer 1,0 sehr gut.
Enpass erhält eine Gesamtbewertung von 1,4. In Sachen Sicherheit kann es mit einer 1,0 punkten, was bedeutet, dass deine Passwörter sehr sicher gespeichert werden. Die Bedienung wird mit einer 2,6 bewertet, was bedeutet, dass die Handhabung etwas schwieriger ist als bei anderen Passwort-Managern.
Bitwarden erhält eine Gesamtbewertung von 1,5. In Sachen Sicherheit erhält es eine 1,8, was bedeutet, dass deine Daten sehr sicher sind. Auch die Funktionalität ist sehr gut und es gibt viele nützliche Funktionen.
Dashlane Premium erhält eine Gesamtbewertung von 1,6. Es bietet eine hohe Sicherheit und eine einfache Bedienung, sodass du schnell und einfach deine Passwörter verwalten kannst.
Sticky Password Premium erhält eine Gesamtbewertung von 1,7. Es bietet eine sehr hohe Sicherheit und eine einfache Bedienung. Zudem gibt es viele nützliche Funktionen, mit denen du deine Passwörter schnell und einfach verwalten kannst.
Du siehst also, dass es viele verschiedene Passwort-Manager gibt und du für dich entscheiden musst, welcher am besten für deine Bedürfnisse geeignet ist. Wichtig ist, dass du einen Passwort-Manager auswählst, der deine Daten sicher speichert und einfach zu handhaben ist.
Verwende Password Safe: Einfache Alternative zu KeePass
Du hast KeePass und schon lange keine Lust mehr auf das umständliche Rahmenprogramm? Dann haben wir die Lösung für Dich! Wir haben für unseren Test unsere KeePass-Daten in Password Safe importiert und waren überrascht, wie schnell und einfach das geklappt hat. Die Passwörter ließen sich im Anschluss problemlos verwenden und auch der Export in eine XML-Datei erfolgte reibungslos. Password Safe ist also eine tolle Alternative für alle, die ihr Passwort-Management vereinfachen wollen. Probiere es doch einfach mal aus und überzeuge Dich selbst!
Aktiviere BitLocker in Windows 11 Home Edition
Du kannst die BitLocker-Funktion in der Home-Edition von Windows 11 aktivieren. Dazu musst du nur auf BitLocker aktivieren klicken und den Anweisungen auf dem Bildschirm folgen. Mit BitLocker kannst du deine wichtigsten Dateien, Ordner und Laufwerke schützen, indem du sie verschlüsselst. So kannst du sicher sein, dass deine Daten vor unbefugtem Zugriff geschützt sind.
Schütze deine Daten jetzt – BitLocker aktivieren!
Du musst deinen Computer schützen? Kein Problem! Öffne dafür einfach deinen Computer oder Arbeitsplatz oder klicke auf das Symbol für den Datei-Explorer und wähle das Encryption:\ (oder Windows Computer) Laufwerk aus. Rechtsklicke dann auf das ausgewählte Laufwerk und klicke auf BitLocker aktivieren. Dadurch kannst du deine Daten optimal vor unbefugtem Zugriff schützen. Also, worauf wartest du noch? Schütze deine Daten jetzt!
Schütze deine Daten auf Samsung-Geräten mit Samsung Knox
Du hast ein Samsung-Gerät und möchtest deine Daten schützen? Kein Problem! Mit dem sicheren Ordner auf Samsung-Geräten hast du deine Daten immer im Griff. Dank der Sicherheitsplattform Samsung Knox sind sie vor bösartigen Angriffen geschützt. Du kannst aber noch einen Schritt weiter gehen und eine PIN oder biometrische Sperre hinzufügen, um deine Daten noch besser vor anderen zu schützen. So hast du deine Daten stets sicher und kannst sie jederzeit abrufen.
Schütze deine privaten Fotos mit Google Fotos
Öffne Google Fotos und tippe auf ‚Galerie‘. Wähle dann ‚Verwalten‘ und danach ‚Gesperrter Ordner‘. So kannst du deine privaten Fotos vor neugierigen Blicken schützen. Dann wirst du durch das Setup geführt. Dort kannst du ein Passwort, einen Fingerabdruck oder – abhängig von deinem Gerät – die Gesichtserkennung als Sicherheitsmechanismus einrichten. Dieser Schutz sorgt dafür, dass nur du Zugriff auf deine privaten Fotos bekommst.
So aktivierst Du den privaten Modus auf Deinem Android-Gerät
Du willst den privaten Modus auf Deinem Android-Gerät aktivieren? Kein Problem! Öffne dazu die „Einstellungen“. Dafür musst Du auf das Icon mit dem Zahnrad-Symbol tippen. Im Bereich „Personalisierung“ befindet sich der Punkt „Privater Modus“. Tippe einfach auf die Schaltfläche und schon kannst Du Deine Privatsphäre schützen. Wenn Du den privaten Modus aktiviert hast, ist Dein Smartphone vor unbefugtem Zugriff geschützt. So musst Du Dir keine Sorgen machen, wenn Du Dein Smartphone mal jemand anderem zur Verfügung stellen musst.
Windows-Passwort wiederherstellen: So geht’s sicher
Du hast dein Windows-Passwort vergessen? Keine Sorge, denn es ist nicht nötig, es zurückzusetzen. Windows speichert alle Passwörter, die du auf dem Computer verwendest, in der Datei mit dem Namen „SAM“ (ohne Endung) im Ordner „C:Windows System32config“. Dieser Ordner ist normalerweise standardmäßig vorhanden und kann nicht verschoben werden. Allerdings kannst du die Datei nicht einfach öffnen und dein Passwort zurücksetzen. Es ist vielmehr eine geschützte Datei, die nicht so leicht zugänglich ist. Dies bedeutet, dass du ein spezielles Tool benötigst, um das Passwort zu extrahieren oder zurückzusetzen. Es gibt einige Programme, die dazu verwendet werden können, aber es ist wichtig, dass du dir ein vertrauenswürdiges und sicheres Tool aussuchst. Einige Tools können auch Malware enthalten, also sei vorsichtig!
Windows-Benutzerrechte bearbeiten: Vollzugriff erhalten
Wechsel zurück zum Tab „Sicherheit“. Klicke dann auf den Button „Bearbeiten“. Im neuen Fenster kannst du deinen Windows-Benutzernamen auswählen. Setze dann unter dem Benutzernamen ein Häkchen in der Liste bei „Vollzugriff“. Wenn du fertig bist, schließe alle Fenster mit dem Button „OK“. Dann hast du Vollzugriff auf dein System und kannst ungehindert arbeiten.
Schütze deine Dateien mit Files by Google App
Du kannst deine Dateien ganz einfach schützen, indem du die Files by Google App auf deinem Android-Gerät öffnest. Klicke unten auf „Suchen“ und scroll dann zu „Sammlungen“ und tippe dann auf „Sicherer Ordner“. Dort kannst du dann wählen zwischen einer PIN-Nummer oder einem Muster. Wenn du dich für die PIN-Nummer entscheidest, gib diese ein und tippe dann auf „Weiter“. So kannst du sicher sein, dass deine Dateien immer geschützt sind.
Schlussworte
Es ist ganz einfach, einen Ordner in Windows 10 mit einem Passwort zu schützen. Am besten gehst du zuerst in den Ordner, den du schützen möchtest. Dann klickst du mit der rechten Maustaste auf den Ordner und wählst die Option „Eigenschaften“. Unter dem Reiter „Allgemein“ findest du die Option „Ordner verschlüsseln (EFS)“. Wenn du diese aktivierst, musst du ein Passwort eingeben und bestätigen. Jetzt ist dein Ordner mit einem Passwort geschützt.
In Windows 10 ist es einfach, einen Ordner zu schützen, indem du ihn mit einem Passwort schützt. So kannst du sicher sein, dass nur du Zugang zu deinen Dateien hast. Du hast jetzt also alle notwendigen Schritte, um einen Ordner in Windows 10 zu sichern.