Hey, hast du schon mal darüber nachgedacht, Administrator zu werden bei Windows 10? Wenn ja, dann bist du hier genau richtig. In diesem Artikel werden wir dir erklären, wie du dich als Administrator bei Windows 10 anmelden kannst. So kannst du die volle Kontrolle über dein System erhalten und die größtmögliche Flexibilität bei der Verwaltung deiner Dateien und Einstellungen erreichen. Also, lass uns anfangen!
Um dich als Administrator auf Windows 10 anzumelden, musst du einfach auf „Anmelden“ klicken und dann das Feld „Benutzername“ ausfüllen. Dann musst du dein Administrator-Passwort in das Feld „Passwort“ eingeben und auf „Anmelden“ klicken. Wenn du dein Passwort vergessen hast, kannst du die Option „Passwort vergessen“ auswählen und folge den Anweisungen, um dein Passwort zurückzusetzen. Wenn du dein Passwort zurücksetzen musst, musst du möglicherweise dein Microsoft-Konto verwenden. Wenn du kein Microsoft-Konto hast, musst du eines erstellen.
Upgrade dein PC Konto zu Admin Konto – Anleitung
Du möchtest dein Konto auf deinem PC von einem lokalen Konto auf ein Administrator-Konto upgraden? Dann folge dieser Anleitung. Beginne dazu mit dem Verfahren: Öffne die Einstellungen auf deinem Computer und klicke dann auf „Konten“. Wähle im nächsten Fenster unter „Familie und andere Benutzer“ den Namen des Kontoinhabers aus. Sollte hier „Lokales Konto“ angezeigt werden, dann klicke auf „Kontotyp ändern“. Im folgenden Fenster kannst du dann unter „Kontotyp“ die Option Administrator auswählen und bestätigen. Fertig! Nun kannst du weitere Einträge vornehmen und dein Konto aufwerten.
Administrator-Benutzerkonto erhalten oder hinzufügen
Wenn du als Administrator angemeldet bist, hast du eine Menge Möglichkeiten. Du kannst Sicherheitseinstellungen ändern, Software und Hardware installieren, auf alle Dateien auf deinem Computer zugreifen und sogar Änderungen an anderen Benutzerkonten vornehmen. Aber um als Administrator angemeldet zu sein, benötigst du ein entsprechendes Benutzerkonto. Dieses kannst du entweder bei der Ersteinrichtung des Computers von einem IT-Experten erhalten oder selbst hinzufügen, wenn du die Berechtigung dazu hast. Wenn du die notwendigen Rechte hast, kannst du in den Einstellungen deines Benutzerkontos einfach den Kontotyp auf Administrator ändern.
Anleitung: So findest du die Option „Lokal anmelden zulassen
Klicke auf Start und gib ‚gpedit msc‘ im Suchfeld ein. Drücke anschließend die EINGABETASTE. Danach wirst du aufgefordert, in einige Untermenüs zu navigieren, um die Option ‚Lokal anmelden zulassen‘ zu finden. Dazu gehst du wie folgt vor: Computer-Konfiguration > Windows-Einstellungen > Sicherheitseinstellungen > Lokale Richtlinien > Zuweisen von Benutzerrechten. Suche anschließend die Option ‚Lokal anmelden zulassen‘. Wenn du sie ausgewählt hast, kannst du deine Einstellungen speichern und schon kannst du dich lokal anmelden.
Wie man Administratorrechte auf dem Computer ändert
Du willst deinen Computer auf Administratorrechte ändern? Dann folge einfach dieser Anleitung. Zuerst musst du auf dem Start-Bildschirm auf Systemsteuerung klicken. Im Fenster „Systemsteuerung“ wählst du dann Benutzerkonten und Family Safety > Benutzerkonten > Kontotyp ändern aus. Stelle anschließend sicher, dass Administrator ausgewählt ist. Wenn du das getan hast, bestätige deine Auswahl mit „Änderungen speichern“. Fertig! Jetzt hast du Administratorrechte auf deinem Computer.

Programm immer als Admin ausführen – So gehts!
Du willst ein Programm immer als Administrator ausführen? Dann kannst du das ganz einfach machen: Rechtsklick auf die Anwendung und im Kontextmenü (ganz unten) auf „Eigenschaften“ klicken. Im folgenden Fenster auf den Reiter „Kompatibilität“ gehen und dann am Ende den Haken bei „Programm als Administrator ausführen“ setzen. So kannst du sichergehen, dass das Programm immer als Administrator ausgeführt wird und du bei jedem Starten nicht erneut darauf achten musst.
Dateien und Ordner Zugriffsprobleme lösen
Du hast Probleme mit dem Zugreifen oder Arbeiten mit Dateien und Ordnern? Kein Problem, es kann verschiedene Gründe dahinter stecken. Meistens liegt es an geänderten Besitzrechten, fehlenden Berechtigungen oder einer verschlüsselten Datei. Wenn du die genauen Ursachen kennst, kannst du das Problem schneller lösen. Um herauszufinden, was der Grund ist, solltest du immer als erstes einen Blick auf die Einstellungen werfen. Schau dir an, ob du die Berechtigungen ändern oder ein Passwort eingeben musst. Wenn du nicht weiterkommst, kannst du auch einen Experten fragen, der dir weiterhelfen kann.
Administrator-Konto am Computer anmelden – So geht’s!
Wenn du dich auf deinem Computer mit deinem Administrator-Konto anmelden möchtest, kannst du eine einfache Tastenkombination verwenden. Drücke dazu einfach die Tasten [Windows] + [R] auf deiner Tastatur. Dadurch öffnest du das Ausführen-Fenster. Gib jetzt „control userpasswords2“ ein und drücke [Enter]. Dadurch öffnet sich ein neues Fenster, in dem du auf den Nutzer deiner Wahl klicken kannst. Egal, ob du dein eigenes Konto verwenden möchtest oder ein Konto eines anderen Nutzers auswählen möchtest – du hast hier die Wahl. Also wähle jetzt einfach den Nutzer, den du verwenden möchtest, und melde dich an. Dann kannst du direkt loslegen!
Admin Login: Benutzername & Passwort ändern
Um auf die Admin Login Seite des Geräts zuzugreifen, musst du zusätzlich zum Kennwort auch den Benutzernamen eingeben. Der Benutzername des Administrators lautet dabei „admin“. Falls du dein Kennwort ändern möchtest, kannst du das auf der Webseite des Geräts oder auf dem Bedienfeld machen. Wenn du das Passwort änderst, musst du daran denken, dass du dies auch auf der Webseite des Geräts updaten musst, damit die Änderungen wirksam werden.
Administrator: Hard und Soft Skills für Erfolg
Als Administrator benötigst Du vor allem Hard Skills, um Dein Wissen in der IT unter Beweis zu stellen. Dazu gehören beispielsweise Kenntnisse über Clients, Server, Datenbanksysteme und Netzwerkarchitekturen sowie über Cloud-Systeme. Viele Unternehmen erwarten auch, dass Du verschiedene Script-Sprachen beherrschst, um Prozesse automatisieren zu können.
Neben den Hard Skills spielen auch Soft Skills eine wichtige Rolle. Du solltest ein Teamplayer sein, motiviert und lernbereit sein und Deine Kommunikationsfähigkeiten verbessern. Außerdem solltest Du die Fähigkeit haben, Konflikte zu lösen und das Interesse an neuen Technologien zeigen. Diese Fähigkeiten werden Dir helfen, als Administrator erfolgreich zu sein.
So öffnest du die Eingabeaufforderung als Administrator
Du kannst Windows + R drücken, um den „Ausführen“-Dialog zu öffnen. Gib anschließend „cmd“ ein und drücke Strg + Umschalt + Eingabetaste. Im sich öffnenden Fenster musst du auf „Benutzerkontensteuerung“ klicken und auf „Ja“ wählen, um die Eingabeaufforderung als Administrator auszuführen. Auf diese Weise kannst du Befehle ausführen, die Administrator-Rechte benötigen. Sei also vorsichtig mit dem, was du eingibst, damit du dein Gerät nicht beschädigst.
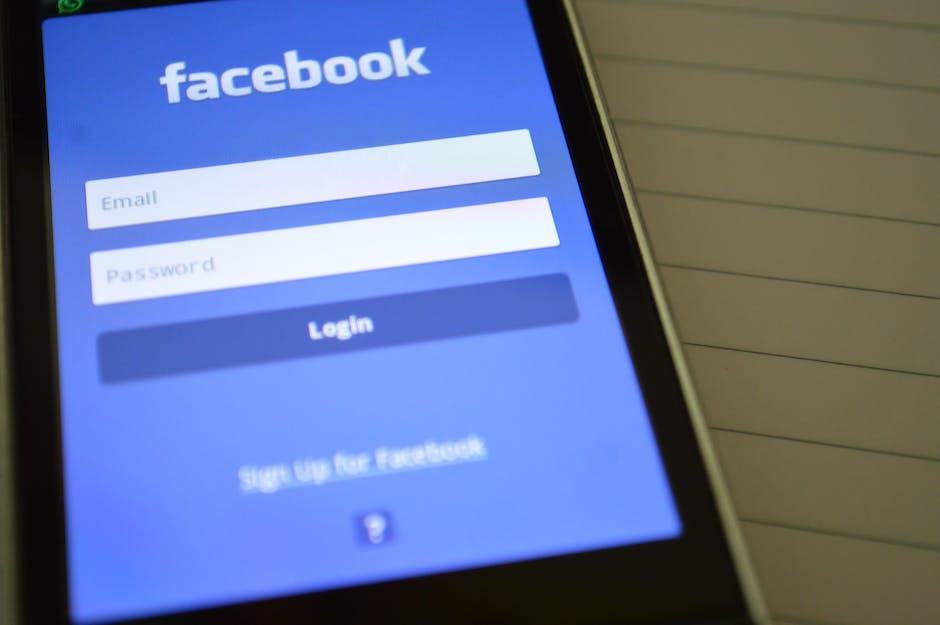
Systemsteuerung benutzen, Benutzerkonten verwalten & Einstellungen ändern
Gib in das Suchfeld Systemsteuerung ein und wähle es dann aus den Suchergebnissen. Wähle dann Benutzerkonten aus, um weiter fortzufahren. Danach kannst Du auf Kontotyp ändern oder Benutzerkonten verwalten klicken, um die Einstellungen anzupassen. Dort kannst Du die Einstellungen für die Benutzerkonten verändern, z.B. das Kontopasswort ändern oder ein neues Konto anlegen.
Vorteile eines Microsoft-Kontos für deinen PC
Du hast einen PC? Dann ist ein Microsoft-Konto unbedingt empfehlenswert! Warum? Es schützt deine persönlichen Daten besser als ein lokales Konto. Außerdem kannst du mit einem Microsoft-Konto die PC-Aktivität verfolgen. So weißt du immer genau, was mit dem Computer passiert. Es ist also wirklich wertvoll, ein Microsoft-Konto zu haben. Mit einem Microsoft-Konto kannst du beispielsweise auch auf verschiedenen Geräten auf deine Dokumente, Fotos und andere Dateien zugreifen. So hast du immer Zugriff auf deine Daten und kannst sie auf verschiedenen Geräten bearbeiten.
Aktiviere deinen Windows-Administrator schnell und einfach
Du möchtest deinen Windows-Administrator aktivieren? Kein Problem. Rechtsklicke dazu einfach auf die Eingabeaufforderung und wähle „Als Administrator ausführen“. Bestätige anschließend die Abfrage mit „Ja“. Im neuen Fenster gibst du dann „net user Administrator /active“ ein. Beachte dabei, dass du die Punkte durch Leerzeichen ersetzen musst. Wenn du auf Enter drückst, ist dein Administrator aktiviert. Mit dem nötigen Know-how kannst du jetzt auf erweiterte Einstellungen und Funktionen zugreifen.
So führst du CMD-Befehle unter Windows aus
Du willst ein CMD-Befehl unter Windows ausführen? Dann schließe zunächst die Augen und klicke auf die Windows-Startschaltfläche. Gib im Suchfeld ‚cmd‘ ein und klicke in den Suchergebnissen mit der rechten Maustaste auf ‚cmd‘. Wähle nun ‚Als Administrator ausführen‘ aus. Dadurch wird das Eingabeaufforderungsfenster geöffnet und du kannst mit dem Eingeben von Befehlen starten. Am besten probierst du es einfach mal aus und schaust, was passiert!
Verwalte Google-Produkte und -Dienste als Google-Administrator
Ein Google-Administrator ist jemand, der für die Verwaltung der Google-Dienste und -Geräte eines Unternehmens, einer Bildungseinrichtung oder einer Gruppe verantwortlich ist. Diese Person ist dafür zuständig, dass Google-Produkte und -Dienste wie G Suite, Google Classroom oder Google Drive sicher und effizient eingesetzt werden. Diese Rolle umfasst meistens das Erstellen von Benutzerkonten, das Einrichten und Verwalten von Sicherheitsrichtlinien, das Erstellen von Richtlinien für die Nutzung von Google-Produkten und -Diensten und häufig auch das Erstellen und Verwalten von Gruppen. Ein Google-Administrator kann auch beim Troubleshooting Probleme mit Google-Produkten und -Diensten helfen. In der Regel werden für diese Rolle technische Kenntnisse und Erfahrungen mit Google-Produkten und -Diensten vorausgesetzt, aber auch ein gutes Verständnis für Datensicherheit und Compliance-Richtlinien. Durch die Verwaltung des Google-Kontos kann der Google-Administrator auch sicherstellen, dass die Produkte und Dienste des Unternehmens, der Bildungseinrichtung oder der Gruppe ordnungsgemäß verwendet werden.
Anmeldeprobleme bei Windows lösen – Schritte & Tipps
Hast Du Probleme beim Anmelden bei Windows? Wir helfen Dir gerne. Versuche es zunächst einmal mit folgenden Schritten: Starte Dein Gerät neu und überprüfe Deine Internetverbindung. Außerdem solltest Du Dein Kennwort überprüfen und gegebenenfalls auch Deine PIN zurücksetzen. Sollte das nicht funktionieren, kannst Du auch versuchen, Dich mit Deinem Konto anzumelden oder Dich in den abgesicherten Modus einzuloggen. Sollte das auch nicht funktionieren, kannst Du Dich auch mit einem temporären Profil anmelden. Wenn Du noch weitere Einträge ausprobieren möchtest, findest Du hier weitere nützliche Informationen.
Windows: So passen Sie Ihre Sicherheitseinstellungen an
Du möchtest auf deinem Windows-Computer etwas ändern? Dann musst du zuerst deine Sicherheitseinstellungen anpassen. Öffne dazu die Systemsteuerung und wechsele in den Tab „Sicherheit“. Hier klickst du auf den Button „Bearbeiten“. Danach wählst du im neuen Fenster deinen Windows-Benutzernamen aus. Unterhalb der Liste solltest du ein Häkchen bei „Vollzugriff“ setzen. Nun kannst du alle Fenster mit „OK“ bestätigen und deine Einstellungen sind übernommen. Solltest du noch Fragen haben, kannst du dir im Internet weitere Anleitungen zur Sicherheitseinstellungen auf Windows-Systemen durchlesen. So ist dein Computer geschützt und du kannst deine Änderungen vornehmen.
Systemstartreparatur auf Windows aufrufen
Du hast Windows installieren wollen, aber plötzlich kommst du nicht mehr in deinen Computer? Dann ist es an der Zeit die Systemstartreparatur aufzurufen. Zum Glück ist das einfacher als man denkt. Folge einfach diesen Schritten:
Klicke auf dem Windows-Setup-Bildschirm auf „Computer reparieren“. Wähle dann „Problembehandlung“ aus. Gehe zu „Erweiterte Optionen“ und dann zu „Systemstartreparatur“. Sobald der Startreparaturvorgang abgeschlossen ist, starte deinen Computer neu.
Es kann sein, dass die Systemstartreparatur nach dem Neustart nicht mehr aufgerufen werden muss. Wenn jedoch dasselbe Problem wieder auftritt, musst du die oben genannten Schritte wiederholen. Sollte es dann immer noch Probleme geben, empfehlen wir dir, professionelle Hilfe in Anspruch zu nehmen.
Anmeldung bei Windows 10/11 mit Administrator-Konto
Du hast Windows 10 oder 11 auf deinem Computer installiert und möchtest dich mit dem Administrator-Konto anmelden? Kein Problem! Folge einfach diesen Schritten: Öffne zunächst das Startmenü, entweder mit der Windows-Taste auf der Tastatur oder per Mausklick. Klicke dann auf dein Benutzer-Profilbild, in der rechten oberen Ecke des Startmenüs. Anschließend wählst du die Option „Administrator“. Nun wird Windows dich vom normalen Benutzer-Konto abmelden und als Administrator neu anmelden. So hast du schnell und einfach Zugriff auf die Einstellungen, auf die du normalerweise nur mit dem Administrator-Konto Zugriff hast.
Aktiviere einfach ein Administrator-Konto in Windows
Wenn du unter Windows ein Administrator-Konto benötigst, ist es einfach, dieses zu aktivieren. Dazu öffnest du das „Ausführen“-Menü mit der Tastenkombination WINDOWS+R. Hier kannst du nun den Befehl cmdexe eingeben, um das Eingabefenster zu öffnen. In diesem Eingabefenster gibst du den Befehl net user administrator /active:yes ein, um das Administrator-Konto zu aktivieren. Anschließend bestätigst du den Befehl mit der Enter-Taste und schon ist das Administrator-Konto aktiviert. Es ist empfehlenswert, dass du ein Passwort für das Administrator-Konto festlegst, um es vor unbefugtem Zugriff zu schützen. Dazu kannst du wieder im „Ausführen“-Menü den Befehl net user administrator Passwort eingeben, wobei du Passwort durch ein selbst gewähltes Passwort ersetzen musst. Mit der Enter-Taste bestätigst du den Befehl und schon ist das Passwort gesetzt.
Fazit
Um dich als Administrator anzumelden, musst du dein Windows 10-Passwort eingeben. Gehe dazu zum Anmeldebildschirm und gib deinen Benutzernamen und dein Passwort ein. Wenn du dein Passwort vergessen hast, kannst du es zurücksetzen, indem du auf den Link „Passwort vergessen“ klickst und dann die Anweisungen befolgst. Wenn du dein Passwort nicht zurücksetzen musst, klicke einfach auf „Anmelden“ und du kannst als Administrator anfangen.
Fazit: Da du jetzt weißt, wie du dich als Administrator bei Windows 10 anmelden kannst, kannst du nun sicher sein, dass du Zugriff auf alles und jedes hast, was du brauchst. Du kannst jetzt loslegen und deine Arbeit erledigen.







