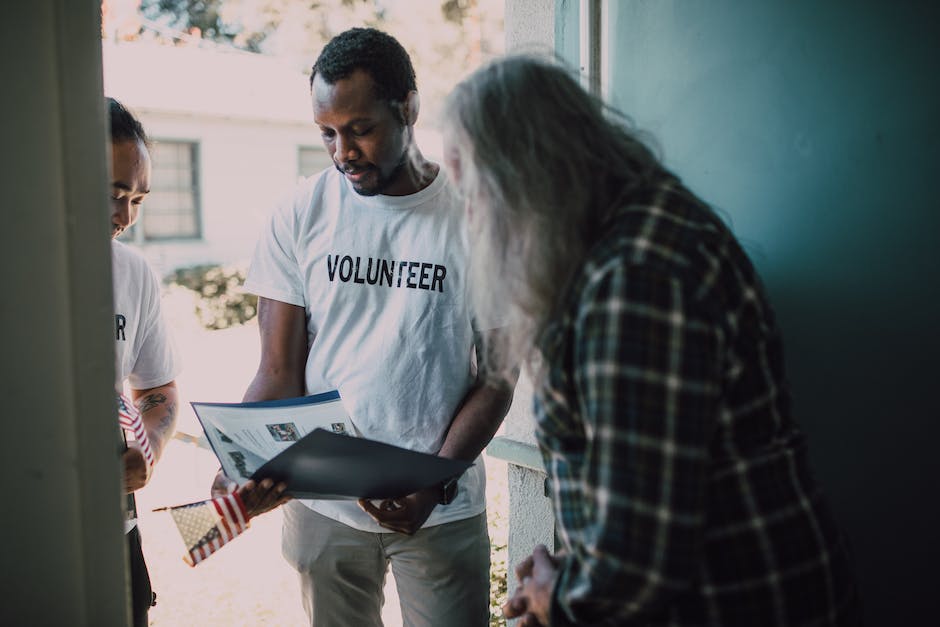Hallo! In diesem Beitrag zeige ich Dir, wie Du versteckte Ordner in Windows 10 anzeigen lassen kannst. Du wirst sehen, dass es wirklich super einfach ist. Es ist nicht schwer und Du kannst es in nur wenigen Schritten machen. Also, lass uns loslegen!
Um auf Windows 10 versteckte Ordner anzuzeigen, kannst du die Ordneroptionen öffnen. Dazu klicke einfach auf „Start“ und dann auf „Einstellungen“. Klicke dann auf „Persönlich“ und anschließend auf „Ordneroptionen“. Im nächsten Fenster kannst du dann unter der Registerkarte „Ansicht“ den Punkt „Versteckte Dateien und Ordner anzeigen“ aktivieren. Wenn du das machst, sollten die versteckten Ordner angezeigt werden.
Anleitung: Systemdateien auf Android-Smartphone einblenden
Kurzanleitung: Systemdateien auf deinem Android-Smartphone einblenden Du möchtest auf deinem Android-Smartphone Systemdateien einblenden? Kein Problem! Folge einfach dieser Anleitung:
1. Öffne zuerst den Dateimanager deines Smartphones.
2. Tippe anschließend oben rechts auf das Menü mit den drei Punkten.
3. Wähle danach den Eintrag ‚Einstellungen‘.
4. Aktiviere schließlich die Option ‚Ausgeblendete Systemdateien anzeigen‘.
Und schon kannst du die Systemdateien auf deinem Smartphone einsehen und bearbeiten. Viel Erfolg!
Samsung-Geräte schützen: Sichere Ordner mit Knox & PIN/Biometrie
Du hast ein Samsung-Gerät und möchtest deine Dateien sichern? Dann ist der sichere Ordner das Richtige für dich! Dank Samsung Knox ist dein Ordner vor bösartigen Angriffen geschützt. Wenn du noch mehr Sicherheit möchtest, kannst du zusätzlich eine PIN oder eine biometrische Sperre einrichten. So bist du auf der sicheren Seite und kannst deine Dateien vor anderen geschützt aufbewahren.
Aktiviere den Miniaturansicht-Modus für Ordner
Hast du schon mal versucht, den Miniaturansicht-Modus für deinen Ordner auszuprobieren? Wenn du gerade ein neues Foto oder Video hinzufügst, kann es sein, dass du die Miniaturansicht einschalten musst, damit du alle deine Dateien wirklich siehst. Dazu musst du einfach in den Einstellungen des Ordners nachsehen und den Miniaturansicht-Modus aktivieren. Dann solltest du deine Dateien sofort in kleinen Miniaturansichten sehen. Auf diese Weise kannst du einen besseren Überblick darüber bekommen, was du hast, und es ist auch viel einfacher, das zu finden, was du gerade suchst. Probiere es aus, du wirst sehen, wie viel einfacher es ist!
Ordneroptionen überprüfen: Vorschau von Bildern anzeigen
Du hast das Gefühl, dass in deinem Ordner keine Vorschauen von Bildern angezeigt werden? Dann solltest du mal in den Ordneroptionen nachsehen. Um Vorschauen angezeigt zu bekommen, musst du den entsprechenden Haken setzen. Sollte er nicht gesetzt sein, werden dir nur noch die Datei-Symbole angezeigt. Also sieh‘ mal in deinen Ordneroptionen nach und prüfe ob der richtige Haken gesetzt ist. Dann kannst du dir die Bilder immer im Voraus anschauen.
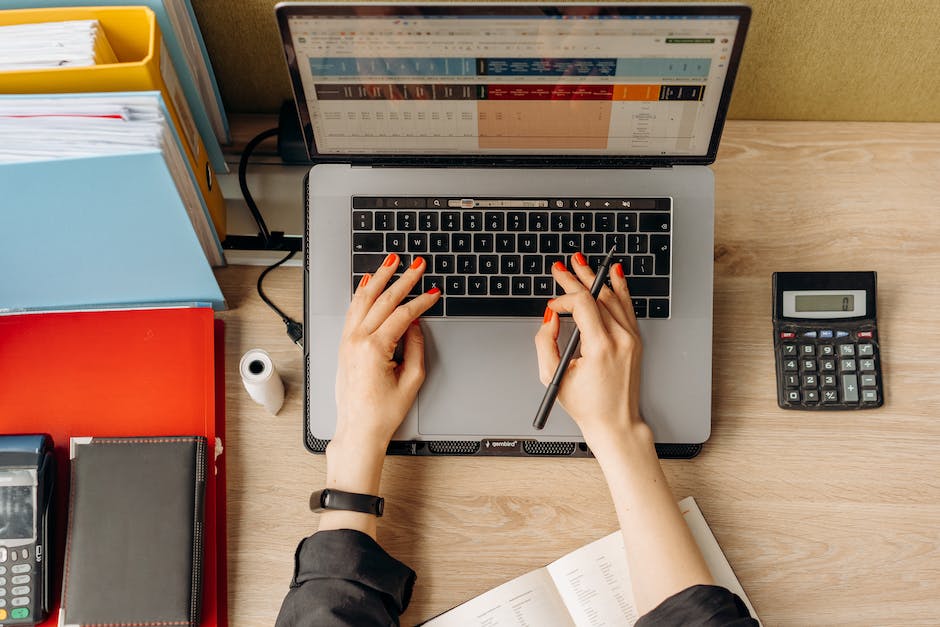
Versteckte Dateien und Ordner anzeigen – Anleitung
Um auf versteckte Dateien und Ordner zuzugreifen, musst du die Ordneroptionen öffnen. Klicke dazu einfach auf die Schaltfläche „Start“ und suche dann in der Systemsteuerung nach „Darstellung und Anpassung“. In den Ordneroptionen öffnest du die Registerkarte „Ansicht“ und wählst dort die Option „Erweiterte Einstellungen“. Hier kannst du dann die Option „Ausgeblendete Dateien, Ordner und Laufwerke anzeigen“ auswählen und bestätigen. Anschließend kannst du die versteckten Dateien und Ordner sehen.
Versteckte Ordner auf Computer leicht finden und verstecken
Hast du schon einmal Ordner auf deinem Computer gesehen, die du nicht benötigst und nur im Weg sind? Oder hast du schon mal Ordner gesucht, die du nicht finden konntest? Wenn du in so einer Situation bist, kannst du die Ordner ganz leicht verstecken. Dadurch werden die Ordner nicht mehr angezeigt und du hast mehr Platz auf deinem Computer. Die Ordner existieren zwar weiterhin, aber sie sind unsichtbar und können nicht mehr geöffnet werden. Wenn du sie aber doch einmal benötigst, kannst du sie ganz leicht wieder sichtbar machen.
Finde ausgeblendete Dateien – So geht’s
Weißt du nicht, wo du deine ausgeblendeten Dateien finden kannst? Keine Sorge, es ist ganz einfach! Gehe zuerst zu Start und dann zu den Einstellungen. Dort findest du die Systemsteuerung. Dort klickst du auf Darstellung und Anpassung. Dann wählst du in dem Untermenü die Ordneroptionen aus. In den Ordneroptionen kannst du dann die Einstellungen ändern, um ausgeblendete Dateien anzuzeigen. Aktiviere dazu einfach die Option „Ausgeblendete Dateien, Ordner und Laufwerke anzeigen“. Wenn du deine Änderungen bestätigst, musst du auf Übernehmen und OK klicken. Fertig! So kannst du auch die Dateien, die du versteckt hast, wiederfinden.
Versteckte Bilder finden: So geht’s auf Deinem Smartphone
Du möchtest ein verstecktes Bild wiederfinden? Kein Problem! Hier erfährst Du, wie Du vorgehen musst: Rufe die Fotos-App auf und lass Dir Deine Alben anzeigen. Scrolle dann nach unten und wähle die Option Dienstprogramme. Tippe auf Ausgeblendet und schon werden Dir alle versteckten Bilder angezeigt. Wähle das gewünschte Bild aus, um es groß anzuzeigen. Möchtest Du mehrere Bilder auf einmal ansehen, kannst Du mit dem Finger mehrere Einträge markieren. Nachdem Du Deine Auswahl getroffen hast, kannst Du das Bild oder die Bilder herunterladen oder mit Deinen Freunden teilen.
Versteckte Dateien und Ordner auf Windows 10 anzeigen
Du hast das Gefühl, dass deine Festplatte voll ist, aber du kannst nicht genau sagen, warum? Es könnte sein, dass sich auf deiner Festplatte versteckte Dateien und Ordner befinden, die du nicht sehen kannst. Mit ein paar einfachen Schritten kannst du diese Dateien und Ordner in Windows 10 anzeigen. Um die versteckten Dateien und Ordner anzuzeigen, musst du zunächst das Startmenü öffnen und auf das Suchfeld klicken. Gib dann den Befehl „Ordneroptionen“ ein. In dem sich öffnenden Fenster musst du unter dem Reiter „Ansicht“ die Option „Versteckte Dateien und Ordner anzeigen“ aktivieren. Bestätige deine Einstellungen mit „OK“. Damit sind alle versteckten Dateien und Ordner auf deiner Festplatte sichtbar. Nun kannst du prüfen, ob diese Dateien und Ordner den Speicher belegen, oder ob es sich um andere Dateien handelt. Sollte es sich um unerwünschte Dateien handeln, kannst du sie mit einem Klick löschen.
Verlorene Datei oder Ordner wiederherstellen – Windows-Explorer nutzen
Du hast eine Datei oder einen Ordner verloren und möchtest sie wiederherstellen? Keine Sorge, das ist leichter als du vielleicht denkst! Wenn du Windows nutzt, kannst du die Dateien, die du verloren hast, mithilfe von Vorgängerversionen wiederherstellen. Alles, was du dafür tun musst, ist, den Windows-Explorer zu öffnen, indem du die Schaltfläche Start und dann Computer auswählst. Navigiere anschließend zu dem Ordner, in dem die Datei oder der Ordner enthalten war. Klick dann mit der rechten Maustaste darauf und wähle die Option „Vorgängerversionen wiederherstellen“ aus. Die Wiederherstellung kann einige Minuten dauern, aber sobald sie abgeschlossen ist, hast du deine Datei wieder! Falls du die Datei nicht in einem Ordner gespeichert hast, sondern auf dem Desktop, musst du zuerst den Ordner „Dokumente“ öffnen und dort auf „Vorgängerversionen wiederherstellen“ gehen.
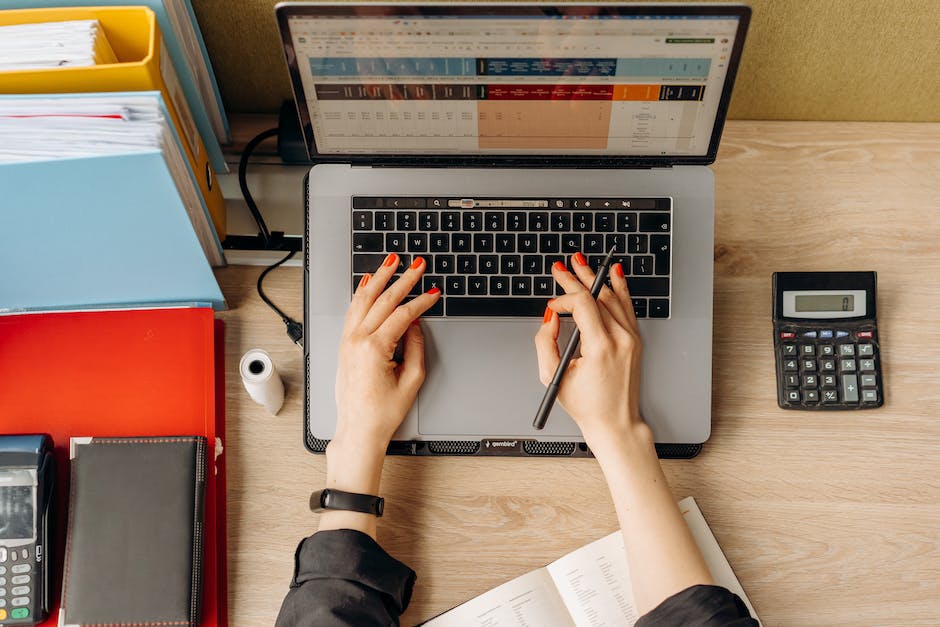
Desktop-Symbole unter Windows 10 wiederherstellen
Du hast Probleme damit, dass die Desktop-Symbole unter Windows 10 verschwunden sind? Keine Sorge, es ist ganz einfach, sie wieder einzublenden. Klick einfach mit der rechten Maustaste auf den Desktop und wähle die Option „Ansicht“. Dort musst Du die Option „Desktop-Symbole anzeigen“ deaktivieren und anschließend erneut aktivieren. Wenn Du das gemacht hast, sollten die verschwundenen Dateien wieder auftauchen. Falls nicht, dann schau mal in den Ordner „Eigene Dateien“ oder probiere es mit einem Neustart des PCs. Viel Erfolg!
So öffnest du Dateien auf deinem Smartphone
Du hast eine Datei gesucht und jetzt möchtest du sie öffnen? Dann öffne auf deinem Smartphone einfach die App „Dateien“. Dort findest du alle heruntergeladenen Dateien. Falls du noch andere Dateien suchst, tippe einfach auf das Dreistrich-Menü. Wenn du die gewünschte Datei gefunden hast, tippe darauf und schon kannst du sie öffnen. Solltest du beim Öffnen Probleme haben, schau dir in den Einstellungen deines Smartphones an, welche Apps für die verschiedenen Dateitypen zur Verfügung stehen. So findest du schnell die passende App und kannst die Datei öffnen.
Windows 10: So öffnest Du ganz einfach die Ordneroptionen
Du hast schon mal von Windows 10 gehört, aber noch nicht ausprobiert? Kein Problem! Wir zeigen Dir, wie Du ganz einfach die Ordneroptionen öffnen kannst.
Das geht ganz einfach: Drücke die Tastenkombination [Windows] + [E] auf Deiner Tastatur. Damit öffnest Du den Windows-Explorer. Dann klickst Du oben auf das Menü „Ansicht“ und anschließend auf die Schaltfläche „Optionen“, die rechts daneben eingeblendet wird.
In den Optionen kannst Du dann die Einstellungen ändern, wie zum Beispiel die Anzeige von Dateinamen, die Größe der Miniaturansichten oder auch, wie die Ordner angezeigt werden. So kannst Du Deinen Ordner anpassen, wie es Dir am besten gefällt. Viel Spaß beim Ausprobieren!
Versteckte Dateien und Verzeichnisse finden
Du hast sicher schon mal von versteckten Dateien und Verzeichnissen gehört. Dabei handelt es sich um Dateien oder Ordner, die man normalerweise nicht sehen kann. Sie werden in einem Betriebssystem ausgeblendet, damit die Übersichtlichkeit oder der Schutz vor versehentlichem Löschen Betriebssystem-eigener Komponenten erhöht werden kann. Wenn du versteckte Dateien finden möchtest, kannst du das meistens über die Einstellungen deines Betriebssystems machen. Dort kannst du auch Einstellungen vornehmen, ob du die versteckten Dateien anzeigen oder ausblenden möchtest.
Verschlüsseln leicht gemacht: Schütze Deine Dateien und Ordner!
Du willst eine Datei oder einen Ordner verschlüsseln? Dann mach es ganz einfach: Klick mit der rechten Maustaste auf die Datei oder den Ordner, halte sie gedrückt und wähle dann Eigenschaften aus. In dem neuen Fenster aktiviere dann die Schaltfläche Erweitert und suche das Kontrollkästchen Inhalt verschlüsseln, um Daten zu schützen. Wenn du das getan hast, kannst du sicher sein, dass deine Daten verschlüsselt sind und somit vor unbefugten Zugriffen geschützt sind.
Gelöschte Dateien wiederherstellen: So geht’s!
Wenn du versehentlich eine Datei gelöscht hast, ist das nicht das Ende der Welt. Es gibt ein paar einfache Schritte, mit denen du die Datei wiederherstellen kannst. Geh wie folgt vor: Klicke mit der rechten Maustaste auf den Ordner, in dem sich die Datei befunden hat. Dann erscheint ein Unterkontextmenü mit vielen Optionen. Wähle dort die Option „Vorgängerversionen wiederherstellen”. Ein neues Fenster öffnet sich, in dem du die gewünschte Datei auswählen kannst. Klicke dann auf „Wiederherstellen”. So einfach ist es, versehentlich gelöschte Dateien wiederherzustellen.
Auditing aktivieren: So findest du heraus, wer Dateien löscht
Wenn du wissen möchtest, wer Dateien von deinen Dateiservern gelöscht hat, ist das Aktivieren des Auditings der erste Schritt. Dazu teilst du Windows mit, welche speziellen Änderungen du überwachen möchtest. So werden nur diese Ereignisse im Sicherheitsprotokoll (Security Logs) aufgezeichnet. Dadurch wird es dir einfacher gemacht, diejenigen zu identifizieren, die Dateien gelöscht haben. Außerdem kannst du das Auditing auch dazu verwenden, um zu sehen, welche Dateien zu bestimmten Zeiten auf deinen Servern geändert oder gelöscht wurden. So kannst du sichergehen, dass deine Daten immer sicher sind.
Schütze deine privaten Inhalte und Apps mit „Sicherem Ordner
Möchtest du deine privaten Inhalte und Apps vor dem Zugriff anderer schützen? Dann ist die Funktion „Sicherer Ordner“ genau das Richtige für dich! Mit ihr kannst du sowohl deine privaten Inhalte, wie Fotos und Kontakte, als auch deine Apps vor dem Zugriff anderer schützen – und das ganz einfach! Deine privaten Inhalte und Apps sind sogar dann sicher, wenn das Gerät entsperrt ist. So kannst du dich ganz entspannt zurücklehnen und sicher sein, dass deine Daten und Apps geschützt sind.
Finde Dateien im Datei-Explorer einfach und schnell
Wenn du im Datei-Explorer suchen möchtest, kannst Du das ganz einfach machen. Öffne dazu die Taskleiste und klicke auf das Symbol für den Datei-Explorer. Alternativ kannst Du auch mit der rechten Maustaste auf das Startmenü klicken und dann auf „Explorer“ gehen. Im linken Bereich kannst Du jetzt einen Speicherort auswählen, um nach bestimmten Dateien und Ordnern zu suchen. Es ist möglich, nach Namen, Änderungsdatum, Größe und Dateityp zu suchen. So findest Du ganz einfach, wonach Du suchst.
Versteckte Dateien und Ordner auf dem Computer sichtbar machen
Du hast ein Problem damit, dass du bestimmte Dateien oder Ordner nicht mehr sehen kannst? Dann haben wir hier eine einfache Lösung für dich.
Gehe zu deinem Suchfeld und gib „Ordner“ ein. Dann wähle in Schritt 2 „Ausgeblendete Dateien und Ordner anzeigen“ aus. Unter „Erweiterte Einstellungen“, kannst du nun die Option „Ausgeblendete Dateien, Ordner und Laufwerke anzeigen“ auswählen. Jetzt sollten alle deine versteckten Dateien oder Ordner wieder sichtbar sein. Falls du noch weitere Einstellungen ändern möchtest, um deine Dateien und Ordner besser zu organisieren, kannst du auch versuchen die Option „Ausgeblendete Dateien, Ordner und Laufwerke anzeigen“ auszuschalten.
Zusammenfassung
Auf Windows 10 kannst du versteckte Ordner anzeigen lassen, indem du auf den Datei-Explorer-Icon klickst. Dann klickst du auf Ansicht und aktivierst die Option „Versteckte Elemente anzeigen“. Dann sollten die versteckten Ordner angezeigt werden. Sollte das nicht funktionieren, kannst du auch über die Einstellungen gehen. Gehe dafür zu Einstellungen > System > Ordneroptionen > „Erweiterte Einstellungen“ und aktiviere dort die Option „Versteckte Dateien, Ordner und Laufwerke anzeigen“. Jetzt sollten alle versteckten Ordner angezeigt werden.
Zusammenfassend kann man sagen, dass es sehr einfach ist, versteckte Ordner unter Windows 10 anzuzeigen. Du musst nur die Einstellungen ändern und schon kannst Du sie sehen. So hast Du jederzeit Zugriff auf alle wichtigen Dateien und Ordner.