Hey, du hast dich wahrscheinlich gefragt, wie du von Windows 11 zurück auf Windows 10 wechseln kannst. Nun, keine Sorge, das ist gar nicht so schwer. In diesem Artikel werden wir dir genau erklären, wie du das Problem lösen kannst. Also, lass uns mal loslegen!
Du kannst von Windows 11 zurück auf Windows 10 wechseln, indem du deine Systemeinstellungen öffnest und auf „Update & Sicherheit“ gehst. Dort gibt es eine Option namens „Erneut installieren“, die du anklicken kannst. Es wird ein Dialogfenster erscheinen, in dem du die Option „Ein vorheriges Windows verwenden“ auswählen kannst. Danach solltest du in der Lage sein, dein System zurück auf Windows 10 zu setzen.
Windows 11 deinstallieren: Zurückkehren zur vorherigen Version
Hast du Windows 11 auf deinem Gerät installiert? Dann kannst du für eine beschränkte Zeit zu deiner vorherigen Version von Windows zurückkehren. Dazu musst du einfach auf Start > Einstellungen > System > Wiederherstellung gehen und dort neben der Option „Zurück“ auf „Zurück aus“ klicken. Anschließend kannst du Windows 11 deinstallieren und zu deiner vorherigen Version wechseln. Beachte jedoch, dass alle Änderungen, die du an deinem Gerät vorgenommen hast, nach dem Zurückkehren nicht mehr vorhanden sein werden.
Rückschritt auf alte Windows Version innerhalb von 10 Tagen
Du hast das Upgrade auf Windows 10 vor mehr als 10 Tagen durchgeführt und möchtest zurück zu deiner alten Version? Leider ist das nicht möglich, denn Microsoft hat angegeben, dass du nur bis zu 10 Tage nach dem Upgrade auf deine vorherige Version zurückkehren kannst. Nach dieser Frist werden keine Rückschritte mehr unterstützt. Wenn du also wieder auf deine alte Version wechseln möchtest, musst du schnell handeln.
Wiederherstellen auf Windows 10 – Einfache Schritte
Du willst deinen Computer auf Windows 10 zurücksetzen? Ganz einfach! Folge einfach diesen Schritten:
Schritt 1: Drücke die Windows-Taste und suche nach Einstellungen. Klicke dann auf die App. Im jetzt aufploppenden Fenster oben links findest du die Option Wiederherstellen. Klicke darauf und wähle dann Zu Windows 10 zurückkehren.
Schritt 2: Nachdem du die Wiederherstellung gestartet hast, wähle die Option Zu Windows 10 zurückkehren. Der Vorgang kann einige Minuten dauern, aber keine Sorge – dein Computer wird wieder wie neu aussehen!
So fährst du deinen Computer herunter: 3 Schritte
Du willst deinen Computer herunterfahren? Kein Problem. Folge einfach diesen Schritten:
1. Klick unten in der Taskleiste auf das Windows-Icon, um das Startmenü zu öffnen.
2. Dann klicke auf den Power-Button und wähle anschließend „Herunterfahren“.
3. Damit wird dein System sofort vollständig heruntergefahren.
Solltest du deinen Computer nur neu starten wollen, dann kannst du auch „Neu starten“ wählen. Dann wird dein Computer ganz normal neu gestartet und du musst nicht sämtliche Programme neu öffnen.

Windows-Update deinstallieren: So gehst Du dabei vor
Du möchtest ein Windows-Update deinstallieren? Dann musst Du wie folgt vorgehen: Geh zu Start > Einstellungen > Windows Update > Updateverlauf. Dort solltest Du die Option „Updates deinstallieren“ auswählen, um die Liste der installierten Updates anzuzeigen. Wähle dann das Update aus, das Du entfernen möchtest und klicke neben dem Update auf „Deinstallieren“. Beachte dabei, dass durch das Deinstallieren eines Updates bestimmte Funktionen deaktiviert sein können. Solltest Du Probleme damit haben, empfiehlt es sich, ein Experte hinzuzuziehen.
Aktualisiere Windows einfach: Update & Sicherheit im Start-Menü
Wenn du dein Windows-Betriebssystem aktualisieren willst, kannst du ganz einfach die Einstellungen öffnen. Um das Zahnrad-Symbol im Start-Menü zu finden, musst du einfach nach oben scrollen. Klicke dann auf „Update & Sicherheit“ im Einstellungsmenü. Im ersten Reiter „Windows Update“ kannst du auf „Updateverlauf anzeigen“ klicken. Dann bekommst du eine Liste mit allen verfügbaren Updates, die du deinstallieren kannst. Wähle dazu einfach die gewünschte Option „Updates deinstallieren“ aus. So kannst du dann ganz einfach veraltete Updates entfernen und sicherstellen, dass du immer die neueste Version von Windows installiert hast.
Probleme mit Windows 11? Hier sind Lösungen!
Seit der Veröffentlichung von Windows 11 im Oktober 2021 hat Microsoft viel Arbeit in die Verbesserung und Fehlerbehebung des Betriebssystems gesteckt. Trotzdem gibt es immer noch einige Probleme, die sich auf die Nutzung von Windows 11 auswirken. Zu den häufigsten Komplikationen gehören fehlende oder entfallene Funktionen, Systemanforderungen, die nicht erfüllt werden, und Kompatibilitätsprobleme, die ein Upgrade auf die neuste Version verhindern.
Microsoft arbeitet daran, diese Probleme zu beheben, aber es ist wichtig, dass du auf dem Laufenden bleibst und die neuesten Updates regelmäßig installierst. Es kann auch hilfreich sein, die Community-Foren zu Windows 11 zu durchsuchen, um zu sehen, ob andere Nutzer ähnliche Probleme haben und wie man sie löst. So kannst du sicherstellen, dass du die bestmögliche Erfahrung mit Windows 11 hast.
Wie lange hält mein neuer Desktop-PC? 3-8 Jahre
Du hast dir gerade einen neuen Desktop-PC gekauft und fragst dich, wie lange er hält? Grundsätzlich kannst du mit einer Haltbarkeit von mindestens drei Jahren ausgehen. Aber das ist kein Muss und viele PCs funktionieren auch noch nach fünf, sechs, sieben oder acht Jahren einwandfrei. Wenn du deinen Rechner also gut pflegst, dann kann er auch noch länger als drei Jahre halten. Sorge also dafür, dass du deinen PC regelmäßig auf Viren, Malware und andere Schädlinge scannst, seine Software auf dem neusten Stand hältst und ihn immer mal wieder abschaltest, um die Komponenten zu entlasten. So kannst du deinen Desktop-PC lange und problemlos nutzen.
PC hin und wieder herunterfahren: So bleibt er auf dem neuesten Stand
Du solltest deinen PC hin und wieder herunterfahren, denn so bleibt er auf dem neuesten Stand. Sowohl im Ruhemodus als auch im Standby-Modus werden alle Komponenten deaktiviert, so dass du keine Schäden befürchten musst, auch wenn du ihn mehrere Tage lang nicht ganz ausschaltest. Trotzdem ist das Herunterfahren, also ein PC-Neustart, ab und zu sinnvoll. So erhältst du die neuesten Updates und Änderungen, was die Performance deines Computers verbessern kann. Außerdem kannst du dir sicher sein, dass dein Gerät nicht nur sauber läuft, sondern auch sicher ist. Ein Neustart kann helfen, den Speicher zu leeren und so das Risiko einer Infektion zu verringern.
Windows 11-Gerät: Intel SST-Treiber Fehler & BitLocker Wiederherstellungsschlüssel
Hast Du ein Windows 11-Gerät mit dem betroffenen Intel SST-Treiber? Dann könntest Du möglicherweise einen Fehler mit einem Bluescreen erhalten. Das ist leider nicht sehr angenehm. Um das Problem zu beheben, solltest Du dir das neueste Sicherheitsupdate holen. Das kann aber eine weitere unerwartete Nebenwirkung haben: Dein Gerät benötigt möglicherweise den BitLocker-Wiederherstellungsschlüssel, um nach der Installation des Sicherheitsupdates für den sicheren Start von DBX zu starten. Wenn du also keinen hast, solltest du vorsichtshalber einen anlegen, bevor du das Update machst. So bist Du auf der sicheren Seite.
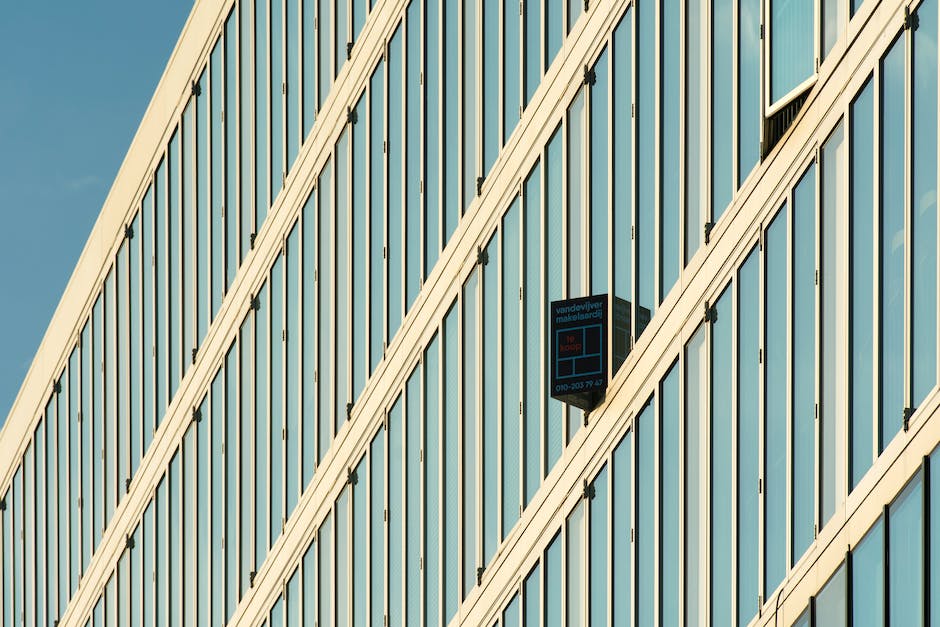
Korrekte Energiesparfunktion für Laptops: Strom sparen!
Du solltest beim Zuklappen deines Laptops daran denken, dass er dann nur im Ruhezustand ist und die Energie des Akkus verbraucht. Am besten, du fährst ihn komplett herunter, wenn du ihn nicht mehr benutzt. So sparst du Strom. Wenn du ihn am nächsten Tag wieder einschalten möchtest, musst du ihn dann aus dem Standby-Modus wecken. Es lohnt sich also, auf eine korrekte Energiesparfunktion zu achten, denn so sicherst du dir einen schonenden Umgang mit deinem Laptop.
PC mit Windows 10 einfach herunterfahren – Schritt-für-Schritt Anleitung
Du kannst deinen PC mit Windows 10 ganz einfach herunterfahren. Klicke einfach auf die Start-Schaltfläche und wähle anschließend die Option Ein/Aus aus. Dann erscheint das Herunterfahren-Menü. Wähle dort die Option Herunterfahren aus und schon kannst du deinen PC sicher und komfortabel ausschalten.
Windows 11: Alt + F4 für Herunterfahren verwenden
Willst du deinen Windows 11-PC herunterfahren, aber es klappt nicht? Dann probiere die Tastenkombination Alt + F4 aus. Dadurch wird dein Computer heruntergefahren, ohne dass du das Programm schließen musst. Am besten funktioniert das, wenn du alle Programme geschlossen und die laufende Anwendung in die Taskleiste minimiert hast. Wenn das nicht funktioniert, kann es sein, dass dein Computer zu viele Prozesse ausgeführt, die du erst beenden musst. Wenn du unsicher bist, wie du das machen kannst, dann rate ich dir, einen IT-Fachmann zu Rate zu ziehen.
Windows 11 installiert? 10 Tage Rückkehr-Option nutzen!
Du hast Windows 11 erfolgreich installiert – super! Aber bedenke, dass Du innerhalb von 10 Tagen die Möglichkeit hast, wieder zu Windows 10 zurückzukehren und Deine Dateien und Daten zu behalten. Danach sichere Deine Daten unbedingt, denn ohne eine Neuinstallation von Windows 10 kommst Du nicht mehr zurück. Wir empfehlen Dir daher, Dich innerhalb der 10 Tage noch mal zu überlegen, ob Du mit dem Upgrade zufrieden bist oder ob Du lieber zurückkehren möchtest.
Windows 10 bis 2025 unterstützt – Umstieg auf Windows 11
Da Windows 10 noch bis Oktober 2025 unterstützt wird, müsst ihr euch noch nicht überstürzt in einen Umstieg auf Windows 11 machen. Zwar gibt es noch immer die ein oder anderen Anfangsprobleme, doch wer in absehbarer Zeit einen neuen PC anschaffen oder den aktuellen upgraden möchte, kann sich noch ein bisschen Zeit lassen. Wenn ihr euch dann aber doch für einen Umstieg entscheidet, empfiehlt es sich, euch vorab über alle möglichen Kompatibilitätsprobleme zu informieren und die neueste Version von Windows 11 zu installieren. So könnt ihr sicher sein, dass ihr auch alle Funktionen nutzen könnt.
Erlebe schnellere Reaktionszeiten mit Windows 11
Du wirst beim Wechsel von Windows 10 auf Windows 11 einige Unterschiede bemerken. Windows 11 reagiert schneller und ermöglicht Dir einen flüssigeren Wechsel zwischen verschiedenen Aufgaben. Dadurch wird das Arbeiten komfortabler und effizienter. Dank der schnelleren Reaktionszeit fühlst Du Dich bei der Arbeit mit Windows 11 dynamischer und agiler. Du merkst die Verbesserungen, sobald Du mit dem neuen Betriebssystem anfängst zu arbeiten.
Nutze Microsofts Kostenloses Upgrade Jetzt – Endet 5. Oktober 20221602
Du hast die Chance, Microsofts kostenloses Upgrade für dein System zu nutzen, aber du solltest dir den 5. Oktober 20221602 merken. Denn dann endet Microsofts Support für das Angebot. Damit du immer noch davon profitieren kannst, solltest du den Upgrade-Prozess so schnell wie möglich abschließen. Ein neues Betriebssystem bietet dir nicht nur Zugriff auf die neuesten Funktionen von Microsoft, sondern auch mehr Sicherheit für deine Daten und eine verbesserte Leistung. Also mach die Gelegenheit zu nutzen und greife auf das kostenlose Upgrade zurück, solange es noch verfügbar ist.
Microsoft Windows 10 Unterstützung bis 2025: Updates, Tools und Innovationen
Bis zum 14. Oktober 2025 wird Microsoft weiterhin mindestens einen Windows 10-Kanal unterstützen. Dies ist ein wichtiger Meilenstein, da alle Kunden auch nach diesem Datum von den neuesten Updates, Sicherheitsverbesserungen und Fehlerbehebungen profitieren können. Microsoft hat zudem angekündigt, dass es noch weitere Kanäle für Windows 10 geben wird, auf denen Kunden auf den neuesten Stand bleiben können. Mit dieser Entscheidung hat Microsoft sichergestellt, dass die Nutzer auch nach 2025 noch von technischen Entwicklungen und Innovationen profitieren können. Mit Windows 10 sind Nutzer in der Lage, auf eine breite Palette an Funktionen und Tools zuzugreifen, die sie bei der Umsetzung ihrer unternehmerischen und persönlichen Ziele unterstützen. Microsoft hat zudem angekündigt, dass es weitere Innovationen geben wird, um die Benutzererfahrung noch angenehmer zu gestalten. Wenn du also auf dem Laufenden bleiben möchtest, solltest du auf jeden Fall auf die neuesten Updates für Windows 10 achten.
Windows 11: Nachteile & Vorteile kennenlernen
Du bist wahrscheinlich ein großer Fan des Betriebssystems Windows 11. Aber es gibt auch einige Nachteile, die du kennen solltest. Zum Beispiel ist das Verschieben der Taskleiste nicht mehr möglich. Das bedeutet, dass du die Leiste nicht mehr am linken, rechten oder oberen Rand des Bildschirms anordnen kannst, sondern nur noch am unteren Bildschirmrand. Außerdem wurden einige Funktionen eingeschränkt oder entfernt, die dir vielleicht gefehlt haben. Allerdings bietet Windows 11 viele neue Features, die du ausprobieren kannst, darunter eine verbesserte Benutzeroberfläche, eine neue Suchfunktion und bessere Sicherheitsfunktionen. Wir empfehlen dir daher, selbst einmal auszuprobieren, ob Windows 11 für dich das richtige Betriebssystem ist.
Energieverbrauch eines PCs: Kosten im Blick behalten
Ein modern ausgestatteter PC mit Mehrkern-Prozessor von Intel und dedizierter Grafikkarte benötigt pro Stunde etwa 135 Watt Strom. Wenn du den Rechner vier Stunden am Tag betreibst, sind das im Jahr etwa 200 kWh. Bei einem kWh-Preis von ungefähr 30 Cent kommst du auf einen jährlichen Stromverbrauch von rund 60 Euro. Da sich dieser Wert je nach Anbieter und Region unterscheiden kann, solltest du die Kosten für deinen PC immer im Auge behalten, um durch einen Anbieterwechsel oder ähnliches Geld zu sparen. Auch durch energieeffiziente Komponenten und Einstellungen kannst du deinen Energieverbrauch deutlich senken.
Fazit
Das ist gar nicht so schwer. Du musst einfach die Systemsteuerung öffnen und dort auf „System und Sicherheit“ klicken. Dann findest du den Punkt „Auf eine frühere Version von Windows upgraden“. Wenn du das anklickst, kannst du sehen, ob du zu Windows 10 zurückkehren kannst. Wenn das möglich ist, folgst du einfach den Anweisungen und schon ist’s geschafft!
Also, wenn du von Windows 11 zurück auf Windows 10 wechseln möchtest, ist es wirklich einfach. Du musst nur die Windows 10-Einstellungen öffnen und den Assistenten zur Rückkehr auf Windows 10 auswählen. Damit bist du dann wieder auf dem alten Betriebssystem und kannst von dort aus weiterarbeiten.







