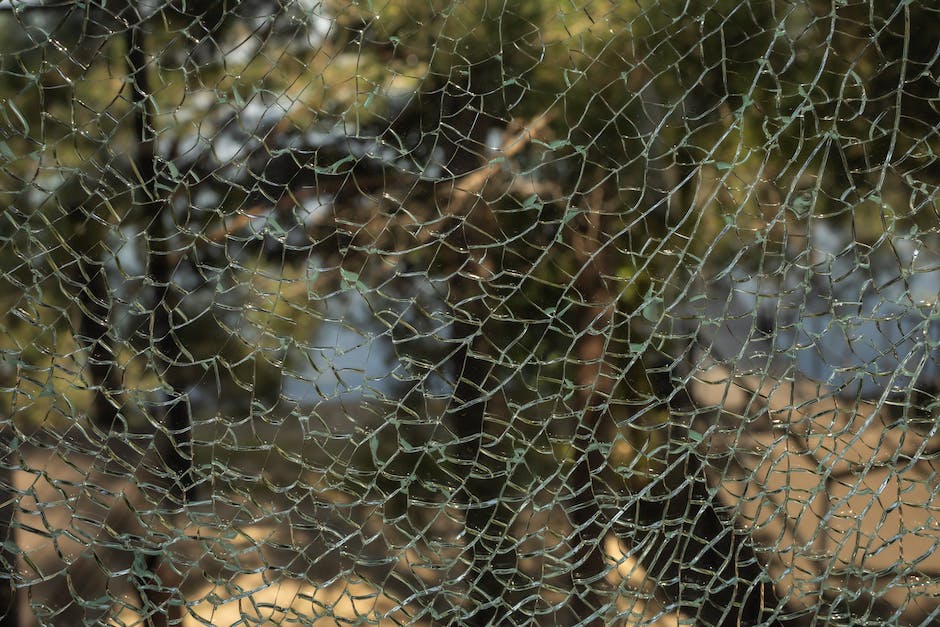Hallo liebe Community! Heute möchte ich euch zeigen, wie du in die Registry von Windows 10 kommst. Es ist gar nicht so schwer, wie man vielleicht denkt! In den nächsten Absätzen erkläre ich dir Schritt für Schritt, wie du in die Registry gelangst.
Um in die Registry von Windows 10 zu kommen, musst du die Tastenkombination „Windows + R“ gleichzeitig drücken. Dadurch öffnet sich ein Dialogfenster, in dem du „regedit“ eingeben musst und dann auf „OK“ klicken. Jetzt hast du Zugriff auf die Registry von Windows 10. Viel Erfolg!
So öffne und bearbeite du die Windows Registry
Wenn du die Windows Registry bearbeiten möchtest, dann kannst du das mit dem Registrierungs-Editor machen. Um den Editor zu öffnen, gehe einfach auf deiner Taskleiste auf das Suchfeld und gib regedit ein. Wähle dann das Ergebnis Registrierungs-Editor (Desktop-App) aus. Wenn du das gemacht hast, klicke rechts auf Start und wähle dann Ausführen aus. Gib im Feld Öffnen: nun erneut regedit ein und wähle dann OK aus. So kannst du den Editor öffnen und die Windows Registry bearbeiten. Aber sei vorsichtig, denn hier kannst du vieles kaputt machen.
Windows Registry: Das „Herz“ von Windows NT
Du kennst bestimmt die Windows-Registrierungsdatenbank, auch kurz Registry genannt. Diese ist ein wichtiger Bestandteil des Betriebssystems Windows. Hier werden sowohl alle Einstellungen von Windows, als auch diejenigen von installierten Programmen gespeichert. Dabei ist die Registry eine hierarchische Konfigurationsdatenbank, die seit der ersten Version von Windows NT existiert. Man kann sagen, dass sie das „Herz“ des Betriebssystems darstellt. Die Registry ist also eine sehr wichtige Komponente, die dafür sorgt, dass Windows reibungslos funktioniert.
Windows Registry – Was ist das und warum ist es wichtig?
Du hast schon mal vom Windows-Registry gehört, aber weißt nicht so genau was es ist? Keine Sorge, ich erklär‘ es Dir! Die Registry, oder auch Windows-Registrierdatenbank genannt, ist eine Datenbank, die es seit Windows 31 gibt und die in jedem Windows-Betriebssystem eine zentrale Komponente darstellt. In ihr werden viele wichtige Informationen gespeichert. Dazu zählen unter anderem Einstellungen für bestimmte Programme, die Systemkonfiguration und vieles mehr. Es ist also eine ziemlich wichtige Komponente, die Du bei Problemen mit Deinem Computer nicht außer Acht lassen solltest!
Erfahre mehr über die Windows Registry und ihre Funktionen
Normalerweise ist der benutzerspezifische Teil der Registry (HKCU) als ntuser.dat im Benutzerprofil unter c:\users\Kontoname abgelegt. Der systemspezifische Teil (HKLM) hingegen befindet sich unter c:\windows\system32\config und ist dort wiederum auf mehrere Dateien verteilt (siehe Tabelle). Mit Hilfe der Registry kannst Du die Konfiguration Deines Computers anpassen, indem Du verschiedene Schlüssel und Werte bearbeitest. Dadurch kannst Du z.B. Deine Einstellungen für die Startfunktionen Deines Betriebssystems festlegen oder die Hardware- und Softwarekonfiguration Deines Computers ändern. Auch Programme können besondere Einträge in der Registry vornehmen, die für das reibungslose Funktionieren des Programms benötigt werden. Diese Einträge werden automatisch gelöscht, wenn das Programm deinstalliert wird.

Erfahre mehr über HKEY_CURRENT_USER und HKEY_USERS
Du hast schon mal von HKEY_CURRENT_USER und HKEY_USERS gehört? Diese beiden sind Teil des Windows Registry Keys, der verwendet wird, um systemrelevante Informationen zu speichern. HKEY_USERS wird manchmal als HKU abgekürzt und enthält spezielle Konfigurationsinformationen, die für jeden Benutzer individuell sind. In HKEY_CURRENT_USER werden Einstellungen und Daten für den aktuellen Benutzer gespeichert. Dieser Schlüssel wird manchmal auch als HKLM abgekürzt. Es ist wichtig zu wissen, dass die Einstellungen, die in der Windows Registry gespeichert sind, die Funktionsweise des Computers beeinflussen können, sodass es sehr wichtig ist, sie nur zu ändern, wenn man sich dessen bewusst ist.
Wie man eine manuelle Sicherung wiederherstellt: Regedit
Du möchtest deine manuelle Sicherung wiederherstellen? Dies ist eigentlich gar nicht so schwer. Öffne dazu einfach den Registrierungs-Editor. Dazu gibst du in der Suchleiste des Startmenüs „Regedit“ ein und bestätigst. Im Registrierungs-Editor klickst du auf Datei > Importieren. Im Dialogfeld Registrierungsdatei importieren musst du nun den Speicherort angeben, an dem du deine Sicherungskopie gespeichert hast. Wähle die Sicherungsdatei aus und klicke auf Öffnen. Fertig! Jetzt solltest du deine Daten wiederhergestellt haben. Solltest du dennoch auf Probleme stoßen, wende dich an einen Fachmann, der dir helfen kann.
Ändere Registrierungseinträge: So geht’s!
Willst du Änderungen an deinen Registrierungseinträgen vornehmen? Dann folge diesen einfachen Schritten: Klicke zuerst auf „Start“ und dann auf „Ausführen“. Geben anschließend in das Feld „Öffnen“ die Zeichenfolge „regedit“ ein und klicke dann auf „OK“. Suche danach den Unterschlüssel, der die zu ändernden Registrierungseinträge enthält, und klicke dann darauf. Auf diese Weise kannst du deine Registrierungseinträge bearbeiten. Achte aber darauf, dass du nur Einträge bearbeitest, die du auch wirklich kennst, da du sonst das System beschädigen könntest.
Windows 10 Starthilfe: Automatische Reparatur versuchen
Hast Du Probleme beim Starten von Windows 10? Dann probiere doch die Windows 10 Starthilfe aus. Dieser Service versucht Windows automatisch zu reparieren. Dieser Prozess kann zwar einige Zeit dauern, aber es lohnt sich, es zu versuchen. Oft kann die Starthilfe Windows 10 wieder zum Laufen bringen. Wenn das nicht klappt, gibt es immer noch andere Lösungen. Kontaktiere zum Beispiel einen Fachmann oder ein Support-Forum, die Dir helfen können, Dein Problem zu beheben.
Löse Windows-Computerprobleme: So änderst du die Windows-Registry
Du hast ein Problem mit deinem Windows-Computer und musst die Windows-Registry ändern? Dann ist diese Anleitung genau richtig für dich. Zuerst musst du die Tastenkombination Windows + R drücken, um den Ausführen-Dialog zu öffnen. Dort gibst du anschließend regedit ein und drückst Enter. Jetzt öffnet sich die Windows Registry Editor. Unter dem Stammverzeichnis „Computer“ findest du die Schlüssel HKEY_LOCAL_MACHINE und HKEY_CURRENT_USER. Unter diesen beiden Schlüsseln kannst du verschiedene Einstellungen anpassen, um dein Computerproblem zu lösen.
Was ist die Windows-Registry? Erfahre hier mehr!
Du kennst sicherlich den Begriff Windows-Registry. Aber was genau steckt dahinter? Eigentlich ist die Windows-Registry eine Datenbank, die eine Vielzahl an Informationen über das Betriebssystem enthält. Dazu gehören beispielsweise Einstellungen zur Hardware, die mit dem Computer verbunden ist, Programme, die installiert wurden und auch Windows-Befehle. Jedes eingebaute oder angeschlossene Gerät greift auf die Registrierungsdatenbank zu, um zu erfahren, wie es verwendet werden soll. Auf diese Weise kann die Windows-Registry dem Computer helfen, alle Einstellungen für die verschiedenen Komponenten zu speichern. Sie ist also ein wichtiger Bestandteil des Betriebssystems und sollte deshalb nicht einfach ignoriert werden.

Erfahre mehr über die Windows Registry und ihren Nutzen
Du kannst dir die Windows Registry als eine Art Datenbank vorstellen. Sie beinhaltet alle wichtigen Informationen, die Windows benötigt, um ordnungsgemäß zu funktionieren. Diese Informationen werden in sieben verschiedenen Dateien gespeichert, wovon sechs im Windows-Ordner auf der Festplatte abgelegt sind und der siebte im entsprechenden Benutzerkonto-Ordner. Die Struktur der Registry ähnelt der Ordnerstruktur in Windows, allerdings statt Ordnern gibt es hier sogenannte Schlüssel. Diese Schlüssel enthalten neben den Einstellungen auch Informationen über Hardware, Software, Benutzer und auch Windows selbst. Die Registry ist also das Herzstück von Windows und sorgt dafür, dass es stets reibungslos funktioniert. Wenn du also Probleme mit deinem Windows-Betriebssystem hast, kannst du zuerst einen Blick in die Registry werfen, um zu sehen, ob es dort eine Lösung gibt.
Defekte Registry-Einträge beheben – So geht’s!
Du hast schon von defekten Registry-Einträgen gehört, aber weißt nicht genau, was das ist? Kein Problem! Ein defekter Registry-Eintrag ist einfach ein Eintrag in der Windows-Registry, der nicht richtig funktioniert. Dies kann durch ein Problem mit dem Betriebssystem, einer Anwendung oder einem Benutzer verursacht werden. Ein defekter Registry-Eintrag kann unerwünschte Fehler und Instabilität verursachen, die Ihren PC verlangsamen oder sogar abstürzen lassen. Aus diesem Grund ist es wichtig, fehlerhafte Registry-Einträge zu beheben, damit Ihr Computer reibungslos läuft. In vielen Fällen können Sie defekte Registry-Einträge manuell beheben, indem Sie den betreffenden Eintrag finden und löschen. Es ist jedoch ratsam, vor dem Löschen ein Backup Ihrer Registry zu erstellen, damit Sie Ihren PC auf die Ausgangsposition zurücksetzen können, falls etwas schief geht. Es ist auch ratsam, ein Registry-Cleaning-Tool zu verwenden, um defekte Einträge automatisch zu beheben, wodurch die Arbeit einfacher und schneller erledigt wird.
Finde Build-Nummer deiner Windows 10, 8.1 & 7 Version
Windows 10 Build-Nummer anzeigen: Hier könnt ihr unter dem Eintrag PaintDesktopVersion die Build-Nummer eurer Windows 10-Version anzeigen lassen.•3007. Windows 8.1 Build-Nummer anzeigen: Unter dem Eintrag PaintDesktopVersion findet ihr auch die Build-Nummer von Windows 8.1.•3009. Windows 7 Build-Nummer anzeigen: Auch bei Windows 7 findet ihr unter dem Eintrag PaintDesktopVersion die Build-Nummer.
Du möchtest wissen, welche Windows-Version und Build-Nummer auf deinem Desktop angezeigt wird? Dann folge unserer Anleitung: Öffne zuerst die Registry, indem du die Tastenkombination [Windows] + [R] drückst, regedit eintippst und [Enter] drückst. Bestätige die Abfrage anschließend mit „Ja“. Navigiere dann zu dem Schlüssel Computer\HKEY_CURRENT_USER\Control Panel\Desktop. Hier kannst du die Build-Nummern von Windows 10, Windows 8.1 und Windows 7 finden. Dafür klickst du auf den Eintrag PaintDesktopVersion. Nach dem Öffnen siehst du die Build-Nummer deiner Windows-Version. Falls du weitere Informationen zu deiner Windows-Version benötigst, öffne einfach den Eintrag PaintDesktopBackground und lese die dort angezeigten Daten.
Windows 10 Registry Hacks: Verbesserte Performance, mehr Geschwindigkeit & Schutz vor Malware
Du hast Probleme mit einer langsamen Performance deines Computers? Verwende den AVS Registry Cleaner, um überflüssige oder beschädigte Einträge in deiner Windows-Registry zu entfernen. Das Beste ist, dass es kostenlos ist! Mit dem Windows 10 Registry Hacks bekommst du gleich drei Funktionen, um deinen PC zu optimieren. Du kannst die Systemleistung erhöhen, die Verbindungsgeschwindigkeit steigern und den PC vor Malware schützen. Probiere es jetzt aus und genieße eine verbesserte Performance deines Computers.
Microsoft unterstützt Windows 10 bis 2025: Sicherheit und neue Funktionen
Bis zum 14 Oktober 2025 wird Microsoft weiterhin einen Windows 10-Kanal unterstützen. Damit kann die beliebte Betriebssystem-Plattform weiterhin genutzt werden, sodass Nutzer und Unternehmen die Möglichkeit haben, modernisierte Anwendungen und Funktionen zu nutzen. Microsoft ist bestrebt, Windows 10 auf dem aktuellsten Stand zu halten, um sicherzustellen, dass die aktuellste Technologie unterstützt wird. Dies ermöglicht es Unternehmen, die neueste Software und Sicherheitsupdates zu nutzen, um ihre Systeme auf dem neuesten Stand zu halten und Cyber-Bedrohungen effizient zu begegnen. Außerdem können Kunden die neueste Funktionalität und Benutzerfreundlichkeit genießen, um das Arbeiten mit Windows 10 für sie noch komfortabler zu machen. So kannst Du sicher sein, dass Du bis zum 14 Oktober 2025 weiterhin von Windows 10 profitierst.
PC zurücksetzen: Wähle Option „Alles entfernen“ & sichere Daten
Folge dem Pfad Start > Einstellungen > Update und Sicherheit > Wiederherstellung und klicke dann unter “Diesen PC zurücksetzen” auf die Option ”Los gehts”. Danach wird dir die Wahl gegeben, ob du deine eigenen Dateien behalten oder den PC komplett neu aufsetzen möchtest. Wenn du alles entfernen willst, wähle diese Option. Beachte jedoch, dass du durch das Zurücksetzen deines PCs auch alle Programme und Dateien, die du auf deinem Computer gespeichert hast, verlieren wirst. Daher solltest du vor dem Zurücksetzen deines PCs deine Daten sichern, indem du sie z.B. auf einem USB-Stick speicherst.
Windows Setup: Systemstartreparatur durchführen
Klickst du auf dem Windows-Setup-Bildschirm auf „Computer reparieren“, gelangst du zu einem Menü mit verschiedenen Optionen. Wähle hier „Troubleshoot (Problembehandlung)“ aus. Gehe dann weiter zu „Erweiterte Optionen“ und wähle „Systemstartreparatur“. Nachdem der Startreparaturvorgang abgeschlossen ist, solltest du deinen Computer neu starten, um die Änderungen wirksam werden zu lassen. Wenn du es schaffst, die Systemstartreparatur erfolgreich abzuschließen, sollte das Problem, das du hattest, behoben sein.
PC schnell und einfach zurücksetzen – So geht’s!
Du hast Probleme mit deinem PC? Dann kannst du ihn ganz einfach zurücksetzen! Dazu musst du lediglich in die Einstellungen gehen. Öffne dafür den Start-Bildschirm und klicke auf „Einstellungen“. Danach klickst du auf „System“ und wählst dann die Option „Wiederherstellung“ aus. Neben der Option „Diesen PC zurücksetzen“ kannst du auch noch weitere Einstellungen vornehmen. Wenn du deinen PC zurücksetzen möchtest, klicke dann auf „PC zurücksetzen“. So kannst du deinen PC schnell und einfach wiederherstellen.
Computer reparieren: Windows F8-Taste drücken & System wiederherstellen
Wenn du mal wieder Probleme mit deinem Computer hast, kannst du versuchen ihn zu reparieren. Dazu musst du den Rechner neu starten und bevor das Windows-Logo angezeigt wird, die F8-Taste drücken. Als nächstes wählst du im Menü „Computer reparieren“ und danach die Sprache aus. Anschließend meldest du dich am Computer an. Dann kannst du im Menü „System wiederherstellen“ wählen und so versuchen deine Probleme zu beheben. Sei dir aber im Klaren, dass du dabei möglicherweise Daten verlierst. Es ist also ratsam, vorher ein Backup deiner Daten anzulegen, damit du auf der sicheren Seite bist.
Sichern Sie die wichtige SAM-Datei in Ihrem System
Die SAM-Datei ist eine Benutzerkontendatenbank, die deine System- und Zugriffs-Rechte speichert. Sie liegt ohne Dateinamenerweiterung im Verzeichnis »C:\WINDOWS\system32\config« bzw. »C:\WINNT\system32\config« und in der Windows Registry. Hier werden Informationen wie Benutzerkonten und Kennwörter verschlüsselt gespeichert. Da sie eine sehr wichtige Datei ist, solltest du sie regelmäßig sichern, damit du im Notfall auf deine Daten zugreifen kannst.
Zusammenfassung
Um in die Registry in Windows 10 zu gelangen, musst du zuerst auf das Startmenü klicken. Gehe dann auf die Suchleiste, tippe „regedit“ und drücke Enter. Dadurch wird der Registrierungs-Editor geöffnet. Viel Spaß!
Zusammenfassend lässt sich sagen, dass es verschiedene Möglichkeiten gibt, wie du in die Registry von Windows 10 gelangen kannst. Egal, ob du die Systemsteuerung oder die Eingabeaufforderung nutzt – mit ein paar einfachen Schritten ist es ganz einfach, die Registry zu öffnen. Versuche es doch einfach mal – du wirst sehen, wie leicht es geht!