Hallo zusammen! Habt ihr schonmal versucht, auf eurem Laptop einen Screenshot zu machen? Wenn nicht, kann ich euch helfen! In diesem Artikel zeige ich euch, wie ihr auf eurem Windows 10 Laptop einen Screenshot machen könnt. Also, lasst uns loslegen!
Um einen Screenshot auf deinem Laptop mit Windows 10 zu machen, musst du die Tastenkombination „Windows-Taste + Druck“ drücken. Dadurch wird ein Screenshot erstellt und in deinem Bilderordner gespeichert. Viel Erfolg!
Erstellen eines Bildschirmfotos mit der Druck-Taste: Anleitung
Wenn du eine Drucktaste auf deiner Tastatur hast, die zwei Funktionen hat, musst du „Fn“ und „Druck“ gleichzeitig drücken, um ein Bild aufzunehmen. Wenn du einen Laptop mit Windows-Taste verwendest, kannst du auch die Kombination aus der Windows-Taste und dem Druck-Knopf nutzen, um ein Bild des aktuellen Bildschirms zu erstellen. Du kannst das Bild dann speichern und es für diverse Anwendungen verwenden, wie zum Beispiel in Präsentationen oder bei der Erstellung von Dokumenten.
So machst du einen Screenshot ohne Druck-Taste: Windows Snipping Tool
Du möchtest einen Screenshot machen, ohne dass du dafür die Druck-Taste benutzen musst? Dann kannst du auf das Snipping Tool von Windows zurückgreifen. Standardmäßig ist dieses Tool auf deinem Windows-Gerät verfügbar. Es ermöglicht es dir, einen Screenshot von einem bestimmten Bereich auf dem Bildschirm anzufertigen. Aber das ist noch nicht alles – mit dem Snipping Tool hast du auch die Möglichkeit, deinen Screenshot direkt anzupassen. So kannst du beispielsweise Markierungen oder Notizen hinzufügen und den Screenshot so personalisieren. Probiere es einfach mal aus – du wirst sehen, dass es ganz easy ist!
Aufnehmen des Bildschirms deines Laptops: So geht’s!
Du möchtest den Bildschirm deines Laptops aufnehmen? Kein Problem! Auf vielen Laptop-Tastaturen ist die Funktion, um Screenshots zu machen, aus Platzmangel zusätzlich auf einer anderen Taste untergebracht. Häufig findet sich die Funktion auf den F-Tasten in der oberen Reihe, meist in der Nähe der Taste „Entf“. Drückst du nun gleichzeitig die Taste „Fn“ und beispielsweise „F11“, falls sich dort die Aufschrift „Druck“ finden sollte, wird der Screenshot deines Bildschirms aufgenommen. Der Screenshot ist anschließend im Ordner „Bilder“ abgespeichert. Probiere es einfach aus und du wirst sehen, wie einfach das geht!
So machst du einen Screenshot auf Windows-PCs & Tablets
Du hast einen Screenshot gemacht und fragst dich, wie du ihn speichern kannst? Keine Sorge, das ist ganz einfach. Wenn du einen Windows Computer verwendest, dann kannst du die Tasten Windows-Logo und Druck gleichzeitig drücken, um einen Screenshot zu machen. Auf Tablet PCs muss man die Tasten Windows-Logo und Leiser zusammen drücken. Nachdem du den Screenshot gemacht hast, wird er automatisch im Ordner „Screenshots“ im Ordner „Bilder“ gespeichert. So kannst du ihn jederzeit leicht wiederfinden. Wenn du dir noch mehr Funktionen wünscht, kannst du auch einzelne Programme installieren, die dir noch mehr Möglichkeiten bieten. Probiere es einfach mal aus und schau, was dir am besten gefällt.
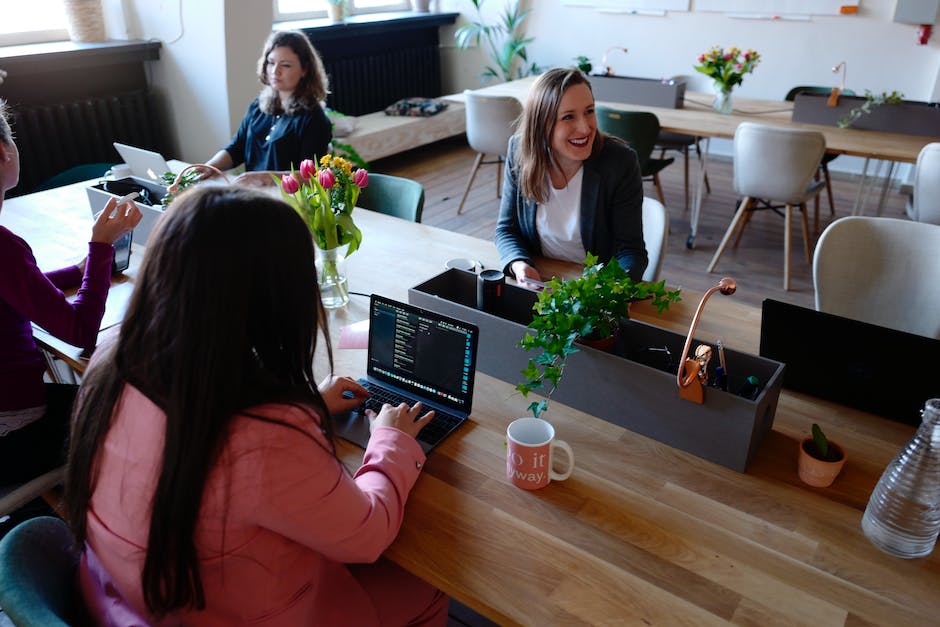
Erstelle schnell einen Screenshot auf deinem Smartphone
Du möchtest einen Screenshot auf deinem Smartphone erstellen? Kein Problem! Am einfachsten funktioniert das, wenn du gleichzeitig die Ein-/Aus-Taste und die Leisertaste deines Geräts drückst. Wenn das nicht klappt, kannst du es auch so versuchen: Halte die Ein-/Aus-Taste einige Sekunden lang gedrückt und tippe dann auf Screenshot. Sollte auch das nicht funktionieren, musst du nicht verzweifeln. Auf der Supportwebsite des Herstellers deines Smartphones findest du bestimmt eine Anleitung, die dir hilft. Viel Erfolg beim Screenshot-Erstellen!
Erstelle einen Screenshot: Einfache Schritte für Laptop, Desktop & Smartphone
Du willst wissen, wie du einen Screenshot machen kannst? Kein Problem! Wir zeigen es Dir! Ein Screenshot ist ein Foto, das das aktuelle Bild deines Bildschirms abfotografiert. Du hast die Möglichkeit, den Screenshot direkt als Datei zu speichern oder als Kopie in einer Zwischenablage abzulegen und dann in einem anderen Dokument zu speichern. Mit ein paar einfachen Schritten kannst du schnell und einfach einen Screenshot erstellen. Zum Beispiel kannst du deine Tastatur verwenden, um einen Screenshot zu machen. Auf den meisten Laptops und Desktops drückst du einfach die Tastenkombination „Drucken“ (oder „Drucken Sys Rq“) und „Alt“. Auf Mac-Computern drückst du die Tasten „Shift“, „Befehl“ und „3“. Wenn du das tust, wird der Screenshot direkt auf deinen Desktop gespeichert. Falls du ein Smartphone oder Tablet verwendest, kannst du die Screenshot-Funktion in den Einstellungen finden und aktivieren.
Du willst einen Screenshot machen? Kein Problem! Mit ein paar einfachen Schritten kannst du schnell und einfach einen Screenshot erstellen. Wenn du einen Laptop oder Desktop verwendest, drückst du die Tastenkombination „Drucken“ (oder „Drucken Sys Rq“) und „Alt“, um einen Screenshot zu machen. Auf Mac-Computern drückst du die Tasten „Shift“, „Befehl“ und „3“. Wenn du das tust, wird der Screenshot direkt auf deinen Desktop gespeichert. Falls du ein Smartphone oder Tablet verwendest, kannst du die Screenshot-Funktion in den Einstellungen aktivieren. Es ist sogar möglich, den Screenshot direkt an deine Freunde und Verwandte zu verschicken oder da, wo du ihn speichern möchtest. Probiere es doch einfach mal aus und mache deinen ersten Screenshot!
Shift-Taste: Wofür sie benutzt wird & Befehl ausführen
Sie dient dazu, einen bestimmten Befehl auszuführen.
Du kennst sie bestimmt schon – die Shift-Taste auch Umschalttaste genannt. Sie befindet sich auf jeder Computertastatur in der zweiten Tastenreihe von unten ganz außen links und ist durch ein ⇧ Symbol gekennzeichnet. Mit ihr kannst du bestimmte Befehle auf deinem Computer ausführen. Meistens verwendest du sie, um Großbuchstaben zu schreiben, aber sie kann auch dazu benutzt werden, um eine bestimmte Taste in Verbindung mit einer anderen Taste zu drücken, um einen bestimmten Befehl auszuführen. Zum Beispiel kannst du die Shift-Taste in Verbindung mit der Tabulator-Taste drücken, um den Cursor in ein nächstes Feld zu bewegen.
PC-Screenshots einfach machen – So geht’s
Du kannst beim PC einfach mit einer bestimmten Taste ein Bildschirmfoto machen. Diese Taste wird auch Screenshot Taste genannt und befindet sich auf jeder Tastatur. Wenn du die Taste drückst, wird ein Abbild des aktuellen Bildschirminhalts erstellt. Dieser wird dann automatisch in der Zwischenablage deines Computers gespeichert. So kannst du ganz einfach Screenshots machen, um beispielsweise bestimmte Inhalte auf deinem Bildschirm festzuhalten.
Erstelle Bildschirmfotos auf Windows 10: So geht’s!
Du fragst Dich, wie Du auf Deinem Windows 10-Gerät schnell und einfach Bildschirmfotos erstellen kannst? Kein Problem! Es ist ganz einfach: Drücke die [Win]-Taste und gleichzeitig die [Druck]-Taste und schon wird Dein Screenshot direkt als PNG-Datei abgespeichert. Um ihn dann später wiederzufinden, gehe einfach in Deine Bibliotheken und schau in den Ordner „Bilder“. Dort wirst Du dann unter „Screenshots“ alle Deine erstellten Fotos finden. So einfach ist das! Hast Du schon einmal versucht, Screenshots auf Deinem Windows 10-Gerät zu erstellen? Probiere es doch einfach mal aus!
Mach jetzt schnell einen Screenshot auf deinem Android-Gerät!
Du hast gerade ein cooles Bild auf deinem Handy gesehen und möchtest es teilen? Dann ist es jetzt an der Zeit, einen Screenshot auf deinem Android-Gerät zu machen. Alles, was du dafür brauchst, sind die Power- und die Lautstärke-Leise-Taste. Halte sie einfach für ein bis zwei Sekunden gedrückt und schon erscheint ein kleines Miniaturbild auf deinem Bildschirm. Probier es doch gleich mal aus! Wenn du es geschafft hast, kannst du die Aufnahme in deiner Foto-Galerie ansehen, bearbeiten oder sogar teilen. Viel Erfolg!

So kannst du Videos im Bild-im-Bild-Modus ansehen
Du hast ein Video heruntergeladen, das du gerne im Bild-im-Bild-Modus ansehen möchtest? Dann kannst du das ganz einfach tun. Aktiviere den Modus entweder im Menü des Videoplayers auf der Website, auf der du das Video gefunden hast, oder indem du mit der rechten Maustaste auf das Video klickst. Auch auf Windows-Geräten ist es möglich, ein lokal gespeichertes Video im Bild-im-Bild-Modus abzuspielen. Dazu musst du in den Einstellungen des Videoplayers in den Bild-im-Bild-Modus wechseln. Wenn du das Video dann abspielst, kannst du es in einem kleinen Fenster anzeigen lassen, das du einfach an eine beliebige Stelle auf dem Bildschirm verschieben kannst.
Prüfe ob Deine Tastatur F-Modus- oder F-Sperrtaste hat
Du solltest auf jeden Fall überprüfen, ob Deine Tastatur eine F-Modus- oder F-Sperrtaste hat. Diese können die Print Screen Taste in Windows 10 deaktivieren und verhindern, dass sie funktioniert. Daher ist es wichtig, dass Du überprüfst, ob solche Sperrtasten auf Deiner Tastatur vorhanden sind. Wenn sie da sind, kannst Du sie ausschalten, damit Du die Print Screen Taste benutzen kannst.
Windows Shift S Funktion reparieren – Einstellungen prüfen!
Hast Du schon mal das Problem gehabt, dass die Windows Shift S Funktion nicht funktioniert hat? Wenn ja, dann sind hier ein paar Lösungsansätze, die Dir helfen können. Es kann sein, dass der Zwischenablageverlauf in Windows deaktiviert ist. Dazu musst Du in die Einstellungen gehen. Dafür öffne das Windows-Startmenü und klicke auf „System“. Wähle dann den Reiter „Zwischenablage“ aus und überprüfe, ob der Zwischenablageverlauf aktiviert ist. Wenn nicht, dann kannst Du ihn hier aktivieren und die Windows Shift S Funktion sollte wieder funktionieren. Es kann aber auch sein, dass es ein anderes Problem gibt. In diesem Fall empfehlen wir Dir, Deinen Rechner zu scannen, um sicherzustellen, dass er frei von Malware und anderen schädlichen Programmen ist. Ein weiterer Tipp ist es, Windows auf die neueste Version zu aktualisieren, um sicherzustellen, dass es mit der neuesten Version kompatibel ist.
Screenshot unter Windows 10 einfach mit „Ausschneiden und Skizzieren
Du willst ein Bildschirmfoto machen? Unter Windows 10 brauchst du dafür keine Zusatzprogramme mehr zu installieren. Microsoft bietet dir das Tool „Ausschneiden und Skizzieren“ an. Mit diesem Tool kannst du dein Screenshot direkt bearbeiten und an den Ort deiner Wahl speichern. So hast du dein Foto ganz einfach und schnell am PC. Es gibt zusätzlich verschiedene Optionen, die du nutzen kannst. So kannst du zum Beispiel den gesamten Bildschirm oder nur einen Ausschnitt aufnehmen. Mit wenigen Klicks hast du dann dein fertiges Foto.
Wie du deinen Screenshot auf dem PC finden kannst
Du hast gerade einen Screenshot auf deinem PC gemacht, aber weißt nicht, wie du ihn finden kannst? Kein Problem! Du findest die Taste, die du benötigst, fast immer oben rechts auf deiner Tastatur. Je nach PC oder Tastatur kann diese Taste auch [Druck], [PrintSceen] oder [PrntScr] heißen. Wenn du sie einmal gedrückt hast, musst du jetzt nur noch zu deinem Dateiexplorer gehen. Dort findest du unter „Bilder“ einen Ordner namens „Bildschirmfotos“. Hier liegt der Screenshot, den du eben angefertigt hast. Vielleicht hast du auch schon einmal davon gehört, dass man Screenshots auch mit Tastenkombinationen machen kann? Dies ist ebenfalls möglich – je nach Betriebssystem kannst du hierfür entweder [Fn] + [Druck] oder [Fn] + [Windows] + [Druck] drücken.
Screenshot machen: So einfach geht’s mit Windows 10
Du möchtest ein Bild vom Inhalt deines Bildschirms machen? Mit der neuesten Version von Windows 10 kein Problem. Drücke einfach die Tastenkombination [Win]+[Umschalt]+[S] und halte die Maustaste gedrückt. So kannst du den exakten Ausschnitt festlegen, den du abfotografieren möchtest. Anschließend öffnet sich das Windows-Snipping-Tool, ein kleines Programm, das dir dabei hilft, deinen Screenshot zu erstellen und zu bearbeiten. Dort kannst du dein Foto dann speichern und weiter bearbeiten.
Lerne, wie du deine Spielclips und Screenshots verschieben kannst
Du möchtest deine Spielclips und Screenshots finden und an einen anderen Ort verschieben? Kein Problem! Wähle dazu einfach Start > Einstellungen > Spiele > Aufnahmen und dann Ordner öffnen aus. Mit dem Datei-Explorer kannst du den Ordner „Aufzeichnungen“ an eine beliebige Stelle auf deinem PC verschieben. Beachte allerdings, dass du die Aufnahmen nicht verschieben kannst, ohne den Speicherort zu ändern. Du kannst aber auch mehrere Speicherorte angeben und so die Aufnahmen in verschiedenen Ordnern speichern. So hast du alle Aufnahmen immer griffbereit.
Aktiviere die Screenshot-Funktion unter Android Pie (9.0)
Willst du unter Android Pie (Android 9.0) schnell und einfach einen Screenshot aufnehmen, dann hast du jetzt die Möglichkeit, dies mit einer Handbewegung zu tun. Dafür musst du allerdings erst einmal in den Einstellungen die entsprechende Funktion aktivieren. Öffne dazu einfach die Einstellungen, gehe auf „Erweiterte Funktionen“ und dann weiter zu „Bewegungen und Gesten“. Hier findest du die Option „Screenshot“, die du einfach aktivieren musst. Schon kannst du durch Hin- und Herbewegen einer Hand Screenshots anfertigen. Das ist doch eine echte Zeitersparnis!
Neues Windows 10 Tool: Ausschneiden und Skizzieren
Ab Windows 10 Version 1809 kannst du das neue Tool Ausschneiden und skizzieren (engl Snip & Sketch) für einen schnellen und unkomplizierten Zugriff auf Screenshots nutzen. Das Tool ist ein Ersatz für das alte Snipping Tool, das seit Windows 7 enthalten ist. Mit dem Ausschneiden und skizzieren kannst du ganz einfach Screenshots erstellen und bearbeiten. Du kannst dein Bild direkt mit dem Tool markieren, es verschönern und dann freigeben. So kannst Du Bilder, Videos, Text und andere Inhalte direkt auf Facebook, Twitter oder auf anderen Social Media Plattformen teilen. Mit der Anwendung kannst du auch deine Notizen aufnehmen und bearbeiten. Insgesamt bietet Ausschneiden und skizzieren einige neue Funktionen, die nicht im Snipping Tool zur Verfügung standen.
Screenshot machen: So finde und nutze die Druck-Taste auf deiner Tastatur
Du hast schon mal versucht, einen Screenshot zu machen, aber die Druck-Taste auf deiner Tastatur gefunden? Oft ist diese Taste bei Laptops nicht so leicht zu finden. Meist ist sie als „Druck“ in einer anderen Farbe auf einer anderen Taste gekennzeichnet. Um die Druck-Funktion nutzen zu können, musst du die Tastenkombination [Fn] + [Druck] drücken. Mit dieser Kombination kannst du schnell und einfach einen Screenshot machen und die wichtigsten Momente festhalten!
Zusammenfassung
Um einen Screenshot auf einem Laptop mit Windows 10 zu erstellen, musst du zuerst die Taste „Drucken“ auf deiner Tastatur drücken. Wenn du das getan hast, wird der Bildschirm auf deinem Laptop aufgenommen und die Aufnahme wird als Bilddatei auf deinem Computer gespeichert. Du kannst die Bilddatei dann öffnen und bearbeiten, so wie du möchtest. Viel Spaß!
Also, wenn Du einen Screenshot am Laptop Windows 10 machen möchtest, hast Du jetzt eine gute Anleitung. Einfach die Tastenkombination verwenden und dann den Screenshot speichern. So kannst Du jetzt ganz einfach Screenshots machen.







