Hallo! In diesem Artikel zeige ich Dir, wie Du ganz einfach einen Screenshot unter Windows 10 machen kannst. Es ist wirklich kinderleicht und es dauert keine 5 Minuten, bis Du es beherrschst. Also, lass uns loslegen!
Um einen Screenshot in Windows 10 zu machen, musst du die Taste „Drucken“ auf deiner Tastatur drücken. Wenn du den ganzen Bildschirm machen willst, drücke einfach die Tastenkombination „Strg“ + „Drucken“. Wenn du nur einen Teil des Bildschirms machen willst, drücke die Tastenkombination „Windows“ + „Shift“ + „S“, um den Bildschirm aufzuschneiden und einzufangen. Wenn du fertig bist, kannst du deinen Screenshot speichern.
Erstelle einen Screenshot in wenigen Schritten!
Du hast mal wieder ein komplexes Problem, das du anderen schnell erklären möchtest? Ein Screenshot ist eine einfache und schnelle Lösung! Mit einem Screenshot kannst du ganz einfach ein Bild von deinem Bildschirm machen und es anderen zur Verfügung stellen. So erhält man einen schnellen Überblick über das Problem und kann es dann gemeinsam angehen.
Die Erstellung eines Screenshots ist ganz einfach: Je nach Betriebssystem kannst du einfach die Druck-Taste auf deiner Tastatur drücken oder eine spezielle Tastenkombination verwenden. Die meisten Betriebssysteme speichern den Screenshot dann direkt in einem bestimmten Ordner oder zeigen ihn dir direkt an. Auf Apple-Geräten wird der Screenshot im Anschluss in der Fotos-App gespeichert. Auf Windows-Geräten ist es der Ordner Bilder. So hast du deinen Screenshot schnell gespeichert und kannst ihn direkt versenden.
Schnelles Erstellen von Bildschirmfotos auf Windows 10
[Win] + [Druck]: Bildschirmfotos können auf Windows 10 auch in schneller Folge erstellt werden Machen Sie einen Screenshot, während Sie die Windows-Taste gedrückt halten, wird er direkt als PNG-Datei abgespeichert Sie finden Ihn dann im Regelfall unter „Bibliotheken“ à „Bilder“ à „Screenshots“.
So erstellst du einen Screenshot – einfach und schnell!
Du möchtest ein Screenshot erstellen? Kein Problem, das geht ganz einfach! Wenn Dein Gerät über eine Ein-/Aus-Taste und eine Leisertaste verfügt, versuche es einfach mit dem gleichzeitigen Drücken dieser beiden Tasten. Wenn dies nicht funktioniert, kannst Du auch die Ein-/Aus-Taste einige Sekunden lang gedrückt halten und anschließend auf „Screenshot“ tippen. In manchen Fällen lässt sich der Screenshot auch über das Menü oder die Einstellungen aufrufen. Probiere es einfach mal aus und schon hast Du Dein Bildschirmfoto!
Screenshot auf Android: Power & Leiser-Taste drücken!
Du willst einen Screenshot auf Deinem Android-Gerät machen? Kein Problem! Halte einfach die Power-Taste gedrückt und drücke gleichzeitig die Lautstärke-Leiser-Taste. Halte die beiden Tasten für ein bis zwei Sekunden gedrückt. Wenn Du dann ein kleines Miniaturbild auf dem Bildschirm siehst, hast Du es geschafft und erfolgreich einen Screenshot auf Deinem Android-Gerät gemacht. Du kannst die Bilder dann in Deiner Galerie finden. Viel Erfolg!

Screenshot unter Windows erstellen – So geht’s!
Dazu drückt man statt des Kürzels [Win]+[S] die Kombination [Win]+[Umschalt]+[S] Dabei wird der Bildschirm weiß überlagert, und der Cursor wird zum Fadenkreuz Jetzt den gewünschten Bereich, der fotografiert werden soll, mit gedrückter Maustaste aufziehen2205.
Screenshot erstellen in Windows: So geht’s!
Du hast eine großartige Idee gefunden, die du gerne mit deinen Freunden teilen möchtest? Der schnellste Weg, um deine Idee zu teilen, ist, einen Screenshot zu machen. Mit der Windows-Logo-Taste+UMSCHALT+S kannst du einen Screenshot deines Bildschirms oder eines bestimmten Fensters erstellen. Drücke diese Tastenkombination und wähle den Bereich aus, den du aufnehmen möchtest. Der rechteckige Modus ist die Standardaufnahmeoption. Dein Screenshot wird automatisch in die Zwischenablage kopiert. Dort kannst du ihn dann einfach einfügen und mit deinen Freunden teilen.
Screenshot machen leicht gemacht – Windows, Tablet, Mac
Wenn Du einen Screenshot auf Deinem Windows-Computer machen möchtest, kannst Du die Tasten Windows-Logo + Druck gleichzeitig drücken. Dann wird der Screenshot im Ordner „Screenshots“ im Ordner „Bilder“ gespeichert.
Auf Tablet-PCs kannst Du stattdessen Windows-Logo + Leiser drücken. Dadurch wird der Screenshot ebenfalls im Ordner „Screenshots“ im Ordner „Bilder“ abgespeichert.
Es ist auch möglich, einen Screenshot auf einem Mac aufzunehmen. Dafür müssen die Tasten Befehl + Shift + 3 gleichzeitig gedrückt werden. Der Screenshot wird dann als Datei auf dem Schreibtisch gespeichert.
Du kannst Deinen Screenshot aber auch manuell mit einem Grafikprogramm bearbeiten und speichern.
Erstelle schnell und einfach Bildschirmfotos mit Tastenkombinationen
Du möchtest einen Screenshot erstellen? Kein Problem! Mit der Tastenkombination [Win] + [Druck] bekommst du ein Bildschirmfoto des ganzen Bildschirms. Es wird direkt in eine neue Datei ausgelagert. Wenn du nur ein Foto des aktiven Fensters machen möchtest, dann verwende die Tastenkombination [Windows] + [Alt] + [Druck]. Mit dieser einfachen Methode bekommst du schnell und einfach ein Bildschirmfoto. Wenn du es noch etwas professioneller haben möchtest, kannst du auch ein Programm wie Snipping Tool verwenden. Damit kannst du einzelne Bereiche deines Bildschirms ausschneiden und als Screenshot speichern.
Wie man einen Druck mit Windows Logo-Taste macht
Du kannst die Windows-Logo-Taste + DRUCK verwenden, um schnell einen Ausdruck zu machen. Falls dein Gerät keine DRUCK-Taste hat, kannst du auch Fn + Windows-Logo-Taste + Leertaste drücken. Dann machst du einen Screenshot und dieser kann auf Wunsch auch gedruckt werden. Es kann je nach Hardware unterschiedlich sein, wie man einen Ausdruck macht. Einige Geräte verfügen über eine spezielle DRUCK-Taste, andere benötigen eine andere Kombination aus Tasten. Um sicher zu gehen, überprüfe die Bedienungsanleitung deines Geräts, um herauszufinden, wie du einen Ausdruck machen kannst.
Spielclips und Screenshots speichern – So geht’s!
Um deine Spielclips und Screenshots zu finden, musst du zunächst Start > Einstellungen > Spiele > Aufnahmen auswählen und dann den Button „Ordner öffnen“ anklicken. Solltest du den Speicherort ändern wollen, kannst du dafür den Datei-Explorer nutzen und den Ordner „Aufzeichnungen“ an eine andere Stelle auf deinem PC verschieben. Auf diese Weise kannst du deine Spielclips und Screenshots an einem Ort sammeln, der für dich leicht zu finden ist. Dabei solltest du darauf achten, dass du einen Ort wählst, auf den du immer Zugriff hast. Wenn du die Spielclips und Screenshots in einem Ordner auf einem externen Laufwerk speicherst, kann es sein, dass du nicht immer Zugang hast, wenn du auf Reisen bist.
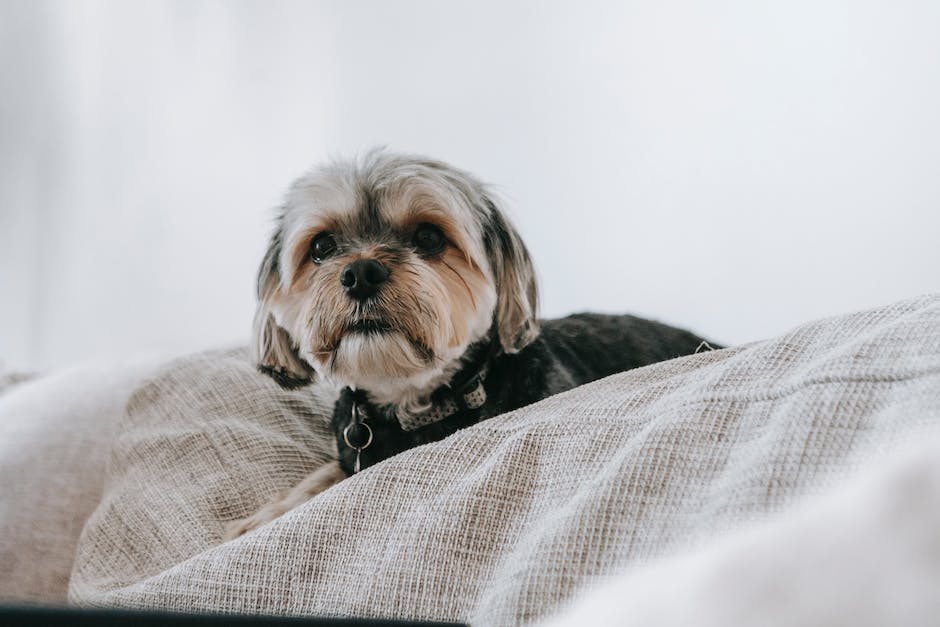
So findest du dein Foto auf deinem Smartphone
Du fragst dich, wo du dein aufgenommenes Foto findest? Keine Sorge, dein Smartphone speichert den Screenshot automatisch ab. Meistens findest du ihn in einem Ordner in der Galerie, der entweder „Bildschirmfotos“ oder „Screenshots“ heißt. Um sicher zu gehen, empfiehlt es sich, im Einstellungsmenü nachzusehen, welcher Speicher als Standard für Fotos ausgewählt wurde. So findest du sicherlich schnell dein gesuchtes Foto!
Wie man die Druck-Taste verwendet, um einen Bildschirmausschnitt zu erstellen
Du hast ein neues Windows-Gerät und willst wissen, wie du die Druck-Taste verwendest, um einen Bildschirmausschnitt zu erstellen? Kein Problem! Um die Druck-Taste zu aktivieren, kannst du über die Windows-Einstellungen zur Rubrik Erleichterte Bedienung navigieren. Wähle anschließend in der linken Leiste Interaktion / Tastatur aus. In der rechten Bildschirmhälfte klickst du dann auf den Schalter Verwenden der Druck-Taste zum Öffnen der Funktion für Bildschirmausschnitte. Jetzt kannst du mit der Druck-Taste bequem einen Bildschirmausschnitt erstellen.
Erstelle einen Screenshot mit Tastatur – So geht’s!
Du möchtest einen Screenshot erstellen? Kein Problem! Drücke einfach auf der Tastatur die Taste Druck. Sie befindet sich rechts neben den F-Tasten und oberhalb der Pfeiltasten. So kannst du den gesamten Bildschirm aufnehmen, ohne etwas zu verändern. Wenn du ein bestimmtes Element hervorheben möchtest, kannst du dazu auch die Tastenkombination Alt + Druck verwenden. Dann wird nur der Inhalt des aktuellen Fensters aufgenommen.
Erstelle Steam-Screenshots & speichere sie im eigenen Ordner
„Steam-Overlay“: Hier könnt ihr die Benutzeroberfläche des Steam-Clients aktivieren.•1009. „Screenshot-Format“: Hier könnt ihr das Format eurer Steam-Screenshots auswählen.
Du fragst dich, wie du in Steam Screenshots erstellen und sie in einem eigenen Ordner speichern kannst? Kein Problem! Drücke dazu einfach die F12-Taste, während du in einem Spiel bist. Anschließend öffne das Menü „Steam“ > „Einstellungen“ > „Im Spiel“ und klicke rechts auf „Screenshot-Ordner“. Wähle nun den Ordner für deine Steam-Screenshots aus und speichere die Bilder. Du kannst deine Screenshots auch als JPEG- oder PNG-Datei speichern, indem du im Menü „Screenshot-Format“ auswählst. So hast du mit wenig Aufwand deine Steam-Screenshots gespeichert. Viel Spaß beim Erstellen!
Screenshot ohne Druck-Taste machen – Snipping Tool von Windows
Möchten Sie einen Screenshot machen, ohne die Druck-Taste zu nutzen, können Sie auf das Snipping Tool von Windows zurückgreifen Dieses ist standardmäßig unter Windows verfügbar Die Software ermöglicht Ihnen, einen Screenshot von einem bestimmten Bereich anzufertigen1206.
Erstelle einfach Bildschirmfotos mit der PrintScreen-Taste
Hast Du schon einmal versucht ein Bildschirmfoto zu machen, aber es hat nicht so geklappt, wie Du es Dir vorgestellt hast? Mit der PrintScreen-Taste auf Deiner Tastatur ist es ziemlich einfach, ein Bildschirmfoto zu machen. Doch manchmal reicht es nicht, nur eine einzelne PrintScreen-Taste zu drücken. Glücklicherweise gibt es noch andere Tastenkombinationen, die Dir helfen können. Probiere doch mal Alt + PrintScreen aus. Damit erfasst Du das aktuelle Fenster und Du kannst das Bildschirmfoto mit einem Programm wie Paint oder einem anderen Bildbearbeitungsprogramm speichern. Auf diese Weise kannst Du das Bildschirmfoto ganz einfach an Freunde und Familie versenden oder auch auf sozialen Medien teilen.
Erfahre, wie du auf Android einen Screenshot machen kannst
Schritt 1: Android-Einstellungen überprüfen
Um einen Screenshot auf deinem Android-Smartphone oder -Tablet zu machen, musst du zuerst die App „Einstellungen“ öffnen. Dort tippst du dann auf „Apps und Benachrichtigungen“ und anschließend auf „Erweiterte Standard-Apps“. Danach gehst du auf „Assistent & Spracheingabe“ und aktivierst dort die Option „Screenshot verwenden“.
Windows Shift S Funktion: Überprüfe den Zwischenablageverlauf!
Hey, hast du Probleme mit der Windows Shift S Funktion? Es kann sein, dass der Zwischenablageverlauf in Windows deaktiviert ist. Um das zu überprüfen, öffne einfach das Windows-Startmenü und gehe in die Einstellungen. Dort klickst du dann auf „System“ und wählst den Reiter „Zwischenablage“ aus. Wenn der Zwischenablageverlauf aus ist, kannst du einfach auf „Ein“ schalten und schon sollte die Windows Shift S Funktion wieder einwandfrei funktionieren. Wenn das nicht funktioniert, kann es sein, dass du ein Problem mit deiner Grafikkarte hast. In dem Fall ist es sinnvoll, die aktuellsten Treiber herunterzuladen und zu installieren. Dann kann es auch sein, dass ein Update für Windows erforderlich ist. Prüfe dazu am besten regelmäßig, ob Updates verfügbar sind.
Was ist der Snipping Tool? Erfahre mehr über Screenshots!
Du hast schon mal vom Snipping Tool gehört, aber weißt nicht, was es ist und was es kann? Kein Problem! Der Snipping Tool ist eine Software, die es dir ermöglicht, Screenshots aufzunehmen. Sie ist Teil des Windows-Betriebssystems und ist seit Windows Vista in allen Windows-Systemen für Personal Computer erhältlich. Mit dem Tool kannst du einen bestimmten Bereich auf deinem Bildschirm auswählen, den du dann als Screenshot aufnehmen kannst. Sobald du deinen Screenshot gemacht hast, kannst du ihn auf deinem Computer speichern. Dies ist eine großartige Möglichkeit, wichtige Informationen zu speichern oder einfach nur, um etwas zu teilen, das du gerade auf deinem Bildschirm siehst. Es ist eine einfache und unkomplizierte Möglichkeit, Bilder vom Bildschirm zu machen. Mit dem Snipping Tool kannst du deine Screenshots sogar bearbeiten, bevor du sie speicherst. Dazu gehören Dinge wie das Beschneiden, Hinzufügen von Texten oder Zeichnungen und das Ändern von Farben.
Bildschirmfoto auf Laptop mit Windows-Taste erstellen
Sollte ihre Drucktaste zwei Funktionen haben (so wie andere Funktionstasten wie F1, F2 usw), müssen Sie Fn und Druck drücken, um ein Bild aufzunehmen Sollten Sie einen Laptop mit Windows-Taste nutzen, so ermöglicht Ihnen die Tastenkombination Windowstaste und Druck ein Bild ihres aktuellen Bildschirms.
Fazit
Um einen Screenshot zu machen, brauchst du nur die Tastenkombination „Windows-Taste + Druck“ auf deiner Tastatur zu drücken. Dadurch wird der aktuelle Bildschirminhalt als Bilddatei gespeichert. Wenn du fertig bist, kannst du das Bildbearbeitungsprogramm deiner Wahl öffnen und die Datei öffnen, um sie weiter zu bearbeiten.
Du hast sehen können, wie einfach es ist, ein Screenshot unter Windows 10 zu machen. Es gibt mehrere Methoden, die alle sehr schnell und einfach zu bedienen sind. Jetzt kannst du deine Freunde beeindrucken und ihnen deine Screenshots zeigen!







