Hallo zusammen! Wenn du einen Screenshot machen möchtest, aber nicht weißt, wie du es am besten machst, bist du hier genau richtig! In diesem Text erkläre ich dir, wie du bei Windows 10 einen Screenshot machen kannst. Also, lass uns loslegen!
Um Screenshots unter Windows 10 zu machen, gibt es mehrere einfache Möglichkeiten. Die einfachste Art ist, die Tastenkombination „Drucken“ (Drucken-Symbol-Taste) und „Leertaste“ (Leertaste) gleichzeitig zu drücken. Dadurch wird der gesamte Bildschirm aufgenommen. Wenn du nur einen Teil des Bildschirms aufnehmen willst, kannst du die Tastenkombination „Umschalttaste“ und „Drucken“ verwenden. Dadurch wird ein kleines Fenster geöffnet, in dem du auswählen kannst, welchen Bereich du aufnehmen möchtest. Nachdem du deine Auswahl getroffen hast, öffnet sich ein neues Window, in dem du deinen Screenshot bearbeiten und speichern kannst.
Screenshot erstellen – So geht’s in nur 2 einfachen Schritten!
Du möchtest einen Screenshot erstellen? Das ist ganz einfach. Drücke dazu einfach gleichzeitig die Ein-/Aus- und die Leisertaste Deines Geräts. Falls das nicht funktioniert, halte die Ein-/Aus-Taste einige Sekunden lang gedrückt und tippe anschließend auf Screenshot. Der Bildschirm wird jetzt aufgenommen und Dein Screenshot wird in der Foto-App Deines Smartphones oder Tablets gespeichert. So hast Du Deinen Screenshot schnell und einfach erstellt.
Einfach Screenshot erstellen – Tipps & Tricks für Apple & Windows
Du willst jetzt einen Screenshot erstellen? Kein Problem, wir zeigen dir wie es geht! Es ist ganz einfach: Je nachdem, ob du ein Apple- oder Windows-Gerät hast, kannst du auf eine andere Taste zurückgreifen. Wenn du ein Mac-Gerät hast, drückst du gleichzeitig die Tasten „Befehlstaste“ + „Shift“ + „3“. Dadurch wird dein gesamter Bildschirm abfotografiert und als Datei auf deinem Computer gespeichert. Wenn du ein Windows-Gerät hast, drückst du die Tasten „Windows-Taste“ + „Druck“. Dann erscheint ein Bildschirmfoto auf deinem Desktop, das du direkt speichern kannst.
Falls du einen kleineren Ausschnitt deines Bildschirms erfassen möchtest, kannst du auch die Tastenkombinationen „Befehlstaste“ + „Shift“ + „4“ beziehungsweise „Windows-Taste“ + „Leertaste“ + „Druck“ verwenden. Dann öffnet sich ein Fadenkreuz und du kannst den Ausschnitt aussuchen, den du als Screenshot speichern möchtest. Einmal ausgewählt, wird der Ausschnitt automatisch als Datei gespeichert.
Du möchtest jetzt schnell einen Screenshot machen? Kein Problem! Wenn du ein Apple-Gerät hast, drück einfach gleichzeitig die Tasten „Befehlstaste“ + „Shift“ + „3“. Wenn du ein Windows-Gerät hast, drück die Tasten „Windows-Taste“ + „Druck“. So erstellst du ein Bildschirmfoto von deinem gesamten Bildschirm. Möchtest du einen kleineren Ausschnitt abfotografieren, kannst du auf die Tastenkombinationen „Befehlstaste“ + „Shift“ + „4“ (Apple) beziehungsweise „Windows-Taste“ + „Leertaste“ + „Druck“ (Windows) zurückgreifen. Dann öffnet sich ein Fadenkreuz und du kannst den gewünschten Bereich markieren. Dein Screenshot wird dann automatisch als Datei auf deinem Computer gespeichert.
Windows 10: Fotografiere Ausschnitte mit [Win]+[Umschalt]+[S]
Mit der Tastenkombination [Win]+[Umschalt]+[S] kannst Du einen Ausschnitt auswählen, den Du fotografieren möchtest. Halte dafür die Maustaste gedrückt, während Du den gewünschten Bereich auswählst. So kannst Du mit Windows 10 präzise den Ausschnitt bestimmen, den Du von Deinem Bildschirminhalt ablichten möchtest. Diese Funktion ist ein echter Gewinn, denn so kannst Du auf einfache Weise nur den gewünschten Bereich abfotografieren.
Screenshot auf Android-Gerät machen – So geht’s!
Hast Du schon mal versucht auf Deinem Android-Gerät einen Screenshot zu machen, aber es ging nicht? Das kann ärgerlich sein – vor allem, wenn Du etwas Wichtiges festhalten möchtest. In früheren Android-Versionen war es möglich, die Screenshot-Sperre über den „Google Assistant“ zu umgehen. Leider hat Google die Lücke aber inzwischen geschlossen und bei Screenshots von geschützten Inhalten wird über den Assistenten nur noch ein schwarzes Bild gespeichert. Es gibt aber trotzdem ein paar Methoden, wie Du auch ohne Google Assistant trotzdem einen Screenshot machen kannst. Zum Beispiel kannst Du auf Deinem Android-Gerät bestimmte Tastenkombinationen verwenden, um einen Screenshot zu machen – je nach Modell unterschiedlich. Auch einige Apps können Dir helfen, einen Screenshot aufzunehmen. Führe einfach eine Recherche durch, um herauszufinden, welche Methode am besten zu Deinem Gerät passt.
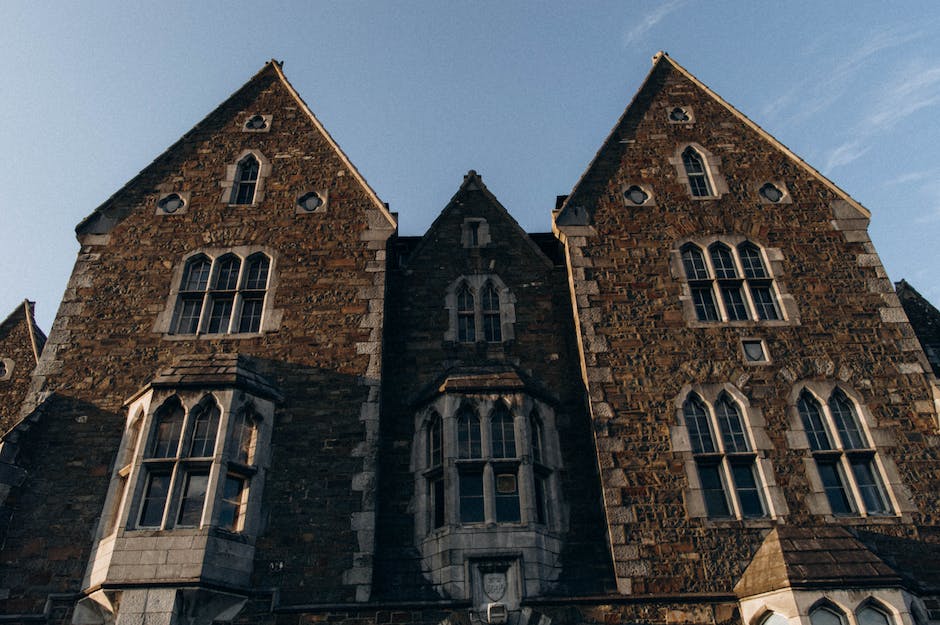
Bildschirmausschnitt machen – Einfache Anleitung für Windows
Du willst einen Bildschirmausschnitt machen, aber weißt nicht, wie man das macht? Keine Sorge, es ist ganz einfach! Um es einzuschalten, öffne die Windows-Einstellungen und gehe zur Rubrik Erleichterte Bedienung. Dort wählst du in der linken Leiste Interaktion/Tastatur aus. In der rechten Bildschirmhälfte findest du dann den Schalter „Verwenden der Druck-Taste zum Öffnen der Funktion für Bildschirmausschnitte“. Klicke darauf und schon kannst du deinen Bildschirmausschnitt machen. Wenn du die Taste „Druck“ drückst, öffnet sich ein Fenster, wo du deinen Ausschnitt auswählen kannst. Den fertigen Ausschnitt findest du dann in deiner Zwischenablage, die du mit Strg + V in jedes Programm einfügen kannst! Probier es einfach mal aus!
Steam Screenshots speichern und bearbeiten – Einfache Anleitung
Du hast ein paar coole Screenshots in Steam gemacht und möchtest sie gerne speichern? Kein Problem! Steam speichert deine Screenshots in einem eigenen Ordner ab, sodass du sie ganz leicht finden kannst. Um deine Screenshots in einem separaten Ordner abzulegen, musst du folgendes tun: Gehe in Steam auf das Menü „Steam“ > „Einstellungen“ > „Im Spiel“. Dann klickst du rechts auf „Screenshot-Ordner“ und wählst deinen gewünschten Speicherort aus. Damit hast du deine Screenshots übersichtlich und schnell zur Hand. Außerdem kannst du sie auch ganz einfach mit Freunden teilen. Wenn du deine Screenshots noch schöner machen möchtest, kannst du verschiedene Programme nutzen, um sie zu bearbeiten. So kannst du deine Screenshots einzigartig gestalten und deine Freunde beeindrucken. Viel Spaß beim Erstellen und Teilen deiner Screenshots!
Screenshot erstellen: Druck-/Print Screen-Taste für Windows & Linux
Du kannst mit der Druck- bzw. Print Screen-Taste jederzeit ein Bildschirmfoto erstellen und in die Zwischenablage kopieren. Dies funktioniert sowohl bei Microsoft Windows als auch bei den Linux-Oberflächen KDE und Gnome. Wenn Du auf die Taste drückst, wird ein Screenshot im Bitmap-Format erstellt, den Du dann beispielsweise in ein Bildbearbeitungsprogramm einfügen und bearbeiten kannst. So kannst Du auf einfache Weise Screenshots erstellen.
So machst du ganz einfach ein Bildschirmfoto!
Du hast Schwierigkeiten, ein Bildschirmfoto zu machen? Keine Sorge, es ist ganz einfach! Wenn das Drücken der PrtSc-Taste nicht funktioniert, kannst du einfach die Tastenkombination Alt + PrintScreen verwenden. Damit erfasst du das aktuell ausgewählte Fenster und kannst es anschließend als Bildschirmfoto mit dem Paint-Programm oder einem anderen Grafikbearbeitungsprogramm speichern. Zusätzlich hast du noch die Möglichkeit, einen Screenshot von dem gesamten Bildschirm zu machen, indem du die PrtSc-Taste und die Windows-Taste gleichzeitig drückst.
Windows Shift S funktioniert nicht? So löst Du das Problem
Hast Du schon mal versucht, die Tastenkombination Windows Shift S zu verwenden, aber nichts passiert? Keine Sorge, es gibt ein paar Lösungsansätze, die Du ausprobieren kannst. Einer der häufigsten Gründe, warum Windows Shift S nicht funktioniert, ist, dass der Zwischenablageverlauf in Windows deaktiviert ist. Um das zu überprüfen, öffne einfach die Einstellungen über das Windows-Startmenü. Klick dann auf „System“ und wähle den Reiter „Zwischenablage“ aus. Hier kannst Du den Zwischenablageverlauf aktivieren, indem Du die Schaltfläche „Verlauf aktivieren“ anklickst. Wenn das Problem nicht dadurch gelöst wird, kannst Du auch versuchen, die Tastenkombination in einem anderen Programm auszuprobieren. Denn manchmal funktioniert Windows Shift S nur in bestimmten Programmen. Probiere es also einfach mal aus und schau, ob es dann klappt.
Fn-Taste: Entdecke die besonderen Funktionen der Tastatur
Du kennst bestimmt die Fn-Taste auf deiner Tastatur. Sie befindet sich meist direkt neben der Steuerungstaste in der untersten Reihe. Mit der Fn-Taste kannst du besondere Funktionen ausführen, die normalerweise mit einer Kombination von Tasten ausgelöst werden. Jede Tastatur hat hierfür eigene Kombinationen, aber meistens findest du diese auf einem Aufkleber unter der Tastatur. Damit kannst du zum Beispiel die Lautstärke regulieren, den Bildschirm ausschalten oder die Helligkeit einstellen. Probiere es doch mal aus!

Erstelle Screenshots auf Deinem Gerät – Fn, PrtSc und mehr
Falls Dein Gerät über keine DRUCK-Taste verfügt, kannst Du ein Screenshot erstellen, indem Du Fn + Windows-Logo-Taste + Leertaste drückst. Das erstellte Bild kann anschließend problemlos ausgedruckt werden. Wenn Du weitere Screenshots erstellen möchtest, kannst Du auch die PrtSc (Print Screen) Taste verwenden. Diese erstellt ein Bildschirmfoto Deines gesamten Bildschirms. Anschließend kannst Du es in einem Grafikprogramm öffnen und bearbeiten. Du kannst auch die Windows-Logo-Taste + Druck Taste verwenden, um ein Bild Deines aktuellen Fensters zu erstellen.
So speicherst du einfach deinen Bildschirm als Screenshot
Du kannst deinen gesamten Bildschirm auf einfache Weise als Screenshot speichern, indem du gleichzeitig die [Win]- und die [Druck]-Taste auf deiner Tastatur drückst. Der Screenshot wird dann automatisch in eine neue Datei ausgelagert, die du anschließend öffnen und bearbeiten kannst. So behältst du einfach den Überblick über deine Screenshots und erhältst ein professionelles Ergebnis.
Erstellen Sie einfach Bildschirmfotos mit Windows 10 und [Win] + [Druck]
Mit der Kombination von [Win] + [Druck] kannst Du auf deinem Windows 10-Gerät ganz schnell Bildschirmfotos erstellen. Halte einfach die Windows-Taste und den Druckbefehl gleichzeitig gedrückt und der Screenshot wird als PNG-Datei direkt abgespeichert. Die Datei findest du meistens unter „Bibliotheken“ -> „Bilder“ -> „Screenshots“. Mit dieser Tastenkombination kannst du also schnell und einfach Bildschirmfotos erstellen. Probiere es doch mal aus!
So nimmst du einen Screenshot auf deinem PC auf
Drückst du auf deiner Tastatur die Tasten [Windows] und [Drucken], dann kannst du einen Screenshot aufnehmen. Je nach PC oder Tastatur kann diese Taste auch [Druck], [PrintSceen] oder [PrntScr] heißen und befindet sich fast immer oben rechts. Auf deinem Rechner findest du nach dem Speichern des Screenshots unter „Bilder“ einen Ordner namens „Bildschirmfotos2302“. Dort kannst du dann den Screenshot aufrufen und ggf. bearbeiten, speichern oder an deine Freunde teilen.
Screenshot aufnehmen: Mit dem Windows Snipping Tool einfach und schnell
Du möchtest einen Screenshot aufnehmen? Dazu gibt es verschiedene Möglichkeiten. Eine Möglichkeit ist das Snipping Tool. Es ist ein in Windows integriertes Programm, das es Dir ermöglicht, einen Screenshot aufzunehmen. Öffne dazu einfach das Snipping Tool und drücke anschließend die Windows-Logo-Taste + Umschalt + S. Der Desktop wird dann dunkler und Du kannst einen Bereich auswählen, den Du als Screenshot machen möchtest. Der rechteckige Modus ist dabei standardmäßig ausgewählt. Sobald Du den Bereich ausgewählt hast, wird der Screenshot automatisch in Deine Zwischenablage kopiert. Und schon ist Dein Screenshot fertig!
So einfach machst du einen Screenshot mit dem Snipping Tool
Du möchtest einen Screenshot machen, aber hast keine Lust auf die lästige Druck-Taste? Wenn du ein Windows Betriebssystem benutzt, kannst du dafür auf das Snipping Tool zurückgreifen. Dieses ist standardmäßig auf deinem System verfügbar, sodass du es bequem über das Startmenü starten kannst. Mit dem Tool kannst du einen Screenshot eines bestimmten Bereichs anfertigen. Einfach den gewünschten Bereich markieren und schon hast du ein Bildschirmfoto, das du speichern, bearbeiten oder teilen kannst. So einfach kann es sein!
Laptop-Bildschirm drucken: So geht’s mit der Fn-Taste!
Du hast ein Problem mit deinem Laptop und weißt nicht, wie du den Bildschirm drucken kannst? Kein Problem! Auf vielen Laptop-Tastaturen ist die Druckfunktion aus Platzmangel auf eine andere Taste untergebracht. Meistens findest du die Funktion auf den F-Tasten in der oberen Reihe. Drücke dazu gleichzeitig die Taste „Fn“ und beispielsweise „F11“ und schon ist dein Bildschirm gedruckt. Solltest du auf dieser Taste die Aufschrift „Druck“ finden, kannst du die Taste als Druck-Taste verwenden.
Erstelle Screenshots mit dem Power- und Leiser-Button
Drück einfach mal den Power-Button und den Leiser-Button gleichzeitig. Wenn du Glück hast, ertönt sogar ein Signal. Nach ein paar Sekunden siehst du, wie dein Bildschirm kurz aufblitzt. Deinen Screenshot findest du dann im Ordner „Screenshots“ im Foto-Bereich. Hier werden alle deine Screenshots gesammelt, sodass du immer schnell auf sie zugreifen kannst. Probiere es doch mal aus und erstelle ein paar Screenshots!
So erstellst Du ein Screenshot auf Deinem Laptop (Windows)
Du hast einen Laptop mit Windows-Taste? Dann kannst Du ganz einfach ein Bildschirmfoto machen, indem Du die Tastenkombination Windows-Taste + Druck (Print) drückst. So erhälst Du ein Foto Deines aktuellen Bildschirms. Eine weitere Option ist das Snipping-Tool, das auf den allermeisten Laptops vorinstalliert ist. Mit diesem Tool kannst Du einzelne Bereiche Deines Bildschirms ausschneiden und speichern. Auch ein Timer ist verfügbar, sodass Du ein Foto eines bestimmten Bereichs aufnehmen kannst. So hast Du zu jeder Zeit einen Screenshot auf Deinem Laptop.
Was ist das Snipping Tool und wie nutzt man es?
Du hast schon mal von dem Snipping Tool gehört, aber weißt nicht, was es ist? Keine Sorge, ich erkläre dir, was es ist und wie du es verwenden kannst. Snipping Tool ist ein Tool, das in allen Windows-Betriebssystemen ab Windows Vista enthalten ist. Es ermöglicht es dir, einen Screenshot eines bestimmten Bereichs auf deinem Computer aufzunehmen. So kannst du zum Beispiel ein Bild einer bestimmten Website oder eine spezielle Stelle auf deinem Desktop machen. Du kannst es aber auch verwenden, um ein Bild einer Textnachricht oder eines Dokuments zu machen. So kannst du deine Ideen und Gedanken leichter mit anderen teilen.
Zusammenfassung
Um einen Screenshot zu machen unter Windows 10, musst du lediglich die Tastenkombination „Windows-Taste + Druck“ auf der Tastatur drücken. Danach wird der Screenshot automatisch in deinem „Bilder“ Ordner gespeichert. Wenn du den Screenshot noch bearbeiten möchtest, kannst du eine Bildbearbeitungssoftware wie Photoshop oder Gimp verwenden. Viel Spaß beim Erstellen deiner Screenshots!
Zusammenfassend können wir sagen: Wenn du einen Screenshot bei Windows 10 machen möchtest, dann ist es ganz einfach. Es gibt verschiedene Möglichkeiten, wie du ein Bildschirmfoto machen kannst, und du kannst es dann auch noch bearbeiten oder an deine Freunde teilen. Also probiere es doch einmal aus und mache deinen ersten Screenshot bei Windows 10!







