Hallo! In diesem Artikel werde ich dir zeigen, wie du ganz einfach einen Screenshot auf deinem Windows 10 Laptop machen kannst. Du wirst sehen, dass es gar nicht schwer ist und du in nur wenigen Schritten ein Bildschirmfoto erstellen kannst. Also lass uns loslegen!
Um einen Screenshot auf deinem Windows 10 Laptop zu machen, musst du einfach die Tasten „Windows + Druck“ gleichzeitig drücken. Dann wird ein Screenshot deines Bildschirms auf deinem Computer gespeichert. Du kannst ihn dann öffnen und bearbeiten, wie du willst. Viel Spaß!
Erfahre, wie du in Windows 11, 10, 8.1 oder 8 einen Screenshot machen kannst
Du möchtest einen Screenshot machen? Dann bist du hier genau richtig. Wir erklären dir, wie du mit Windows 11, Windows 10, Windows 81 oder Windows 8 einen Screenshot machen kannst. Drücke dazu einfach die Tasten Windows-Logo + Druck gleichzeitig. Wenn du ein Tablet-PC verwendest, kannst du auch die Tasten Windows-Logo + Leiser zusammen1808 drücken. Der gesamte Bildschirm wird dann auf dem Computer gespeichert. Wenn du den Screenshot für dich selbst speichern möchtest, kannst du ihn auch in einem beliebigen Ordner speichern. Wenn du den Screenshot mit anderen Personen teilen möchtest, kannst du ihn auch an Freunde oder Kollegen versenden.
Screenshots erstellen: So geht’s für Windows, Mac und iOS
Hey, wir zeigen dir heute, wie du einen Screenshot erstellen kannst! Ein Screenshot ist ein Foto davon, was gerade auf deinem Bildschirm angezeigt wird. Besonders praktisch ist es, wenn du etwas zeigen willst, das du gerade auf deinem Bildschirm siehst. So kannst du z.B. eine Webseite, ein Dokument oder auch ein Spiel einfach schnell und einfach dokumentieren. Du kannst den Screenshot entweder als Datei speichern oder es in der Zwischenablage ablegen und dann in einem anderen Dokument abspeichern. Je nachdem, welches Betriebssystem du nutzt, gibt es verschiedene Möglichkeiten, einen Screenshot zu machen. Wir zeigen dir hier, wie du es mit Windows, Mac und iOS machen kannst. Los geht’s!
Screenshot auf dem Desktop erstellen: So geht’s!
Drücke die Windows-Logo-Taste + Umschalttaste + S, um deinen Desktop zu verdunkeln. Mit dieser Tastenkombination kannst du einen Bereich auswählen, in dem dein Screenshot erstellt werden soll. So bekommst du ein professionelles Bild, das du anschließend beispielsweise in einem Dokument oder auf sozialen Medien teilen kannst.
Drucken auf Laptop: So findest du die F-Tasten
Du suchst die Druckfunktion auf deinem Laptop? Meist ist die Funktion auf den F-Tasten in der oberen Reihe versteckt. Drücke gleichzeitig die Taste „Fn“ und beispielsweise „F11“, wenn du die Aufschrift „Druck“ entdeckst. Diese Kombination findest du auf vielen Laptop-Tastaturen, da der Platz begrenzt ist. Falls du Probleme hast, den richtigen Knopf zu finden, kannst du in der Bedienungsanleitung nachschauen. Dort wird dir auch erklärt, wie du die Druckfunktion auf bestimmte Programme beschränken kannst.
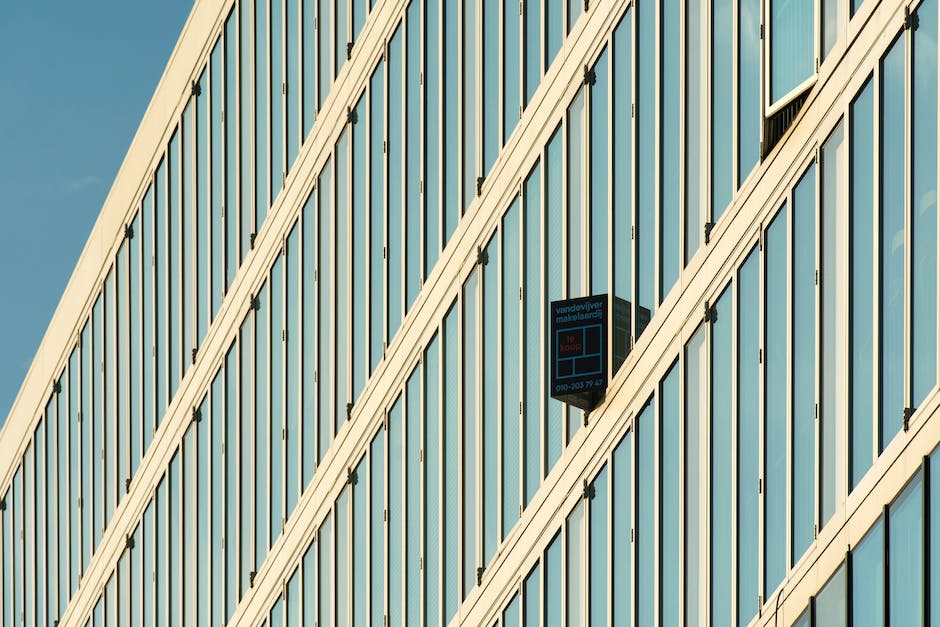
So erstellst Du einen Screenshot: Ein-/Aus-Taste und Leisertaste
Du möchtest einen Screenshot erstellen? Dann musst Du einfach die Ein-/Aus-Taste und die Leisertaste auf Deinem Gerät gleichzeitig drücken. Wenn das nicht funktioniert, kannst Du es auch auf eine andere Weise versuchen: Halte einfach die Ein-/Aus-Taste einige Sekunden lang gedrückt und tippe dann auf Screenshot. Dein Smartphone oder Tablet speichert Deinen Screenshot dann automatisch in Deinem Fotos-Ordner und Du kannst ihn schnell an Freunde oder Familie weiterleiten.
Screenshots erstellen leicht gemacht: So geht’s mit Windows 10
Du willst einen Screenshot auf deinem PC machen? Mit der neuesten Version von Windows 10 kannst du ganz einfach und schnell deinen gewünschten Ausschnitt festlegen. Drücke dafür die Tastenkombination [Win]+[Umschalt]+[S] und halte anschließend die Maustaste gedrückt. Jetzt kannst du den Bereich auswählen, den du abfotografieren möchtest. Wenn du fertig bist, wird der Screenshot automatisch auf deinem Rechner abgespeichert.
Einfach Screenshots erstellen – [Win]+[Druck] oder [Win]+[Alt]+[Druck]
Möchtest du einen Screenshot vom gesamten Bildschirm erstellen? Kein Problem! Drücke einfach gleichzeitig die Tasten [Win] + [Druck] und schon wird ein Foto des Bildschirms in einer neuen Datei ausgelagert. Aber auch wenn du nur ein Foto des aktiven Fensters machen möchtest, gibt es eine Lösung: Verwende die Tastenkombination [Windows] + [Alt] + [Druck], und schon hast du den Screenshot. Mit diesen beiden Optionen hast du die Möglichkeit, Bildschirmfotos ganz einfach zu erstellen.
Screenshot machen: Mit Tastatur und Windows-Snipping-Tool
Du kennst sicherlich die Drucktaste auf deiner Tastatur. Sie wird auch Screenshot Taste genannt und dient dazu einen Schnappschuss des aktuellen Bildschirms zu machen. Ein Klick auf die Taste genügt und schon wird ein Bild des gesamten Bildschirms erstellt, das automatisch in deiner Zwischenablage gespeichert wird. Wenn du dann noch spezielle Programme wie den Windows-Snipping-Tool nutzt, kannst du auch Teile des Bildschirms auswählen und als Screenshot speichern. So kannst du schnell und einfach wichtige Informationen festhalten und teilen.
Drucken-Taste an Deiner Tastatur: Strg -* erreicht
Strg -* erreicht.
Du kennst sicher den Knopf „Drucken“ bzw. „Print Screen“ an Deiner Tastatur. Dieser ist besonders nützlich, wenn Du Bildschirminhalte einfach und schnell speichern möchtest. Seit der Einführung der MF2-Tastatur im Jahr 1987 ist dieser Knopf als eigenständige Taste verfügbar, außer bei Notebooks. Bei den ersten Computern konnte die gleiche Funktion allerdings nur über die Kombination der Tasten Shift – * oder Strg – * erreicht werden. Heutzutage wird die Drucken Taste meistens verwendet, um Bildschirminhalte als Bilddatei zu speichern und schnell weiterzuleiten oder einfach auszudrucken.
Nutze die Windows-Taste für schnellen Zugriff
Du kennst sie sicherlich: Die Windows-Taste. Sie befindet sich auf der linken Seite deiner Tastatur, direkt neben der Alt-Taste. Damit hast du schnellen Zugriff auf einige Windows Funktionen, zum Beispiel die Aufgabenleiste, das Suchfeld, die Einstellungen oder den neuen Startbildschirm. Mit einem Druck darauf kannst du deinen Desktop schnell aufrufen und auch wieder verlassen. Ebenso kannst du damit die Sprachsteuerung aktivieren, um deine Befehle direkt an Windows anzugeben. So musst du nicht länger lange nach dem Menü suchen, sondern hast immer alles direkt griffbereit.

So funktioniert das Windows Snipping Tool
Du hast schon mal von dem Snipping Tool gehört, aber weißt nicht, wie es funktioniert? Kein Problem! Es ist eine Software, die im Windows Betriebssystem integriert ist und dir dabei hilft, Screenshots aufzunehmen. Seit Windows Vista ist es in jedem PC-Betriebssystem enthalten. Mit dem Tool kannst du sowohl kleine als auch größere Screenshots machen und deine Aufnahmen bearbeiten. Es ist die perfekte Lösung, um einzelne Elemente auf deinem Bildschirm aufzunehmen und zu speichern. Dank Snipping Tool kannst du deine Screenshots mit deinen Freunden teilen, ohne dass du den gesamten Bildschirm senden musst. Neben dem Erstellen von Screenshots kannst du mit dem Tool auch Teilbereiche markieren und kommentieren. So kannst du deine Ideen schnell und einfach visuell darstellen.
Lerne Strg + Umschalt + T und Strg + T – Öffne und schließe Tabs
Hey, hast du schon mal die Tastenkombination Strg + Umschalt + T ausprobiert? Damit kannst du ganz einfach deinen letzten geschlossenen Tab wieder öffnen. Praktisch, oder? Wenn du mal mehrere Tabs aus Versehen beendet hast, kannst du diese Kombination einfach so oft anwenden, bis du wieder die Seite hast, zu der du hinwillst. Und falls du mal einen neuen Tab öffnen möchtest, kannst du dafür Strg + T benutzen. Damit sparst du dir das lange Suchen im Browser. Viel Spaß beim Ausprobieren!
Finde und teile Spielclips und Screenshots mit Freunden
Du hast schon mal ein cooles Spielmoment erlebt und willst es mit deinen Freunden teilen? Wenn du deine Spielclips und Screenshots finden willst, dann gehe dazu einfach in deine Starteinstellungen. Wähle dort den Punkt Spiele > Aufnahmen und dann unter Speicherort der Aufnahme die Option Ordner öffnen aus. Hier kannst du alle deine Aufnahmen finden und sie direkt mit deinen Freunden teilen.
Ändere den Speicherort für Bilder auf Android-Geräten
Normalerweise speichert dein Smartphone den Screenshot automatisch im Fotos- oder Galerie-Verzeichnis in einem Ordner mit der Bezeichnung Bildschirmfotos oder Screenshots. Hier orientiert sich Android an dem Speicher, den du für Fotos als Standard festgelegt hast. Wenn du den Speicherort für Bilder ändern möchtest, gehe auf die Einstellungen und suche den Bereich Speicher. Dort kannst du den Speicher für Fotos, Videos und andere Dateien ändern.
Aktiviere die Druck-Taste für einen Schnappschuss auf PC
Du möchtest einen Schnappschuss auf deinem PC machen? Dann ist das ganz einfach! Wechsel einfach über die Windows-Einstellungen zur Rubrik „Erleichterte Bedienung“. Wähle in der linken Leiste Interaktion / Tastatur aus. In der rechten Bildschirmhälfte klicke dann auf den Schalter „Verwenden der Druck-Taste zum Öffnen der Funktion für Bildschirmausschnitte“. Wenn du auf diesen Schalter klickst, wird die Funktion aktiviert und du kannst jederzeit einen Schnappschuss machen, indem du auf die Drucktaste deiner Tastatur drückst. So einfach ist das!
Screenshot ohne Druck-Taste erstellen – Snipping Tool von Windows
Du möchtest einen Screenshot erstellen, ohne die Druck-Taste zu benutzen? Dann wirf einen Blick auf das Snipping Tool von Windows. Das ist vorinstalliert und somit ganz einfach zu finden. Mit der Software kannst Du einen Screenshot des gewünschten Bereichs erstellen – ganz ohne Druck-Taste. Früher gab es noch den Snipping Tool von Windows 7, dieser ist jedoch inzwischen überholt und wird nicht mehr unterstützt. Stattdessen solltest Du das Snipping Tool von Windows verwenden, das bereits in deinem Betriebssystem enthalten ist.
Wie man ein Bildschirmfoto aufnimmt – einfache Anleitung
Hast Du schon mal versucht, ein Bildschirmfoto aufzunehmen? Wenn die einfache Tastenkombination aus Drucken (PrtSc) und Strg+V nicht funktioniert, ist das ziemlich ärgerlich. Aber keine Sorge, wir haben einfache Lösungen für Dich. Wenn das Drücken der PrtSc-Taste nicht funktioniert, kannst Du die folgenden Tastenkombinationen ausprobieren: Alt-Taste + PrintScreen. Damit wird das aktuell ausgewählte Fenster erfasst und Du kannst das Bildschirmfoto mit dem Paint oder einem anderen Bearbeitungsprogramm speichern. Wenn das auch nicht funktioniert, gibt es immer noch die Option, ein Programm wie Snipping Tool zu benutzen, mit dem Du einzelne Bereiche des Bildschirms auswählen und speichern kannst.
Windows Shift S funktioniert nicht? Versuche diese Lösungen!
Du hast ein Problem, dass Windows Shift S nicht funktioniert? Dann versuche doch folgende Lösungsansätze. Es könnte sein, dass der Zwischenablageverlauf in Windows deaktiviert ist. Das kannst du schnell herausfinden, indem du die Einstellungen über das Windows-Startmenü öffnest. Wähle dann den Reiter „Zwischenablage“ aus und schau ob der Verlauf aktiviert ist. Sollte es nicht der Fall sein, kannst du es direkt aktivieren. Dazu musst du nur die Option „Zwischenablageverlauf speichern“ auf „Ein“ stellen. Sobald du das getan hast, sollte Windows Shift S wieder funktionieren. Falls nicht, kann es sein, dass du eine Windows Update benötigst, um das Problem zu beheben. Wirf doch mal einen Blick in die Updates und installiere möglicherweise einige. Dann kannst du die neueste Version von Windows nutzen und Windows Shift S wird wieder wie gewohnt funktionieren.
Finde kürzlich benutzte Dateien & Ordner auf Windows PC
Möchtest Du kürzlich benutzte Dateien und Ordner auf Deinem Windows 10, Windows 8.1 oder Windows 7 PC finden? Dann finge einfach an, indem Du die Tastenkombination aus der Windows-Taste und dem Buchstaben ‚R‘ drückst. Dadurch wird das „Ausführen-Fenster“ geöffnet. Dort gibst Du dann den Befehl ‚Recent‘ ein. Anschließend kannst Du die Ordner mit den kürzlich benutzten Dateien sehen und öffnen. Zudem kannst Du auch über den Ordner ‚Eigene Dateien‘ auf die kürzlich verwendeten Dateien zugreifen. Dieser befindet sich im Startmenü und ist sehr leicht zu finden.
Screenshot machen auf Android nicht mehr möglich
Du hast einen interessanten Artikel im Netz gefunden und willst ihn gerne auf deinem Smartphone ablichten? Aber dann wirst du enttäuscht sein, denn ein Screenshot ist nicht mehr möglich. Warum? Weil in früheren Android-Versionen eine Lücke existierte, über die man die Screenshot-Sperre über den „Google Assistant“ umgehen konnte. Doch Google hat die Lücke inzwischen geschlossen, sodass es nicht mehr möglich ist, Inhalte auf dem Smartphone abzulichten. Stattdessen wird bei Screenshots von geschützten Inhalten nur noch ein schwarzes Bild gespeichert. Aber keine Sorge: Es gibt noch andere Wege, um deinen Wunschinhalt zu speichern. Du kannst zum Beispiel ein Foto mit deiner Kamera machen oder einfach den Link kopieren und den Inhalt an einer anderen Stelle abrufen.
Zusammenfassung
Auf deinem Windows 10 Laptop kannst du ganz einfach einen Screenshot machen. Drücke dazu die Tastenkombination „Windows-Taste + Druck“. Der Screenshot wird dann automatisch in deinem Bilderordner abgespeichert. Nun hast du den Screenshot erstellt und kannst ihn bearbeiten oder weiter verwenden. Viel Erfolg!
Um einen Screenshot eines Windows 10 Laptops zu machen, ist es ganz einfach. Du musst nur die Tastenkombination „Windows-Taste + Druck“ drücken und schon hast du deinen Screenshot gemacht.
Fazit: Es ist ganz einfach, einen Screenshot eines Windows 10 Laptops zu machen. Mit der richtigen Tastenkombination kannst du deinen Screenshot in nur wenigen Sekunden machen.







