Hey, hast du schon mal einen Screenshot machen wollen, aber keinen Plan, wie das geht? Kein Problem, in diesem Artikel zeigen wir dir, wie du ganz einfach mit deinem PC unter Windows 10 einen Screenshot machen kannst. Also mach dich bereit, denn jetzt geht’s los!
Um einen Screenshot auf deinem PC mit Windows 10 zu machen, musst du einfach die Tasten „Windows + Druck“ gleichzeitig drücken. Dann wird der Screenshot auf deinem PC gespeichert und du findest ihn im Screenshots-Ordner. Viel Spaß damit!
So machst du ein Bild von deinem Bildschirm – Einfach und Schnell!
Du möchtest ein Bild deines aktuellen Bildschirms machen? Kein Problem! Wenn du eine Tastatur mit Funktionstasten wie F1, F2 usw. hast, musst du Fn und Druck drücken, um ein Bild aufzunehmen. Oder nutzt du einen Laptop mit Windows-Taste? Dann ist es ganz einfach für dich: Drücke einfach die Windows-Taste und die Druck-Taste gleichzeitig und schon hast du ein Bild deines aktuellen Bildschirms. So einfach ist das!
Erstelle einen Screenshot – Ein-/Aus-Taste oder Leisertaste
Du möchtest einen Screenshot erstellen? Das ist ganz einfach: Drücke dazu einfach die Ein-/Aus-Taste und die Leisertaste gleichzeitig. Sollte das nicht funktionieren, kannst Du es auch mit der Ein-/Aus-Taste versuchen. Halte sie dazu einige Sekunden lang gedrückt und tippe dann auf Screenshot. Wenn auch das nicht funktioniert, kannst du auf der Supportwebsite deines Smartphoneherstellers nachschauen. Dort findest du sicherlich weitere Informationen, wie du einen Screenshot erstellen kannst.
Screenshots ganz einfach machen – iPhone, Android, Mac & Windows
Klingt kompliziert? Keine Sorge! Wir zeigen dir, wie du ganz einfach Screenshots machen kannst. Egal ob du ein iPhone, ein Android-Gerät, einen Mac oder Windows-Computer nutzt – wir erklären dir, wie du einen Screenshot mit deinem Gerät erstellen kannst. Einen Screenshot zu machen ist schnell und einfach. Mit wenigen Handgriffen kannst du ein Foto von deinem Bildschirm machen und dieses anschließend zum Beispiel als Anhänger in eine E-Mail hinzufügen oder auf sozialen Netzwerken teilen. Es gibt verschiedene Möglichkeiten, einen Screenshot zu machen. Je nachdem, welches Gerät du hast, kannst du eine spezielle Taste drücken oder eine bestimmte Tastenkombination verwenden. Auch bestimmte Programme können helfen, wenn du einen Screenshot machen willst. Wir zeigen dir, wie du auf jedem Gerät ganz einfach einen Screenshot erstellen kannst. Mache dir keine Sorgen, falls du noch nie einen Screenshot gemacht hast. Wir erklären dir ganz genau, wie es geht. Los geht’s!
Windows Shift S nicht funktionierend? Lösungsansätze hier!
Hast du das Problem, dass Windows Shift S nicht funktioniert? Dann haben wir hier ein paar Lösungsansätze für dich, die dir vielleicht weiterhelfen. Es könnte sein, dass der Zwischenablageverlauf in Windows deaktiviert ist. Um das zu überprüfen, kannst du einfach die Einstellungen über das Windows-Startmenü öffnen. Klick dann auf „System“ und wähle den Reiter „Zwischenablage“ aus. Falls der Zwischenablageverlauf deaktiviert ist, aktiviere ihn einfach, indem du die Checkbox anklickst. Dadurch ist Windows Shift S wieder einsatzbereit.
Falls das Problem allerdings weiterhin besteht, könnte es sein, dass dein Windows-System beschädigt ist. In diesem Fall musst du dann eine Neuinstallation des Betriebssystems vornehmen, damit Windows wieder richtig funktioniert. Wir hoffen, dass einer der Lösungsansätze hilfreich für dich war.

Erfasse ein Bildschirmfoto – PrtSc, Alt+PrtSc, Strg+PrtSc
Wenn das Drücken der PrtSc-Taste nicht funktioniert, kannst du es mit einer anderen Tastenkombination versuchen. Probiere einfach mal die Kombination aus Alt-Taste plus PrintScreen aus. So wird das aktuell ausgewählte Fenster erfasst, das du mit einem Programm wie Paint oder einem anderen Bearbeitungsprogramm speichern kannst. Es ist also gar nicht so schwer, ein Bildschirmfoto zu machen. Es gibt noch weitere Tastenkombinationen, wie zum Beispiel Strg-Taste plus PrintScreen, die ebenfalls funktionieren.
So erstellst Du einfach Screenshots auf Android Geräten
Hast Du Probleme beim Erstellen von Screenshots auf deinem Android-Smartphone oder -Tablet? Dann kann es sein, dass Du in den Einstellungen ein paar Änderungen vornehmen musst. Hier erfährst Du, wie Du das ganz einfach schaffst.
Beginnen wir mit Schritt 1: Android-Einstellungen überprüfen. Öffne hierfür die App „Einstellungen“ auf deinem Gerät. Tippe auf Apps und Benachrichtigungen, dann auf Erweiterte Einstellungen. Unter Standard-Apps findest Du die Option Assistent & Spracheingabe. Aktiviere hier die Option Screenshot verwenden. Damit bist Du fertig! Ab sofort kannst Du ohne Probleme Screenshots erstellen.
Solltest Du weitere Schwierigkeiten haben, findest Du viele hilfreiche Tipps und Ratschläge im Internet.
Erstelle einfach und schnell Screenshots mit [Win] + [Druck]
Mit einem einfachen Tastendruck kannst Du einen Screenshot vom gesamten Bildschirm erstellen. Drücke dazu einfach die Tastenkombination [Win] + [Druck]. Dadurch wird ein Screenshot erstellt, der automatisch in eine neue Datei ausgelagert wird. Diese kannst Du dann bearbeiten, speichern und versenden. Es ist eine sehr schnelle und einfache Möglichkeit, Screenshots zu erstellen.
So aktivierst Du die Druckfunktion Deines Laptops
Du hast ein Problem mit der Druckfunktion Deines Laptops? Kein Problem! Oft ist die Funktion auf einer anderen Taste untergebracht, meistens auf den F-Tasten in der oberen Reihe. Drücke dazu einfach gleichzeitig die Taste „Fn“ und beispielsweise „F11“. Wenn Du Glück hast, findest Du dort die Aufschrift „Druck“. Solltest Du keinen Erfolg haben, schau gerne mal in der Bedienungsanleitung Deines Laptops nach. Dort wird Dir Schritt für Schritt erklärt, wie die Druckfunktion aufgerufen wird. Viel Erfolg!
Aktiviere „Screenshot“-Funktion: So geht’s!
Um Screenshots zu machen, musst du nur noch die Druck-Taste auf deiner Tastatur drücken. Wenn du das machst, wird dein Bildschirmausschnitt automatisch im Ordner „Bilder“ auf deinem Computer gespeichert. Aber bevor du loslegen kannst, musst du die Funktion aktivieren.
Gehe dazu in die Windows-Einstellungen und wähle die Rubrik Erleichterte Bedienung aus. Dann klicke in der linken Leiste auf Interaktion / Tastatur und aktiviere in der rechten Bildschirmhälfte den Schalter Verwenden der Druck-Taste zum Öffnen der Funktion für Bildschirmausschnitte. Damit hast du die Funktion zum Erstellen von Screenshots auf deinem Computer aktiviert und kannst jetzt mit dem Drücken der Druck-Taste loslegen. Es ist ganz einfach und dir wird jedes Mal im Ordner „Bilder“ ein neues Bild gespeichert.
Wie man einen Screenshot auf Android macht: Einfache Anleitung
Du fragst dich, wie du einen Screenshot auf deinem Android-Gerät machen kannst? Kein Problem, hier erklären wir dir, wie es geht. Halte einfach die Power-Taste in Kombination mit der Lautstärke-Leiser-Taste für ein bis zwei Sekunden gedrückt. Wenn du dann ein kleines Miniaturbild auf deinem Bildschirm siehst, hast du es geschafft! Der Screenshot wird dann automatisch in deiner Galerie oder im Ordner „Bilder“ gespeichert, sodass du ihn später noch einmal anschauen oder teilen kannst. Jetzt hast du es geschafft und kannst deine Erfolge mit deinen Freunden teilen!
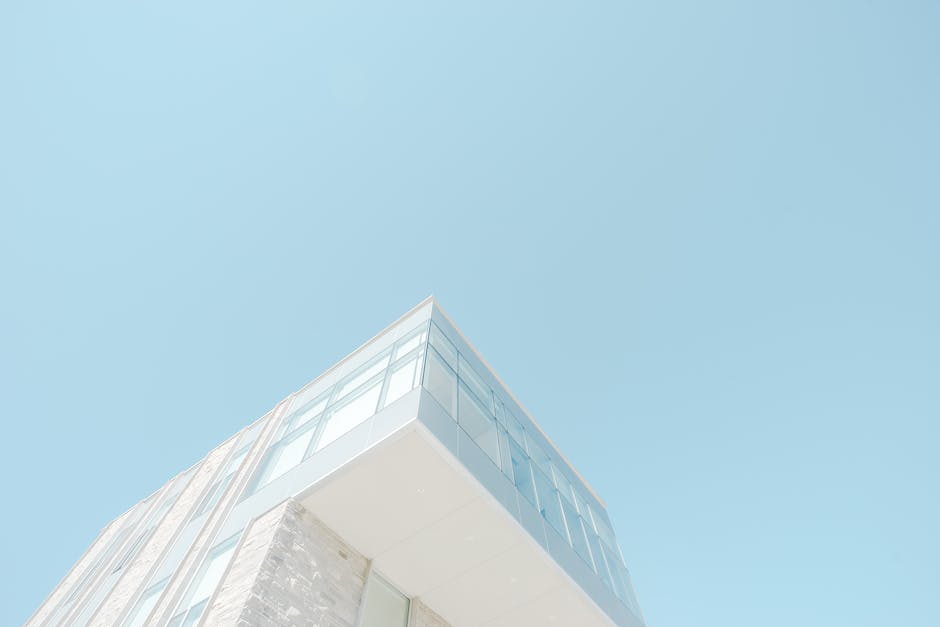
Speichere deine Spielclips und Screenshots einfach!
Klar, dass du deine Spielclips und Screenshots speichern möchtest! Um herauszufinden, wo deine Aufnahmen gespeichert werden, gehst du am besten auf Start > Einstellungen > Spiele > Aufnahmen. Dort wählst du dann Ordner öffnen aus. Aber was ist, wenn du den Speicherort ändern möchtest? Kein Problem! Nutze dafür einfach den Datei-Explorer und verschiebe den Ordner „Aufzeichnungen“ an eine beliebige Stelle auf deinem PC. So kannst du all deine Aufnahmen ganz einfach an einem Ort speichern.
So findest Du Screenshots auf Deinem Handy
In der Regel speichert dein Handy den Screenshot, den du gemacht hast, automatisch in einem Ordner. Dieser Ordner befindet sich meist unter Fotos oder Galerie und trägt die Bezeichnung Bildschirmfotos oder Screenshots. Der genaue Name des Ordners hängt meist vom Hersteller und dem Modell deines Smartphones ab. Oft lautet der Ordnername auch 0403. Wenn du den Screenshot gefunden hast, kannst du ihn auf deinen Computer übertragen oder direkt über dein Handy bearbeiten.
So machst du ein Bildschirmfoto auf dem Handy
Wenn Du schnell ein Bildschirmfoto Deines Handys machen möchtest, ist das ganz einfach. Halte einfach den Power-Button und den Leiser-Button gleichzeitig für einige Sekunden gedrückt. Danach wird der Bildschirm kurz aufleuchten und wenn das Handy nicht auf stumm geschaltet ist, ertönt meist auch ein Signal. Dein Foto findest Du dann in Deinem Fotoordner unter „Screenshots“, der sich seit 2008 dort befindet.
FN-Taste: Funktionen und Einsatzbereiche erklärt
Die Fn-Taste ist ganz unten auf der Tastatur zu finden. Sie liegt meist neben der Strg-Taste und ist oft auch als besondere Taste mit einem eigenen Symbol gekennzeichnet. Mit ihr kannst Du verschiedene Aktionen ausführen. So kannst Du beispielsweise die Helligkeit des Bildschirms oder die Lautstärke der Lautsprecher anpassen. Es gibt aber noch viele weitere Möglichkeiten, die sich je nach Computer unterscheiden. Schau Dir am besten in der Anleitung Deines Computers an, welche Funktionen Du mit der Fn-Taste ausführen kannst.
So änderst du den Screenshot-Ordner in Steam
Du hast es geschafft, einen Screenshot zu erstellen, aber wo ist er gelandet? Keine Sorge, Steam speichert deine Screenshots automatisch in einem eigenen Ordner. Wenn du diesen Ordner ändern möchtest, musst du in Steam ins Menü „Steam“ > „Einstellungen“ > „Im Spiel“ gehen und dann auf „Screenshot-Ordner“ klicken. Hier kannst du deinen eigenen Ordner auswählen, in dem Steam deine Screenshots speichern soll.
Es gibt auch einige weitere Einstellungen, die du vornehmen kannst. Zum Beispiel kannst du festlegen, dass Steam deine Screenshots automatisch hochlädt, sobald du sie erstellst. Dazu musst du „Auf Steam hochladen“ aktivieren, indem du auf das Häkchen klickst. Du kannst auch den Screenshot-Aufnahme-Modus ändern, indem du auf „Aufnahmemodus“ klickst. Hier hast du die Wahl zwischen „Tastatur-Screenshot“ und „Vollbildschirm-Screenshot“. Wenn du fertig bist, klicke einfach auf „OK“. Jetzt speichert Steam deine Screenshots in dem von dir ausgewählten Ordner.
Screenshot machen: Tippen & Pfeilsymbol drücken
Tippe auf den Bildschirm, um einen Screenshot zu machen. Du kannst gleichzeitig die Power- und Leiser-Taste drücken, um einen normalen Screenshot zu erstellen. Im unteren Bereich siehst Du einige verschiedene Buttons. Wenn Du das Symbol, das aus zwei Pfeilen in eckigen Klammern besteht, anklickst, verlängert sich Dein Screenshot. Falls Du einen längeren Screenshot machen möchtest, kannst Du dies mehrmals machen und so den Screenshot nach und nach verlängern. Wenn Du fertig bist, tippe auf den Bildschirm, um den Screenshot abzuschließen.
So nimmst du ein Screenshot mit Windows 10 auf
Du hast vor, einen Screenshot anzufertigen und möchtest genau den Ausschnitt festlegen, der abfotografiert werden soll? Mit Windows 10 ist das nun ganz einfach möglich! Drücke dazu einfach die Tastenkombination [Win]+[Umschalt]+[S] und halte die Maustaste gedrückt, damit Du den exakten Ausschnitt festlegen kannst, den Du als Screenshot speichern möchtest. Wenn Du den Ausschnitt ausgewählt hast, wird dieser automatisch als Bilddatei in Deiner Zwischenablage gespeichert. Diese kannst Du dann ganz einfach aus der Zwischenablage in ein Programm deiner Wahl einfügen und dort bearbeiten.
Kopiere schnell ein Fenster auf deinem Bildschirm
Du möchtest nur ein bestimmtes Fenster auf deinem Bildschirm kopieren? Mit ein paar einfachen Schritten kannst du das schnell erledigen. Zuerst musst du das aktive Fenster auswählen. Dann drücke einfach gleichzeitig die ALT- und DRUCK-Taste auf deiner Tastatur. Der Inhalt des Fensters wird jetzt in die Zwischenablage kopiert. Nun kannst du das Bild in eine beliebige Office-Anwendung oder eine andere Software einfügen, indem du STRG+V drückst. So hast du in kurzer Zeit ein Fenster auf deinem Bildschirm kopiert und kannst es verwenden.
Erstelle Screenshots und speichere sie mit Windows-Taste + Druck
Möchtest du einen Screenshot erstellen und direkt automatisch in einem Ordner speichern? Dann musst du nur auf deiner Tastatur die Windows-Taste + Druck drücken. Der PC erstellt sofort einen Screenshot und du findest ihn anschließend als PNG-Datei im Explorer unter Dieser PC > Bilder > Bildschirmfotos1612. In diesem Ordner werden alle Screenshots gesichert, die du erstellst. Wenn du den Screenshot noch bearbeiten oder kommentieren möchtest, kannst du das beispielsweise mit dem Paint 3D Programm machen. Folge dazu einfach den Anweisungen auf dem Bildschirm und schon kannst du deinen Screenshot bearbeiten.
Schlussworte
Um einen Screenshot auf deinem Windows 10 PC zu machen, musst du die Tastenkombination [Windows] + [Druck] drücken. Oder du kannst auch die [Windows] + [Leertaste] + [Druck] Kombination drücken. Dann wird dein Bildschirm auf deinen Zwischenspeicher kopiert. Wenn du einen Teil des Bildschirms aufnehmen möchtest, musst du [Windows] + [Shift] + [S] drücken. Danach erscheint ein kleines Menü, wo du mit der Maus auswählen kannst, was du aufnehmen möchtest. Viel Spaß beim Screenshot machen!
Zusammenfassend lässt sich sagen, dass es ganz einfach ist einen Screenshot am PC mit Windows 10 zu machen. Du musst nur die richtige Tastenkombination drücken, um ein Bildschirmfoto zu machen. Probiere es doch einfach mal aus!







