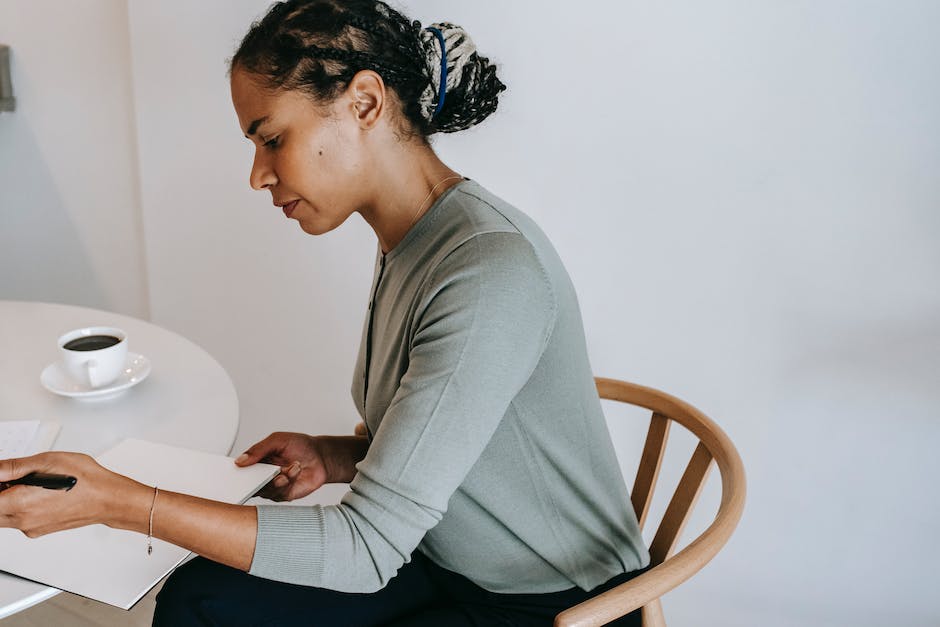Hey! In diesem Artikel möchte ich dir erklären, wie du den Task Manager unter Windows 10 öffnest. Wenn du ein wenig mehr Kontrolle über dein System haben möchtest, ist der Task Manager eine tolle Möglichkeit, um dir Informationen über deinen PC anzusehen und ihn zu optimieren. Also, lass uns loslegen und schauen, wie du den Task Manager unter Windows 10 öffnest.
Ganz einfach! Du kannst den Task-Manager in Windows 10 entweder über die Tastenkombination Strg + Umschalten + Esc oder über „Aufgabenplanung“ in den Einstellungen öffnen. Viel Spaß beim Ausprobieren! 🙂
Microsoft Windows Task Manager: Nutze die Ressourcen & Verwalte Running Prozesse
Der Task Manager ist eines der ältesten Programme von Microsoft Windows und eines der nützlichsten, wenn Du mal sehen willst, welche Programme und Prozesse gerade aktiv sind und welche Ressourcen sie verbrauchen. Wenn Du möchtest, kannst Du über den Task Manager laufende Prozesse oder Programme beenden. Zusätzlich kannst Du neue Programme starten, Programme und Prozesse pausieren und auch deren Priorität ändern. Außerdem kannst Du im Task Manager einen Überblick über die Hardware-Ressourcen Deines Computers erhalten und beispielsweise die Auslastung Deines Arbeitsspeichers, Deiner CPU und Deiner Anwendungen sehen.
Task-Manager schnell aufrufen: Windows-Logo, Strg+Alt+Entf, Suche, Eingabeaufforderung
Wenn Du den Task-Manager schnell aufrufen möchtest, kannst Du ganz einfach eine Tastenkombination verwenden. Dazu musst Du nur das Windows-Logo rechtsklicken und dann auf die Taskleiste klicken. Anschließend kannst Du den Task-Manager mit der Tastenkombination Strg + Alt + Entf öffnen. Alternativ kannst Du auch die Windows-Suche nutzen und dort einfach “Task-Manager” eingeben. Für Fortgeschrittene gibt es auch die Möglichkeit, den Task-Manager über die Eingabeaufforderung oder Kommandozeile zu öffnen. Hierfür musst Du den Befehl “taskmgr” eingeben. Als letzte Option kannst Du den Task-Manager auch über das “Ausführen”-Menü öffnen. Dazu musst Du einfach die Tastenkombination Strg + R verwenden und dann “taskmgr” eingeben. Mit einer dieser Methoden kannst Du den Task-Manager schnell und einfach aufrufen.
Windows Task-Manager: Überwachen & Beenden von Programmen
Mit dem Task-Manager, der auf jedem Windows vorinstalliert ist, kannst Du alle auf dem PC ausgeführten Programme, Prozesse und Services überwachen. So hast Du die Möglichkeit, zu erkennen, welche Anwendungen bei der Ausführung besonders viel Arbeitsspeicher verbrauchen und den gesamten Computer verlangsamen. Zudem kannst Du im Task-Manager sehen, wie viele Ressourcen jedes Programm in Anspruch nimmt, wie viel Speicherplatz und Rechenleistung es benötigt und überwachen, welche Programme am meisten Ressourcen verbrauchen. Mit dem Task-Manager kannst Du zudem Programme beenden, die nicht mehr auf normalem Weg beendet werden können.
Merk Dir die „Geierkralle“: Strg + Alt + Entf
Du kennst sicher die Tastenkombination Strg + Alt + Entf (Ctrl + Alt + Del), auch als Geierkralle bekannt. Diese Kombination kannst Du verwenden, wenn Programme nicht mehr reagieren oder Du Deinen Computer neu starten möchtest. Normalerweise ist es nur beidhändig möglich, die Kralle zu betätigen, um unbeabsichtigte Auslösungen zu verhindern. Allerdings kann es hilfreich sein, sich die Kralle im Voraus zu merken, denn man weiß ja nie, wann man sie mal braucht!

Leere den Arbeitsspeicher deines Systems mit 3 Methoden
Du hast das Gefühl, dass der Arbeitsspeicher deines Systems vollläuft und du willst ihn leeren? Dann haben wir hier ein paar Tipps für dich, wie du das am besten machst.
Zuerst kannst du versuchen, den Arbeitsspeicher über den Task-Manager deines Systems zu leeren. Dazu musst du einfach auf „Aufgaben beenden“ klicken und schon werden alle aktuellen Programme beendet. So werden einige Ressourcen des Arbeitsspeichers freigegeben.
Außerdem kannst du ein Skript schreiben, das belegten Arbeitsspeicher freigibt. Dadurch werden einige nicht benötigte Dateien gelöscht, sodass weitere Ressourcen freigesetzt werden.
Als letzte Option kannst du auf ein externes Tool zurückgreifen, das über eine Funktion zum RAM-Speicher-Leeren verfügt. So werden alle nicht benötigten Dateien und Programme schnell entfernt, sodass du den Arbeitsspeicher leeren kannst.
Hoffentlich hilft dir eine dieser Methoden, den Arbeitsspeicher deines Systems zu leeren. Wenn du noch weitere Fragen hast oder Probleme bei der Durchführung dieser Methoden hast, zögere nicht uns zu kontaktieren!
Task-Manager öffnen: So ermittelst Du Leistungsabfall & optimierst Performance
Du kannst den Task-Manager öffnen, indem Du auf die Tastenkombination Strg + Alt + Entf drückst oder in die Suchleiste „Task-Manager“ eingibst. Wenn Du das Programm geöffnet hast, kannst Du über den Punkt „Mehr Details“ einsehen, welche Programme gerade aktiv sind und wie viele Ressourcen davon in Anspruch genommen werden. Das ist besonders hilfreich, wenn Du deinen Computer auf Performance hin optimieren möchtest, denn so kannst Du die Ursache eines Leistungsabfalls schnell ermitteln. Natürlich kannst Du auch Programme beenden, die Du gerade nicht benötigst, um mehr Rechenleistung für die Programme zu erhalten, die Du gerade benötigst.
Task-Manager öffnen: So drückst du Strg, Umschalt und Esc
Achte darauf, dass du die Tasten Strg, Umschalt und Esc gleichzeitig auf deiner Tastatur gedrückt hältst. Wenn du das getan hast, kannst du die Tasten wieder loslassen. Dann sollte sich der Task-Manager öffnen. Der Task-Manager ist ein Tool, das dir dabei hilft, die Tasks und Programme, die auf deinem Computer laufen, besser zu organisieren. Es ermöglicht es dir, bestimmte Programme zu beenden, die du nicht mehr benötigst. Mit dem Task-Manager kannst du auch sehen, wie viele Ressourcen dein Computer gerade verwendet.
Wie du schnell zum Geräte-Manager in Windows gelangst
Willst du schnell zu deinem Geräte-Manager in Windows gelangen? Dann hast du zwei Möglichkeiten: Zum einen kannst du einfach auf die Start-Taste klicken und die Tastenkombination Windows-Logo + X drücken. Daraufhin öffnet sich eine Liste, in der du auf Control Panel (Systemsteuerung) klicken musst. Nachdem du das getan hast, öffnet sich ein neues Fenster – dort findest du dann den Geräte-Manager. Alternativ kannst du auch direkt in der Systemsteuerung nach dem Geräte-Manager suchen. Wenn du dort auf den entsprechenden Button klickst, öffnet sich das Geräte-Manager Fenster.
Task-Manager von Windows: Prozesse verwalten & System überwachen
Du hast Probleme mit deinem Computer? Dann kann der Task-Manager von Windows eine gute Hilfe sein! Er ermöglicht es dir, wichtige Prozesse des Computers zu verwalten und zu überwachen. So lässt sich zum Beispiel herausfinden, welche Programme gerade laufen und welchen Einfluss sie auf die Geschwindigkeit deines Systems haben. Um den Task-Manager zu starten, kannst du entweder die Tastenkombination Strg + Alt + Entf verwenden oder über das „Ausführen“-Fenster oder via Rechtsklick auf das Windows-Icon darauf zugreifen. Sollte dein Computer also langsam werden, kann es sich lohnen, den Task-Manager einmal zu öffnen und zu sehen, was dort los ist.
Tasks: Verstehe was sie sind und wie man sie verwendet
Du hast schon mal von Tasks gehört, aber weißt nicht so richtig, was sie eigentlich sind und wozu man sie verwendet? Tasks sind eine Möglichkeit, bestimmte Aufgaben auszuführen. Sie werden durch das Aufrufen eines der Task-Konstruktoren erstellt. Damit du die Aufgabe ausführen kannst, musst du die Erstellung der Aufgabe von der Ausführung trennen. Zum Beispiel, wenn du Aufgaben erstellt hast, die du bedingt ausführen möchtest. Dazu kannst du entweder einen Task-Manager verwenden oder die Tasks direkt über deine Programmiersprache aufrufen.

Windows 10 Taskleiste: Startbutton, Suchfeld, Taskansicht & mehr
In der Windows 10 Taskleiste kannst Du ganz einfach auf verschiedene Funktionen zugreifen. Der Startbutton befindet sich links oben und bietet Dir Zugriff auf Programme, Einstellungen und mehr. Rechts neben dem Startbutton findest Du das Suchfeld. Damit kannst Du Dateien und Programme schnell finden. Ein Klick auf den Taskansicht-Button rechts neben dem Suchfeld gibt Dir eine Übersicht über offene Fenster und Programme. Auf der rechten Seite der Taskleiste befindet sich der Infobereich. Hier siehst Du die aktuelle Uhrzeit, die WLAN-Anzeige, die Lautstärke und Programme, die automatisch bei Systemstart gestartet werden. Der Benachrichtigungsmanager zeigt Dir Ereignisse und Benachrichtigungen an. Zwischen Startbutton und Infobereich kannst Du die Programmsymbole der angehefteten und geöffneten Programme anordnen.
Neustart des Geräts: Strg, Alt & Entf drücken
Drücken Sie, um Ihr Gerät neu zu starten, die Tastenkombination Strg, Alt und Entf. Halten Sie danach die Eingabetaste für einige Sekunden gedrückt. Nachdem Sie die Taste losgelassen haben, sollte Ihr Gerät neu starten. Falls dies nicht der Fall ist, empfehlen wir Ihnen, den Netzstecker zu ziehen und das Gerät nach einer Weile wieder einzustecken. Dadurch wird Ihr Gerät ebenfalls neu gestartet.
So behebst du das Problem: Schritte in Eingabeaufforderung
So kannst du das Problem beheben:
Um das Problem zu lösen, musst du die folgenden Schritte ausführen. Zunächst gehst du auf den Start-Button und klickst dann auf ‚Ausführen‘. In das Eingabefeld gibst du ‚cmd‘ ein und klickst auf ‚OK‘. Im Anschluss musst du in der Eingabeaufforderung ‚cd %windir%\system32‘ eingeben und die EINGABETASTE drücken. Damit sollte das Problem behoben sein und du kannst deinen Computer normal nutzen.
Windows 11 Task-Manager: So beendest du Programme und Anwendungen
Mit dem Windows 11 Task-Manager kannst Du Anwendungen und Programme beenden, die sich unerwartet verhalten oder die Dein PC langsam machen. Es gibt einige Methoden, wie Du den Task-Manager öffnen kannst.
Methode 1: Drücke [Strg] + [Alt] + [Entf], um den Task-Manager zu öffnen.
Methode 2: Drücke [Windows] + [X], um das Kontextmenü zu öffnen. Klicke auf „Task-Manager“, um diesen zu starten.
Methode 3: Öffne die Windows-Suche und suche nach „Task-Manager“. Klicke auf das Suchergebnis, um den Task-Manager zu starten.
Methode 4: Gib in der Eingabeaufforderung „taskmgr“ ein und drücke dann [Enter], um den Task-Manager zu öffnen.
Um einen Task im Task-Manager zu beenden, klicke auf „Task beenden“. Wähle den Task aus, den Du beenden möchtest, und klicke auf „Task beenden“, um den Prozess zu beenden. Es ist möglich, mehrere Tasks auf einmal zu beenden, indem Du mehrere Tasks auswählst und dann auf „Task beenden“ klickst. Sei jedoch vorsichtig, denn wenn Du den falschen Task beendest, kann es passieren, dass Dein System nicht mehr wie gewohnt funktioniert.
Task-Manager in Windows 11: Strg-Shift-Esc oder Startmenü
Auch in Windows 11 kannst Du weiterhin die praktische Tastenkombination Strg-Shift-Esc benutzen, um den Task-Manager zu öffnen. Alternativ kannst Du auch auf das Windows-Symbol in der Taskleiste klicken und dann im Startmenü den Eintrag „Task-Manager“ anklicken. Der Task-Manager ist ein sehr nützliches Tool, um laufende Prozesse und Anwendungen anzuschauen und gegebenenfalls zu beenden. Du kannst den Task-Manager auch dafür nutzen, um Programme zu starten, die nicht im Startmenü gelistet sind.
Windows & Mac Tastenkombinationen: Strg + S bis Command + Option + Esc
Strg + S ist eine der häufigsten Kombinationen, denn sie speichert die Datei. Auch Strg + P ermöglicht das Drucken. Mit Strg + Z kannst du Änderungen wieder rückgängig machen und Strg + F lässt dich nach bestimmten Wörtern in einem Text suchen. Strg + A sorgt dafür, dass du alles auf einmal auswählen kannst. Und mit Strg + C kannst du Text kopieren.
Für Windows gibt es noch viele weitere praktische Tastenkombinationen wie Strg + Alt + Del, um das Task-Manager zu öffnen, Alt + Tab, um zwischen Programmen zu wechseln, oder Strg + T, um ein neues Tab in deinem Browser zu öffnen. Mit Strg + Shift + Esc kannst du den Task-Manager schnell öffnen. Außerdem kannst du mit Strg + Umschalt + Esc die Energieoptionen ändern.
Wenn du ein Mac-Nutzer bist, hast du ebenfalls eine Reihe an praktischen Tastenkombinationen zur Hand. Mit Command + Q kannst du ein Programm schließen, Command + H minimiert das Programm und Command + Tab schaltet zwischen den Programmen hin und her. Mit Command + Space öffnest du das Suchfeld und Command + Shift + G öffnet den Finder. Mit Command + Option + Esc startest du den Task-Manager.
Windows-Programm schließen & Herunterfahren mit Alt+F4
Wenn Du unter Windows ein Programm ausführst und die beiden Tasten Alt und F4 drückst, schließt Du das aktuell aktive Programm. Hast Du keine offenen Programme oder befindest Du Dich auf dem Desktop, so öffnet sich durch Drücken von Alt + F4 das Fenster Herunterfahren. Hier kannst Du Deinen PC dann herunterfahren, neu starten oder in den Ruhezustand versetzen. Achte aber immer darauf, dass Du alle Daten gesichert hast, bevor Du den PC herunterfährst.
Hotkey-Methode: Strg+Alt+F12 für schnellen Zugriff auf Anwendungen
Mit der Hotkey-Methode kannst Du eine Anwendung ganz einfach öffnen, indem Du Strg + Alt + F12 auf der Tastatur drückst. Diese Kombination ist ein sogenannter Hotkey, welcher ein bestimmtes Programm startet, ohne dass Du es zuerst über das Menü finden musst. Diese Funktion ist besonders nützlich, wenn Du eine bestimmte Anwendung häufig verwendest und schnell darauf zugreifen möchtest. Die Hotkey-Methode ist ein Zeit- und Arbeitssparer, der Dir viel Zeit erspart, da Du nicht mehr lange nach der Anwendung suchen musst.
Bootmenü nicht erreichbar? Ursachen & Lösungen
Hast Du schon mal versucht, das Bootmenü über die Taste F8 aufzurufen? Bei manchen PCs funktioniert es nicht und das kann verschiedene Ursachen haben. Möglicherweise nimmt dein Computer je nach BIOS-Version zu spät die Tastatureingaben entgegen oder der Monitor bleibt nach dem Neustart zu lange dunkel, bis der Windows-Start bereits läuft. Es kann also sein, dass du dein Bootmenü nicht aufrufen kannst, obwohl du alles richtig gemacht hast. In diesem Fall solltest du dich an den Hersteller wenden oder einen Experten fragen, der dir weiterhelfen kann.
PC schwarzer/leerer Bildschirm? Versuche Windows Logo+P oder STRG+ALT+ENTF
Wenn Dir Dein Computer einen schwarzen oder leeren Bildschirm präsentiert, versuche es mit einer dieser Tastenkombinationen. Drücke die Windows-Logo-Taste + P oder STRG + ALT + ENTF, und schon sollte der Bildschirm reagieren. Falls das nicht der Fall ist, kann es sein, dass die Grafikkarte deines Computers nicht mehr funktionstüchtig ist. In dem Fall würden wir Dir empfehlen, einen Fachmann zu Rate zu ziehen.
Fazit
Hallo! Um den Task Manager in Windows 10 zu öffnen, musst du einfach die Tastenkombination Strg + Umschalt + Esc drücken. Das sollte den Task Manager öffnen. Wenn du ein bisschen mehr Kontrolle über die Verwaltung der auf deinem Computer laufenden Programme haben möchtest, kannst du auch auf das Start-Menü klicken und dann auf Task Manager gehen. Viel Erfolg!
Es ist gar nicht so schwer, den Task Manager unter Windows 10 zu öffnen. Wenn du ein bisschen weißt, wo du suchen musst, findest du ihn schnell. Also, probier es einfach mal aus – ich bin mir sicher, dass du es schaffst!