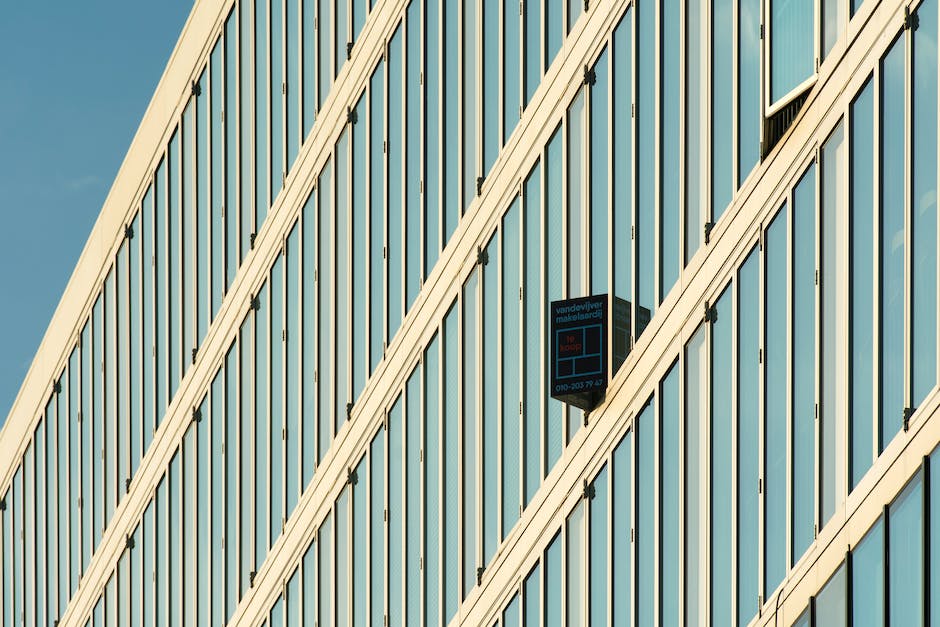Hallo zusammen!
Hast du gerade Windows 10 installiert und weißt nicht, wie du am besten Internet einrichtest? Dann bist du hier genau richtig! In diesem Artikel gebe ich eine Schritt-für-Schritt-Anleitung, wie du schnell und einfach dein Internet einrichten kannst. Also los geht’s!
Ganz einfach! Um internet in Windows 10 einzurichten, musst du zuerst einen Internetanbieter finden und ein Konto eröffnen. Dann musst du die Internetverbindung in deinen Einstellungen einrichten. Gehe zuerst zu Einstellungen, und wähle dann Netzwerk und Internet aus. Klicke dann auf den Reiter ‚Verbindungen‘ und suche nach deinem Internetanbieter. Wähle ihn aus und folge den weiteren Anweisungen, um deine Verbindung einzurichten. Wenn du fertig bist, solltest du mit dem Internet verbunden sein! Viel Glück!
Verbinden mit WLAN: So einfach geht’s!
Aktivieren und verbinden – So kannst Du ganz einfach Dein WLAN-Netzwerk nutzen! Öffne dazu in den Einstellungen auf Deinem Gerät den Punkt Netzwerk & Internet und wähle dort das Untermenü Internet aus. Tippe dann auf eines der aufgeführten Netzwerke, um eine Verbindung herzustellen. Netzwerke, für die ein Passwort notwendig ist, sind durch ein Schlosssymbol gekennzeichnet. Gib hier Dein Passwort ein und schon bist Du mit dem WLAN-Netzwerk verbunden und kannst den Internetzugang nutzen.
Verbinden mit WLAN unter Windows 10 – So geht’s!
Unter Windows 10 hast Du die Möglichkeit, ein Netzwerk oder WLAN auszuwählen. Dazu musst Du im Infobereich das entsprechende Symbol anklicken. Wenn Du Dich mit einem Netzwerk verbinden möchtest, dann wähle es einfach aus der Liste aus und klicke anschließend auf „Verbinden“. Damit bist Du im Handumdrehen mit dem WLAN verbunden und kannst die unbegrenzten Möglichkeiten des Internets nutzen.
Internet einrichten: WLAN-Router & Kennwort sichern
Um Internet zu Hause einzurichten, brauchst Du neben einem günstigen Internettarif auch die passende Hardware. Dazu zählen ein WLAN-Router und je nach Anschlussart entweder ein Telefon- oder TAE-Kabel für DSL, ein Daten- oder Koaxialkabel für Kabelinternet oder ein Glasfaserkabel für einen Glasfaseranschluss. Anschließend kannst Du Deine Hardware mit dem Modem Deines Providers verbinden und so schon bald im Internet surfen. Damit Dein Netzwerk sicher und die Daten verschlüsselt sind, empfehlen wir Dir, ein WPA2- oder WPA3-Netzwerk-Kennwort einzurichten.
Windows 11 Pro: Installiere ohne Netzwerkzugang & Produktschlüssel
Bei Windows 11 Pro und höher hast Du die Möglichkeit, eine Option ohne Netzwerkzugang zu wählen. Auf dem Installationsbildschirm erscheint dann die Schaltfläche „I don’t have internet“. Wenn Du diese wählst, kannst Du den Installationsprozess ohne Internetverbindung fortsetzen. Dies kann vor allem dann hilfreich sein, wenn Du Probleme mit Deiner Internetverbindung hast oder kein Internet zur Verfügung hast. Wenn Du die Option ohne Netzwerkzugang wählst, benötigst Du allerdings einen Produktschlüssel, um die Installation abzuschließen.

Netzwerkkarte überprüfen: So öffnest du den Geräte-Manager
Du kannst den Geräte-Manager auch über das Windows-Menü öffnen. Klicke dazu einfach auf das Windows-Symbol in der Taskleiste und wähle dann im Menü „Systemsteuerung“ aus. Unter dem Punkt „Hardware und Sound“ findest du den Geräte-Manager.
Im Geräte-Manager kannst du überprüfen, ob deine Netzwerkkarte richtig installiert ist und ob sie alle notwendigen Treiber hat. Dazu musst du die einzelnen Kategorien öffnen und nachschauen, ob alle Geräte richtig angezeigt werden. Falls nicht, kannst du versuchen, den richtigen Treiber manuell zu installieren. Wie das genau geht, findest du in der Bedienungsanleitung deiner Netzwerkkarte. Dort steht auch, welche Treibersoftware du brauchst.
Aktiviere/Deaktiviere Wireless-Funktionen Deines Computers
Mit der richtigen Kombination von Tasten kannst du die Wireless-Funktionen deines Computers schnell aktivieren oder deaktivieren. Drücke einfach die Tastenkombination Fn+F5 oder verwende den Wireless-Funkschalter. Der Schalter befindet sich meist auf der Seite oder Rückseite deines Computers. Wenn du die Wireless-Funktionen ausschalten möchtest, dann stelle den Schalter einfach in die „Aus“-Position. Wenn du die Funktionen wieder aktivieren möchtest, stelle den Schalter auf „An“. So einfach kannst du die Wireless-Funktionen deines Computers je nach Bedarf ein- und ausschalten.
WLAN-Zeichen in der Taskleiste wiederherstellen – So geht’s!
Hast Du Probleme damit, dass das WLAN-Zeichen nicht angezeigt wird? Dann hast Du Glück, denn es gibt eine einfache Lösung! Gehe zunächst in die Taskleiste und wähle dann im Infobereich „Symbole für die Anzeige auf der Taskleiste auswählen“. Wähle nun das Symbol „Netzwerk WLAN Internetzugriff“ aus und schon erscheint das WLAN-Zeichen wieder in der Taskleiste. Somit kannst Du ganz einfach schnell und sicher Zugriff auf das Internet erhalten. Probiere es einfach mal aus!
PC mit WLAN verbinden – So geht’s!
Du möchtest deinen PC mit dem WLAN verbinden? Dann musst du nur ein paar einfache Schritte befolgen. Zunächst musst du auf „Netzwerk und Internet“ klicken. Anschließend wählst du die Option „Verfügbare Netzwerke anzeigen“ aus. Jetzt kannst du dein gewünschtes Netzwerk aus der Liste auswählen, die unten rechts erscheint. Um die WLAN-Verbindung zu speichern, setz einfach den Haken bei „Automatisch verbinden“. Damit hast du alles erledigt und kannst die Verbindung jederzeit nutzen.
So richtest du dein Smartphone für mobiles Surfen ein
Du willst dein Smartphone so einrichten, dass du über dein mobiles Netzwerk surfen kannst? Kein Problem, das ist ganz einfach! Öffne dazu einfach die Einstellungen auf deinem Handy und tippe auf „Netzwerk & Internet“. Dort findest du die Option „Internet“. Tippe darauf und dann auf „Netzwerkeinstellungen“. Abhängig von deinem Smartphone und der Android-Version, findest du hier verschiedene Möglichkeiten, die Einrichtung vorzunehmen. Wähle einfach die, die für dich am besten passt und folge den weiteren Schritten. Dann solltest du schon bald über dein mobiles Netzwerk surfen können. Viel Erfolg!
Aktiviere WLAN auf deinem Gerät – So geht’s!
Du willst WLAN auf deinem Gerät aktivieren? Kein Problem! Öffne einfach die Einstellungen und wähle dort Netzwerk und Internet aus. Dann tippe auf WLAN und schalte es mit dem Schieberegler auf der rechten Seite (B) an. Jetzt bist du verbunden und kannst online surfen. Wenn du möchtest, kannst du auch gleich ein sicheres Netzwerk auswählen. Damit bist du immer bestmöglich vor unerwünschten Eindringlingen geschützt.

Proxy-Einstellungen auf Windows-Geräten ändern
Stelle sicher, dass Du die richtigen Proxy-Einstellungen auf Deinem Computer hast. Unter Windows-Geräten gehst Du dazu in die „Einstellungen“ > „Netzwerk und Internet“ > „Proxy“. Dort aktivierst Du die Option „Einstellungen automatisch erkennen“, damit Dein Gerät den Proxy selbstständig erkennt. Beachte jedoch, dass es je nach Betriebssystem und Einstellungen des Netzwerks zu Abweichungen kommen kann. Wenn Du nicht sicher bist, wie Du die Einstellungen ändern sollst, wende Dich am besten an den Netzwerkadministrator.
W-Lan Probleme lösen: Router neu starten
Es kann sein, dass du öfters mal Probleme mit deinem W-Lan hast. Das liegt meist daran, dass sich im Zwischenspeicher Fehler befinden. Damit du wieder schnell Zugriff auf deine Daten hast, kannst du einfach mal deinen Router, deinen Computer oder dein Smartphone neu starten. Dafür musst du den Router komplett vom Strom nehmen und warten, bis du ihn wieder mit Strom versorgst. Meist reichen rund 10 Sekunden aus, damit der Zwischenspeicher wieder zurückgesetzt wird und du wieder schnell und problemlos auf deine Daten zugreifen kannst.
Probleme mit dem WLAN? 10 Schritte zur sofortigen Lösung
1X-Authentifizierungsprotokoll aktivieren•MAC-Filter aktivieren•Firmware des Routers aktualisieren•Gastnetzwerk aktivieren•Kanal des Netzwerks ändern
Du hast Probleme mit deinem WLAN-Netzwerk? Kein Problem, mit diesen 10 Schritten bekommst du die meisten Probleme schnell in den Griff. Beginne damit, den Flugmodus zu deaktivieren und überprüfe anschließend die WLAN-Verbindung auf anderen Geräten im Haushalt. Achte darauf, dass die Reichweite des Netzwerkes ausreichend ist. Außerdem solltest du den WLAN-Treiber auf dem aktuellsten Stand halten und das WLAN des Routers überprüfen. Um sicher zu gehen, dass alles funktioniert, starte den Router anschließend neu. Weitere Möglichkeiten zur Problemlösung sind unter anderem die Aktivierung des 2110.1X-Authentifizierungsprotokolls, die Aktivierung eines MAC-Filters, die Aktualisierung der Firmware des Routers, die Einrichtung eines Gastnetzwerks und eine Änderung des Kanals des Netzwerks.
WLAN nicht funktionierend? Versuche diese einfachen Lösungen!
Die einfachste Lösung, wenn Dein WLAN mal wieder nicht funktioniert: Zunächst aktiviere den Flugmodus auf Deinem Smartphone. Warte dann zehn Sekunden und deaktiviere den Flugmodus wieder. Sollte das nichts bringen, kannst Du es nochmal versuchen, indem Du Dein Smartphone einfach neustartest. Oft reicht das schon aus, damit Deine WLAN-Verbindung wieder reibungslos funktioniert. Wenn das immer noch nicht hilft, kannst Du auch einmal Deinen Router neu starten oder den WLAN-Kanal in den Einstellungen ändern. Dann sollte die Verbindung normalerweise auch wieder stabil laufen.
Netzwerkverbindung & Internet Status in Windows 10 prüfen
Dazu müssen Sie lediglich die Schaltfläche ‚Start‘ auswählen und die Einstellung ‚Netzwerkverbindung & Internet‘ aufrufen. Im oberen Bereich des Fensters wird der aktuelle Status der Verbindung angezeigt. Die Verbindungsinformationen können auch weitere Details anzeigen, wie zum Beispiel den Typ der Verbindung, die Geschwindigkeit und den lokalen Status. Dies hilft Ihnen dabei, Probleme zu identifizieren und zu beheben. Wenn Sie Probleme beim Verbinden mit dem Netzwerk haben, können Sie die Windows 10-Netzwerkdiagnose verwenden, um Probleme zu identifizieren und zu beheben. Dies ist ein integriertes Tool, das automatisch nach Problemen sucht und versucht, sie zu beheben. Sie können es auch manuell ausführen, indem Sie die Option ‚Netzwerkdiagnose‘ auswählen. Auf diese Weise können Sie schnell den Status Ihrer Netzwerkverbindung überprüfen und eventuelle Probleme beheben.
Fehlender Internetzugriff: Ursachen & Lösungen
Wenn du ein WLAN-Netzwerk hast, aber keinen Internetzugriff, kann das verschiedene Ursachen haben. Eine davon könnte sein, dass Antivirusprogramme oder die Firewall die Internetverbindung nicht zulassen. Um das herauszufinden, solltest du beides kurzzeitig deaktivieren. Prüfe anschließend, ob du jetzt Zugriff auf das Internet hast. Falls ja, hast du dein Problem gefunden und kannst die Dienste wieder aktivieren, um deinen Computer zu schützen. Falls nein, sind andere Gründe für den fehlenden Zugriff verantwortlich. Schaue hierzu in die Einstellungen des WLAN-Routers, ob der Zugriff korrekt eingerichtet ist. Wenn du unsicher bist, wende dich an deinen Provider oder Fachpersonal, die dir weiterhelfen können.
Windows 10 WLAN Probleme lösen: Schritte zur Fehlerbehebung
Du hast Windows 10 installiert, aber dein WLAN funktioniert nicht oder wird nur als begrenzt angezeigt? Das kann verschiedene Gründe haben. Vielleicht ist dein WLAN-Adapter deaktiviert, der falsche Treiber ist installiert oder dein Router ist nicht richtig eingestellt. Auch kann es sein, dass alte WLAN-Sticks unter Windows 10 nicht mehr funktionieren. Wenn du die Ursache deines Problems herausfinden möchtest, solltest du zunächst deinen WLAN-Adapter überprüfen. Dazu kannst du in den Einstellungen unter ‚Netzwerk und Internet‘ nachsehen, ob der Adapter aktiviert ist. Wenn nicht, kannst du ihn hier aktivieren. Außerdem solltest du überprüfen, ob der richtige Treiber installiert ist. Sollte dies nicht der Fall sein, kannst du auf der Seite des Herstellers einen passenden Treiber herunterladen. Falls das Problem aber an deinem Router liegt, kannst du in den Einstellungen nachsehen, ob die richtige WLAN-Verschlüsselung eingestellt ist.
Verstehen Sie den Unterschied zwischen WLAN und Internet
Nun, zusammenfassend lässt sich sagen, dass WLAN und das Internet zwei völlig unterschiedliche Dinge sind. WLAN ist ein lokales Funknetzwerk, das es ermöglicht, Geräte innerhalb eines begrenzten Bereichs miteinander zu verbinden. Diese Technologie wird verwendet, um Geräte wie Computer, Smartphones und Tablets mit dem Internet zu verbinden. Das Internet hingegen ist das weltweite Netzwerk aus Computern und Servern, das es ermöglicht, Daten und Informationen zwischen verschiedenen Geräten im Internet auszutauschen. Es gibt viele verschiedene Arten von Internetverbindungen, wie zum Beispiel DSL, Kabel und sogar Satellitenverbindungen. WLAN ist also ein sehr wichtiger Bestandteil des Internets, da es die Verbindung zwischen verschiedenen Geräten und dem Internet ermöglicht.
Wartezeit bei Neubestellung eines Internetanschlusses
Du hast gerade einen neuen Internetanschluss bestellt? Dann kannst Du mit circa 3 bis 4 Wochen Wartezeit rechnen, bis Du ihn nutzen kannst. In dieser Zeit ist der Internetanbieter damit beschäftigt, Deine Bestellung zu überprüfen und alle Schritte zu erledigen, die für die Einrichtung Deines Anschlusses notwendig sind. Dazu gehören unter anderem die Prüfung Deiner persönlichen Daten, die Bestellung der notwendigen Hardware und die Installation des Anschlusses. Sobald alle Vorgänge abgeschlossen sind, erhältst Du von Deinem Anbieter eine Benachrichtigung und kannst die gebuchten Dienste nutzen.
WLAN-Probleme? Überprüfe deinen Router und starte ihn neu!
Hey, hast du Probleme mit deinem WLAN? Na, dann überprüfe doch mal deinen Router! Stelle unbedingt sicher, dass die WLAN-Funktion aktiviert ist und du dich innerhalb der Reichweite des Signals befindest. Falls das nicht hilft, kannst du auch versuchen, den Router neu zu starten. Dann sollte dein WLAN wieder funktionieren. Viel Erfolg!
Schlussworte
Hallo! Um Internet in Windows 10 einzurichten, musst du zuerst deine Netzwerkeinstellungen öffnen. Dann musst du auf „Verbindung oder Netzwerk hinzufügen“ klicken und dann auf „Drahtloses Netzwerk hinzufügen“. Danach musst du die Einstellungen deines Netzwerks eingeben, wie z.B. den Netzwerknamen, den Netzwerkschlüssel und die Sicherheitstyp. Wenn du alle Informationen eingegeben hast, musst du auf „Verbinden“ klicken und dann sollte dein Internet aktiviert sein.
Dein Fazit lautet also: Mit dem richtigen Wissen und dem richtigen Werkzeug kannst du schnell und einfach ein Internet auf Windows 10 einrichten. Mit der richtigen Anleitung kannst du die Einrichtung auch selbst erledigen und hast somit ein wenig Geld gespart.