Hey du,
du hast gerade einen neuen Computer mit Windows 10 bekommen und möchtest jetzt gerne wissen, wie du darauf Dokumente scannen kannst? Kein Problem, ich erkläre dir jetzt in ein paar einfachen Schritten, wie du das machen kannst.
Um bei Windows 10 zu scannen, musst du ein kompatibles Scanner-Gerät anschließen. Dann öffne auf deinem Computer die „Einstellungen“ und wähle unter Geräte die Option „Scannen“. In der Registerkarte „Scannen“ kannst du eine Vielzahl von Einstellungen vornehmen. Wenn du dort alles eingestellt hast, kannst du auf „Scannen“ klicken und dein Dokument oder Bild wird gescannt.
Scannen mit Windows 10: So geht’s!
Hey, du hast schon mal etwas von Windows 10 gehört? Wenn ja, dann weißt du sicherlich, dass man damit auch ganz einfach Dokumente scannen kann. Ohne dafür extra Software herunterzuladen. Wie das funktioniert? Ganz einfach! Öffne das Startmenü, suche nach „Windows Fax und Scan“ und starte es. Danach suchst du im Kopfbereich des Programmes nach der Schaltfläche „Neuer Scan“. Wähle anschließend den Scanner aus und stelle dein gewünschtes Dateiformat etc. ein. Dann klicke auf den Button „Scannen“ und schon hast du deine Datei. Solltest du noch weitere Einstellungen ändern wollen, kannst du das natürlich auch machen. Viel Spaß beim Ausprobieren!
Scannen mit Google Drive: So einfach geht’s!
Du möchtest Dokumente scannen? Dann ist die Google Drive App dein perfekter Begleiter. Öffne dafür die App und tippe rechts unten auf „Hinzufügen“. Wähle anschließend die Option „Scannen“ aus. Jetzt kannst du mit deinem Smartphone oder Tablet ein Foto des Dokuments machen, das du scannen möchtest. Danach kannst du einen eigenen Titel auswählen oder einen der vorgeschlagenen Titel verwenden. Wenn du fertig bist, speichere das Dokument einfach durch „Speichern“ ab. Der gescannte Dokument ist jetzt in deiner Google Drive App gespeichert und du kannst ihn jederzeit abrufen.
Drucker scannen funktioniert nicht? Prüfe Verbindungen!
Du solltest zuerst überprüfen, ob alle Anschlüsse korrekt hergestellt sind. Warte eine Weile und starte das Gerät dann erneut. Prüfe nun, ob das Scannen wieder funktioniert. Falls nicht, überprüfe noch einmal, ob das Verbindungskabel zu deinem Rechner unbeschädigt ist und der Drucker korrekt angeschlossen ist. Wenn alle Verbindungen in Ordnung sind, kann es sein, dass das Problem mit der Software zusammenhängt. In diesem Fall empfehlen wir dir, die Software erneut zu installieren oder die neueste Version herunterzuladen. Sollte das Problem weiterhin bestehen, wende dich bitte an den Kundendienst.
Scanner-Treiber überprüfen und Verbindungskabel testen
Du solltest in der Systemsteuerung in den Geräte-Manager schauen, um zu sehen, ob der Treiber für deinen Scanner vorhanden und aktuell ist. Vergewissere dich, dass dein Scanner auch korrekt eingeschaltet ist, bevor du den Scan-Vorgang startest. Manchmal kann es auch sein, dass das Verbindungskabel defekt ist. Teste es deshalb am besten, indem du es austauschst.
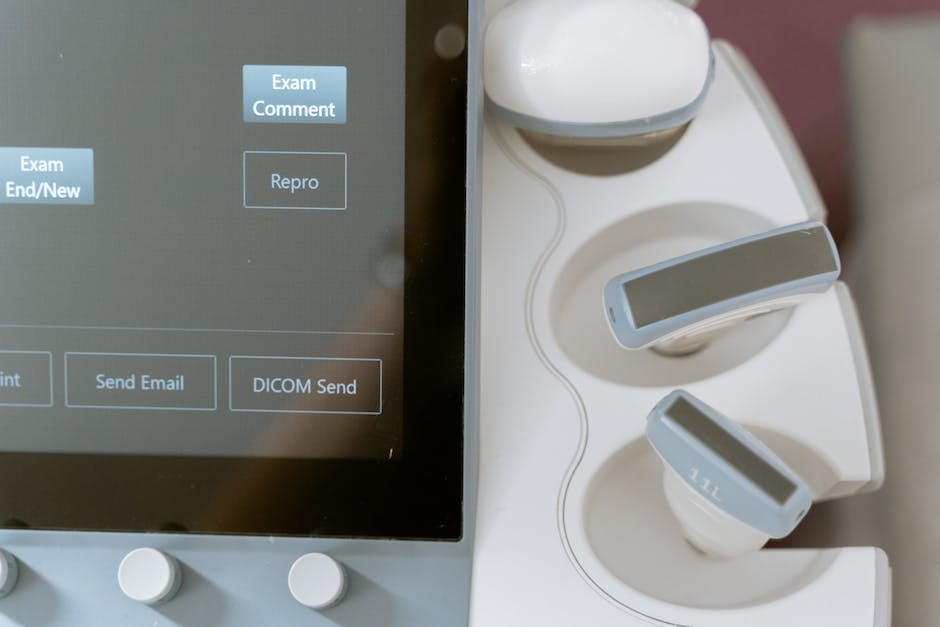
Scanner unter Windows 10 funktioniert nicht: Neustart & Neuinstallation
Überprüfe zuerst, ob Dein Scanner korrekt angeschlossen und eingeschaltet ist. Wenn ja und trotzdem das Scannen unter Windows 10 nicht funktioniert, starte den Scanner einfach neu. Sollte auch das nicht helfen, bleibt Dir nur noch das Deinstallieren und Neuinstallieren des Scanners. Dafür musst Du die Installations-CD oder ein Setup-Programm herunterladen und alle Schritte des Installationsassistenten ausführen. Sei Dir aber bewusst, dass Du Deine Treiber eventuell aktualisieren musst, um alle Funktionen Deines Scanners nutzen zu können.
So scannst du einen QR Code mit deinem Smartphone
Du willst einen QR Code scannen? Dann öffne einfach deine Kamera-App und richte sie 2-3 Sekunden lang ruhig auf den Code. Nachdem du die Scan-Funktion aktiviert hast, erscheint eine Benachrichtigung. Wenn nichts passiert, musst du das Scannen von QR Codes vielleicht erst in den Einstellungen deines Smartphones aktivieren. Den entsprechenden Menüpunkt findest du in den Einstellungen deiner Kamera-App.
Digitalisiere Dokumente mit Windows-Fax und -Scan
Scannen mit Windows-Fax und -Scan ist eine einfache und bequeme Möglichkeit, Dokumente zu digitalisieren. Um zu beginnen, legst du das Dokument einfach in deinen Scanner ein. Anschließend öffnest du Windows-Fax und -Scan und klickst auf Datei>Neu>Scannen. Wähle anschließend den Scanner aus, den du verwenden möchtest. Wenn du möchtest, kannst du im Dialogfeld die Einstellungen anpassen. Wenn du damit fertig bist, klickst du einfach auf den Button „Scannen“. Das war’s schon. Nun hast du dein Dokument erfolgreich gescannt und kannst es verarbeiten.
So scannst du Dokumente in der App – Schritt für Schritt
Tippe auf das „Kamera-Symbol“ in der App und wähle dann „Dokumente scannen“. Anschließend kannst du dein Dokument scannen. Wenn du zufrieden bist, kannst du den Ausschnitt anpassen und auf „Scan behalten“ tippen. Wenn du noch weitere Scans machen möchtest, kannst du das wiederholen. Wenn du fertig bist, dann speichere die Scans mithilfe des Buttons „Sichern“ ab. Deine Scans werden nun im gewünschten Format gespeichert und du kannst sie nun verwenden.
Scannen und Digitalisieren mit WinScan2PDF & VueScan | 50 Zeichen
Sie können die Dateien dann als PDF oder JPEG speichern. Der Vorteil des Programms ist, dass es auch ältere Scanner erkennt und unterstützt.
Mit dem kostenlosen Programm „WinScan2PDF“ kannst Du ganz einfach Dokumente scannen und als PDF-Datei speichern. Die Gratis-Software erkennt dazu alle gängigen Scanner und ermöglicht Dir eine schnelle, problemlose Digitalisierung. Eine weitere Möglichkeit, Dokumente, Fotos oder Filme zu digitalisieren, bietet Dir die Windows-Software „VueScan“. Diese macht es möglich, die Dateien als PDF oder JPEG zu speichern. Ein weiterer Vorteil ist, dass das Programm auch ältere Scanner unterstützt, die vielleicht nicht mehr mit aktuellen Systemen kompatibel sind.
Starte IJ Scan Utility – Erfahre wie mit unserer Anleitung!
Du bist auf der Suche nach Informationen, wie du IJ Scan Utility starten kannst? Dann bist du hier genau richtig! Unter Starten von IJ Scan Utility kannst du alle nötigen Informationen dazu finden. Um IJ Scan Utility zu starten, klicke einfach im Hauptbildschirm von IJ Scan Utility auf ScanGear. Danach wird dir der Bildschirm ScanGear angezeigt. Über diesen kannst du alle nötigen Einstellungen vornehmen, um dein optimales Scan-Ergebnis zu erzielen.

Scannen mit Samsung-Smartphones: So funktioniert’s!
Du hast ein Samsung-Smartphone und möchtest ein Dokument scannen? Das ist kein Problem mehr, denn mittlerweile bietet fast jedes Samsung-Gerät, egal ob es sich um die A-Reihe, die Z-Serie oder ein anderes Modell handelt, eine integrierte Scan-Funktion. Diese ist in der Kamera-App fest integriert und kann bequem über das Menü aufgerufen werden. Um die Scan-Funktion zu nutzen, muss dein Smartphone mindestens mit Android 10 und der Benutzeroberfläche One UI 20 (oder höher) ausgestattet sein. Um ein Dokument zu scannen, musst du lediglich die Kamera-App aufrufen und die Scan-Option wählen. Danach kannst du das Dokument einfach vor die Kamera halten und die App erfasst das Dokument automatisch. Der Scanvorgang kann auch manuell gesteuert werden, um ein optimal gescanntes Dokument zu erhalten. Nachdem das Dokument erfasst wurde, kannst du es als PDF oder Bilddatei speichern und auf dein Smartphone herunterladen. So hast du deine Dokumente immer griffbereit und problemlos archiviert.
Scannen & Drucken: Sichere deine Arbeit & schone die Umwelt
Möchtest du wirklich sichergehen, dass du noch eine digitale Kopie hast, ist die Devise: Zuerst scannen, dann drucken! So hast du eine komplette Sicherung deiner Arbeit. Es ist wichtig, dass du deine Arbeit sicherst, um im Falle eines Verlusts oder eines Fehlers eine Kopie zur Hand zu haben. Außerdem kannst du dir so auch eine digitale Version deiner Arbeit anlegen, die du bequem per E-Mail oder über ein Cloud-Service verschicken kannst. So sparst du auch Papier und schonst die Umwelt.
Gescannte Dokumente in Windows 10 speichern
Du hast ein wichtiges Dokument gescannt, aber es ist dir nicht gelungen, es direkt zu speichern. Mach dir keine Sorgen, denn Windows 10 legt die gescannten Dateien immer automatisch im Ordner “Eigene Dateien > Dokumente > Gescannte Dokumente” ab. Dort findest du sie jederzeit wieder. Du kannst auch andere Ordner angeben, in denen deine gescannten Dokumente abgelegt werden sollen. Dazu musst du nur in den Einstellungen deines Scanners die entsprechende Option aktivieren. So hast du alles immer gut sortiert.
Scannen & E-Mail Versenden: So Gehts!
Du willst ein Dokument scannen und es dann per E-Mail versenden? Kein Problem! Leg zunächst das Dokument ein und klicke dann links auf die SCANNEN-Taste. Wähle dann die Dokumentenart und Scangröße aus und klicke anschließend auf Scannen. Das eingescannte Bild wird im Bildbetrachter angezeigt. Wenn du es verschicken willst, klicke auf E-mail senden und das Scan-to-E-Mail Dialogfeld wird angezeigt. Jetzt musst du nur noch deine E-Mail-Adresse eingeben, einen Betreff und eine Nachricht verfassen und schon kannst du das Dokument los schicken. Probier es doch jetzt gleich mal aus!
Scanne Dokumente mit Microsoft Word & Office Lens
Das Scannen von Dokumenten mit Microsoft Word kann einfach und bequem sein. Mit der kostenlosen Office Lens-App auf Deinem Smartphone oder Tablet kannst Du Dokumente ganz einfach und schnell scannen. Du musst nur die Kamera Deines Geräts auf das Dokument richten und schon wird es erfasst. Dann kannst Du es direkt im Word-Format speichern und bearbeiten. So kannst Du Deine Dokumente direkt am Computer oder Laptop einsehen und bearbeiten. Office Lens ist eine sehr hilfreiche App, die Dir dabei hilft, Deine Dokumente schnell und einfach zu scannen, ohne zusätzliches Equipment zu benötigen. Probiere es einfach aus und erlebe, wie einfach das Scannen von Dokumenten mit Microsoft Word sein kann.
Registriere Dich für das Programm mit Deinem Android-Gerät
Du hast ein kompatibles Android-Smartphone oder -Tablet? Dann kannst Du Schritt 2 absolvieren, um Dich für das Programm anzumelden. Öffne dazu die integrierte Kamera-App auf Deinem Gerät und richte die Kamera auf den QR-Code. Anschließend wird Dir ein Banner angezeigt, das Du antippen musst. Folge dann einfach der Anleitung auf dem Bildschirm, um die Registrierung abzuschließen. Mit diesem Schritt hast Du alles erledigt, was nötig ist. Nun kannst Du loslegen und das Programm nutzen.
Digitalisiere Dokumente mit Microsoft Office Lens App (Android/iOS)
Mit der kostenlosen Smartphone-App „Microsoft Office Lens“ kannst du ganz einfach Dokumente digitalisieren. Die App ist sowohl für Android- als auch für iOS-Geräte verfügbar. Mit Microsoft Lens kannst du schnell und einfach Dokumente, Whiteboards, Schultafeln, Rechnungen, Ausdrucke oder Fotos scannen und als Datei speichern. Mit Office Lens lässt sich die Qualität des digitalen Dokuments verbessern und es werden auch Textinhalte erkannt und in ein bearbeitbares Dokument umgewandelt. So hast du deine Dokumente jederzeit und überall dabei.
Scannen Sie Ihr Dokument oder Foto mit Windows HP Scan
Nachdem du deine Druckereinrichtung abgeschlossen hast, ist es an der Zeit, die Scansoftware Windows zu öffnen. Mit Windows kannst du nach dem Modellnamen und der Nummer deines Druckers suchen, um den HP-Druckerassistenten zu öffnen. Wenn du auf der Registerkarte „Scannen“ auf „Dokument oder Foto scannen“ klickst, wird HP Scan gestartet. Auf dem HP Scan-Bildschirm kannst du aus verschiedenen Optionen auswählen, welches Dokument oder Foto du scannen möchtest. Wähle einfach die Option, die am besten zu deinem Bedarf passt, und starte den Scan-Vorgang, um dein Dokument oder Foto zu scannen. Wenn du fertig bist, kannst du dein Bild oder Dokument speichern und verarbeiten.
Speichere ein Dokument als PDF in 3 einfachen Schritten
Du möchtest ein Dokument als PDF speichern? Kein Problem! Wechsle zunächst zur Registerkarte Datei und dann zu Speichern unter. Im Anschluss öffnet sich ein Dialogfenster, in dem Du den Dateityp PDF auswählen kannst. Dafür musst Du einfach den Pfeil in der Liste Dateityp anklicken und dann auf PDF klicken. So kannst Du Dein Dokument schnell und einfach als PDF speichern.
PDF Erstellen mit Windows: 3009 Seiten Scannen & Umwandeln
Du möchtest deine Papierdokumente in ein PDF-Dokument umwandeln? Mit Windows ist das ganz einfach. Mit dem Werkzeug „PDF erstellen“ kannst du dein Dokument scannen. Wähle dazu einfach die entsprechende Vorgabe, indem du auf „Scannen“ klickst. Falls du auch die Rückseiten scannen möchtest, wähle beim Scannen die Option „Weitere Seiten scannen“ und anschließend „Umgedrehte Seiten scannen“. Du kannst bis zu 3009 Seiten scannen. Dabei ist es egal, ob es sich um Farbdokumente oder Schwarz-Weiß-Dokumente handelt. Dank der einfachen Bedienung wirst du deine Dokumente im Handumdrehen in ein schickes PDF-Dokument verwandelt haben.
Schlussworte
Um ein Dokument bei Windows 10 zu scannen, musst du das Windows Fax und Scan Programm verwenden. Es ist bereits auf deinem Computer installiert, du findest es unter dem Startmenü. Öffne das Programm, klicke auf den Scanner-Button und folge den Anweisungen, um dein Dokument zu scannen. Wenn du fertig bist, kannst du es als eine PDF- oder JPEG-Datei speichern!
Du hast jetzt einen guten Überblick darüber, wie du ein Dokument unter Windows 10 scannen kannst. Mit ein bisschen Übung und Geduld kannst du schnell lernen, wie man Dokumente erfolgreich scannen kann. Jetzt hast du die Werkzeuge, um deine Dokumente erfolgreich zu scannen und zu speichern. Viel Erfolg!







