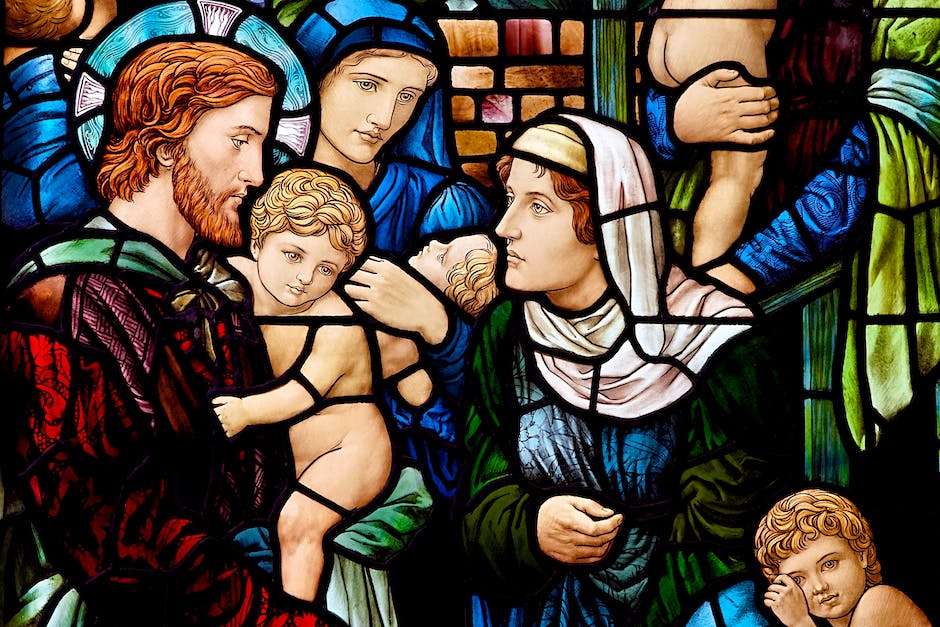Hallo zusammen!
Heute geht es mal wieder um ein Thema, das viele von uns kennen: Windows 10. Insbesondere möchte ich euch zeigen, wie du dein Windows 10 zurücksetzen kannst. So hast du die Möglichkeit, auf ein neues Betriebssystem zu updaten oder deinen Computer auf den Werkszustand zurückzusetzen. Es ist also eine gute Sache, dass du dir die Zeit nimmst, diese Anleitung durchzulesen.
Um Windows 10 auf die Werkseinstellungen zurückzusetzen, müsstest Du die „Einstellungen“ aufrufen. Gehe auf „Update & Sicherheit“ und dann auf „Wiederherstellung“. Dort findest Du die Option „Auf Werkszustand zurücksetzen“. Wenn Du auf diese Option klickst, bekommst Du die Option, Windows 10 auf die Werkseinstellungen zurückzusetzen. Wenn Du diese Option wählst, werden alle nicht gespeicherten Daten gelöscht. Also stelle sicher, dass Du alle Deine Daten gesichert hast, bevor Du die Werkseinstellungen wiederherstellst.
PC auf Werkseinstellungen zurücksetzen – 4 einfache Schritte
Kein Problem, wenn du dein Computer auf die Werkseinstellungen zurücksetzen willst. Alles was du dafür tun musst, ist nur 4 einfache Schritte befolgen. Zuerst musst du im Windows Startmenü auf Einstellungen klicken. Dann gehst du in die Windows Einstellungen und dort zu Update und Sicherheit. Unter Update und Sicherheit findest du dann auf der linken Seite die Option Wiederherstellung. Und auf der rechten Seite kannst du dann die Option PC zurücksetzen auswählen und auf Los geht’s klicken. Wenn du das getan hast, wird dein Computer automatisch auf die Werkseinstellungen zurückgesetzt. So einfach kann es sein, dein Computer auf den ursprünglichen Zustand zu bringen!
Wie du dein Windows 10 System zurücksetzen kannst
Du willst deinen Computer auf die Werkseinstellungen zurücksetzen? Dann bist du hier genau richtig. Wenn du dein Windows 10 System zurücksetzen möchtest, musst du ein paar einfache Schritte befolgen. Zuerst musst du die Einstellungen auf die Standardwerte zurücksetzen und Windows neu installieren, aber keine Sorge – du verlierst dabei keine persönlichen Daten. Klicke dann auf „Weiter“ und auf „Zurücksetzen“. Sobald du das getan hast, wird dein Windows 10 System neu gestartet und zurückgesetzt. Dieser Vorgang kann einige Minuten dauern, also sei geduldig. Es lohnt sich aber, denn am Ende hast du wieder ein sauberes und aufgeräumtes System.
PC Zurücksetzen: Sichern Sie Ihre Daten vorher!
Achtung! Beim Zurücksetzen Ihres PCs werden sämtliche persönliche Daten und Einstellungen, die Sie vorgenommen haben, gelöscht. Außerdem werden alle von Ihnen installierten Apps entfernt. Es werden nur die vorinstallierten Apps auf Ihrem PC erneut installiert. Wir empfehlen Ihnen, vor dem Zurücksetzen Ihres PCs ein Backup all Ihrer Daten anzulegen, damit Sie diese nicht verlieren.
Windows loswerden: So einfach geht’s!
Du willst dein Windows loswerden? Dann ist es gar nicht so schwer! Starte deinen Rechner einfach von einer CD und entferne die Windows-Partitionen. Anschließend kannst du die Festplatte durch ein Formatieren löschen. So kommst du an deine Daten nicht mehr ran und hast einen sauberen Rechner. Aber Achtung: Vergewissere dich vorher, dass du alle deine Daten gesichert hast und du nichts mehr brauchst!
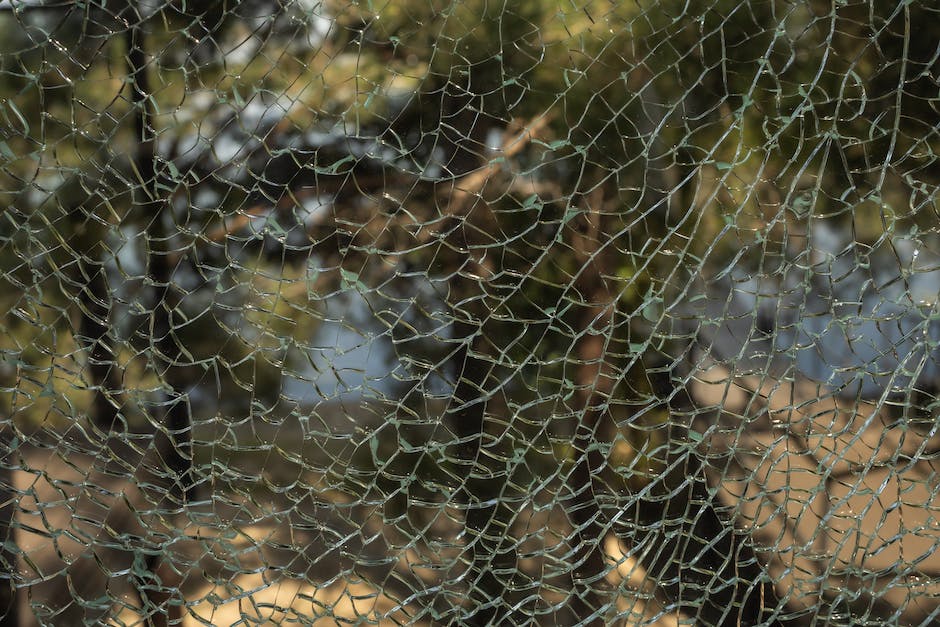
PC zurücksetzen: Einfache Anleitung zum Neuaufsetzen
Du möchtest Deinen PC zurücksetzen? Kein Problem! Folge einfach dieser Anleitung und Du wirst sehen, wie einfach es ist.
Gehe zuerst in der Taskleiste auf Start > Einstellungen > Update und Sicherheit > Wiederherstellung. Wenn Du hier angekommen bist, klicke unter „Diesen PC zurücksetzen“ auf „Los gehts“. Im Anschluss wird Dir die Wahl gegeben, ob Du „Eigene Dateien behalten“ oder den PC komplett neu aufsetzen möchtest: „Alles entfernen“. Denke daran, dass alle Daten, die Du während des Reset-Vorgangs entfernst, unwiederbringlich verloren sind. Deshalb solltest Du vorher unbedingt ein Backup erstellen. So bist Du auf der sicheren Seite, falls Du nochmal auf die Daten zugreifen möchtest. Wenn Du Dein Backup erstellt hast, kannst Du den Vorgang starten und Deinen PC zurücksetzen.
Neues Laufwerk installieren mit Datenträgerverwaltung
Es gibt viele Möglichkeiten, ein neues Laufwerk an Ihrem PC zu installieren. Eine davon ist die Datenträgerverwaltung. Dafür musst Du einfach mit der rechten Maustaste auf „Dieser PC“ klicken und „Verwalten“ auswählen. Anschließend findest Du in der Datenspeicher-Kategorie die Datenträgerverwaltung. Hier werden Dir alle im PC verbundenen Laufwerke angezeigt. Mit der rechten Maustaste kannst Du auf das neu installierte Laufwerk klicken und die Option „Laufwerk formatieren“ auswählen. Auf diese Weise kannst Du das Laufwerk so konfigurieren, dass es Deinen Anforderungen entspricht. Wenn Du das Laufwerk bereits formatiert hast, aber noch weitere Einstellungen vornehmen möchtest, kannst Du die Eigenschaften des Laufwerks öffnen. Hier hast Du Zugriff auf alle Funktionen und kannst die Einstellungen ändern.
Festplatte unter Windows löschen: CCleaner & DBAN
Du möchtest deine Festplatte unter Windows restlos löschen? Dann ist das Programm CCleaner genau das Richtige für dich! Wenn du allerdings die Festplatte reinigen möchtest, auf der Windows gerade läuft, dann ist ein Tool wie DBAN notwendig. Alternativ kannst du die Festplatte auch in einen anderen Rechner mit CCleaner einbauen. So kannst du die Festplatte komplett säubern und sie anschließend sicher neu formatieren.
PC auf Werkseinstellungen zurücksetzen – Schritt-für-Schritt-Anleitung
Klick auf das Windows-Symbol und dann auf das Zahnrad (Einstellungen). Hier kannst Du jetzt die Kategorie „Update und Sicherheit“ auswählen. Wenn Du dann auf der linken Seite auf „Wiederherstellung“ klickst, steht Dir auch die Option „Diesen PC zurücksetzen“ zur Verfügung. Wenn Du auf „Los geht’s“ klickst, wirst Du durch den ganzen Prozess geführt. Windows 2002 erklärt Dir dann Schritt für Schritt, was Du machen musst, um Deinen Computer zurückzusetzen. Am Ende kannst Du dann entscheiden, ob Du Daten, Anwendungen und Einstellungen behalten willst oder ob alles gelöscht werden soll. So kannst Du Deinen Computer auf die Werkseinstellungen zurücksetzen.
Downgraden von Windows 11 auf Windows 10 in 5 Schritten
Du willst von Windows 11 auf Windows 10 downgraden? Dann musst du ein paar einfache Schritte befolgen. Öffne dazu zunächst die Einstellungen deines PCs. Klicke dann in der linken Leiste auf „System“ und anschließend auf „Systemwiederherstellung“. Auf dem Bildschirm mit den Wiederherstellungsoptionen findest du dann die Option „Downgrade“. Klicke schließlich auf die Schaltfläche „Downgrade“, um den Downgrade von Windows 11 auf Windows 10 vorzunehmen. Beachte aber, dass durch diesen Vorgang alle deine Apps, Einstellungen und Dateien gelöscht werden. Deshalb solltest du vorher unbedingt eine Sicherung erstellen. Dann kannst du deinen PC nach dem Downgrade wieder auf den ursprünglichen Zustand zurücksetzen.
Installiere Windows 10 einfach mit dem Media Creation Tool
Du möchtest Windows 10 auf deinem PC installieren? Es ist ganz einfach! Zuerst benötigst du eine gültige Windows 10 Lizenz, damit du das Betriebssystem installieren kannst. Wenn du eine Lizenz hast, kannst du das Media Creation Tool herunterladen und ausführen. Mit diesem Tool kannst du ein Installationsmedium erstellen, das für die Installation von Windows 10 auf deinem PC verwendet werden kann. Weiter unten findest du genaue Anweisungen, die dir bei der Verwendung des Tools helfen.

Windows 10 Problem lösen: Einfacher Weg mit erhöhten Rechten
Du hast ein Problem beim Zurücksetzen von Windows 10? Kein Problem! Es könnte sein, dass das Image der Windows-Wiederherstellungsumgebung offline oder beschädigt ist. Um das herauszufinden, kannst du eine Eingabeaufforderung mit erhöhten Rechten öffnen und folgenden Befehl ausführen: 3011. Wenn du das Problem nicht lösen kannst, kannst du auch ein neues Windows 10-Image herunterladen und installieren. Dazu kannst du entweder die Windows 10-ISO-Datei von Microsofts Website oder ein externes Medienwiederherstellungstool herunterladen. Beides ist kostenlos und kann dir helfen, dein Problem schnell zu lösen.
Dauer einer Windows Neuinstallation – 2-12 Std.
Die Dauer eines Windows Neuinstallation kann je nachdem, wie schnell der Computer und die weitere Hardware ist, stark variieren. Bei einem neuen PC kannst du davon ausgehen, dass die Installation innerhalb weniger Stunden abgeschlossen ist. Ältere PCs benötigen mehr Zeit, da sie meist langsamer sind. Hier empfiehlt es sich, 2-12 Stunden einzuplanen. Durch ein schnelles Laufwerk, wie eine SSD, kann die Dauer der Neuinstallation erheblich verkürzt werden. Ebenso kann die Verwendung von USB-Sticks statt DVDs die Installation beschleunigen.
PC Zurücksetzen: Leistung, Sicherheit & Akkulaufzeit steigern
Du hast deinen PC schon eine Weile und er läuft nicht mehr so, wie er einmal lief? Dann könnte ein Zurücksetzen deine Lösung sein! Wenn du deinen PC zurücksetzt, erhältst du Windows neu installiert und aktualisiert, während deine persönlichen Daten und die meisten Einstellungen erhalten bleiben. Ein Neustart kann dein Gerät vorübergehend verbessern und die Leistung, Sicherheit, Browsererfahrung und Akkulaufzeit erheblich steigern. Es ist eine gute Idee, vor dem Zurücksetzen ein Backup zu machen, um sicherzustellen, dass du deine wichtigen Daten nicht verlierst. Wenn du diesen Schritt abschließt, wirst du wieder wie neu sein und dein Gerät wird viel besser laufen als zuvor.
Smartphone zurücksetzen: Daten sichern & Zeit einplanen
Du hast das Gefühl, dass dein Smartphone nicht mehr so gut funktioniert wie früher? Dann kann ein Zurücksetzen auf die Werkseinstellungen vielleicht helfen. Das bedeutet jedoch, dass alle deine Daten auf dem Smartphone gelöscht werden. Zum Glück werden Daten, die du in deinem Google-Konto gespeichert hast, nach dem Zurücksetzen wieder zur Verfügung stehen. Allerdings werden alle Apps und die dazugehörigen Daten entfernt. Dieser Vorgang kann bis zu einer Stunde dauern, also stelle sicher, dass du ausreichend Zeit einplanst und dein Smartphone vor dem Zurücksetzen vollständig aufgeladen ist.
Windows 11: Schneller als Windows 10 dank neuer Features
Du hast Windows 11 heruntergeladen und es fühlt sich schneller an als Windows 10. Und das liegt nicht nur daran, dass es neu ist – verschiedene Benchmarks und Tests von Tech-Portalen und YouTubern bestätigen, dass es tatsächlich messbar schneller ist. Windows 11 kann vor allem dank der neuen und verbesserten Grafik- und Prozessorfunktionen überzeugen. Dank der zahlreichen Optimierungen, die Microsoft durchgeführt hat, fühlt sich das neue Betriebssystem auch in der Praxis deutlich flotter an.
Microsoft unterstützt mindestens einen Windows 10-Kanal bis 2025
Bis zum 14. Oktober 2025 wird Microsoft weiterhin mindestens einen Windows 10-Kanal unterstützen. Damit werden nicht nur Privatpersonen, sondern auch Unternehmen und Organisationen in der Lage sein, auf die neuesten Funktionen und Sicherheitsupdates zuzugreifen. Da Microsoft seine Kunden beim Umgang mit Windows 10 unterstützen möchte, bietet das Unternehmen eine breite Palette an Optionen, wie man das Betriebssystem aktualisieren kann. Dazu zählen zum Beispiel die automatische Installation von Updates, die Auswahl eines bestimmten Kanals und die Einstellung eines eigenen Update-Plans. Darüber hinaus können Nutzer, die die Kontrolle über ihre Updates behalten möchten, auch die Möglichkeit in Betracht ziehen, neue Funktionen und Updates manuell herunterzuladen. Auf diese Weise können sie sicherstellen, dass sie immer über die neuesten Funktionen und Sicherheitsupdates verfügen, ohne dabei auf die Unterstützung durch Microsoft angewiesen zu sein.
Windows 11 Downgrade auf Windows 10 – Anleitung & Tipps
Du hast Windows 11 auf deinem Computer und möchtest es wieder loswerden? Dann kannst du das Downgrade auf Windows 10 durchführen. Wie das funktioniert, verraten wir dir hier.
Öffne dazu zunächst die Einstellungen von Windows 11. Dort klickst du links auf „System“ und anschließend auf „Wiederherstellung“. Hier hast du die Möglichkeit, dein System zurückzusetzen oder zu Windows 10 zu downgraden. Wähle die Option, die für dich am besten passt.
Beim Downgrade kannst du deine Dateien, Programme und Einstellungen behalten. Beachte aber, dass bestimmte Funktionen, die es nur in Windows 11 gibt, nicht mehr zur Verfügung stehen. Außerdem benötigst du eventuell neue Software, um bestimmte Programme wieder zum Laufen zu bringen.
Bevor du das Downgrade durchführst, solltest du ein Backup deiner Daten anlegen. So kannst du sicher sein, dass du auch nach der Deinstallation deine Dateien behältst.
Das war’s schon – mit unserer Anleitung konntest du Windows 11 ohne Probleme deinstallieren. Wenn du noch Fragen hast, kannst du uns gerne kontaktieren. Wir helfen dir gerne weiter!
Laptop auf Auslieferungseinstellungen zurücksetzen – So geht’s!
Du hast deinen Laptop und willst ihn wieder auf die Auslieferungseinstellungen zurücksetzen? Dann können wir dir helfen! Es ist ganz einfach. Öffne dazu die Einstellungen deines Laptops. Dies kannst du entweder über das Einstellungs-Icon in der Taskleiste oder über die Tastenkombination Windows + i machen. Anschließend wähle im Menü „Update und Sicherheit“ und anschließend die Option „Wiederherstellung“ aus. Unter der Überschrift „Diesen PC zurücksetzen“ kannst du nun auf „Los geht’s“ klicken und dein Laptop wird auf die Auslieferungseinstellungen zurückgesetzt. Bitte beachte, dass alle persönlichen Daten, die du auf deinem Laptop gespeichert hast, dabei gelöscht werden. Deshalb solltest du vorher unbedingt ein Backup deiner Daten erstellen.
Wie du Dateien von deiner Festplatte löschst
Du möchtest Dateien und Ordner von der Festplatte deines PCs löschen? Dann musst du zunächst im Windows-Explorer die gewünschten Dateien markieren und anschließend die [Entf]-Taste drücken. Anschließend kannst du mit der rechten Maustaste auf den „Papierkorb“ klicken und die Option „Papierkorb leeren“ wählen. So werden alle ausgewählten Dateien endgültig von der Festplatte entfernt. Beachte aber unbedingt, dass durch das Leeren des Papierkorbs keine Dateien wiederherstellbar sind. Deshalb sei dir bei der Auswahl deiner Dateien sicher, dass du sie auch wirklich löschen möchtest.
Schlussworte
Du kannst Windows 10 ganz einfach zurücksetzen. Zuerst musst du die Einstellungen öffnen, die du über das Windows-Symbol am unteren linken Bildschirmrand erreichst. Dann wählst du „Update und Sicherheit“ und anschließend „Wiederherstellung“. Dort findest du die Option „Auf Werkszustand zurücksetzen“. Wenn du darauf klickst, kannst du deinen PC zurücksetzen, sodass alle Änderungen, die du an deinem Betriebssystem vorgenommen hast, entfernt werden.
Du hast erfolgreich Windows 10 auf deinem Computer zurückgesetzt! Jetzt kannst du von vorne anfangen und deinen Computer nutzen, wie du es möchtest. Mach dir keine Sorgen mehr, wenn du wieder einmal Probleme mit deinem Computer haben solltest, du kannst ihn jederzeit zurücksetzen.