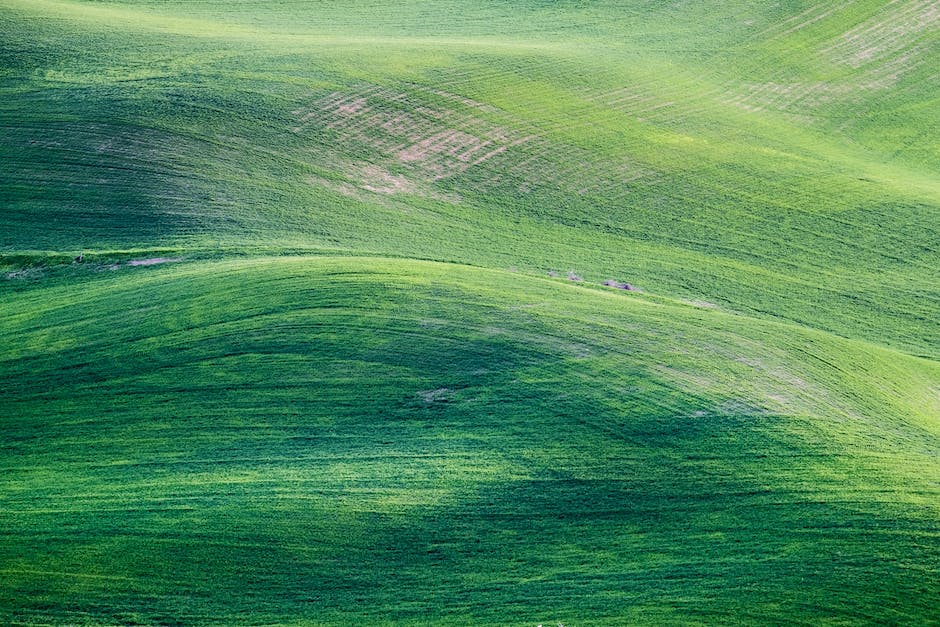Hey, hast du schon mal darüber nachgedacht, wie du deinen Windows 10 Computer am besten schützen kannst? Es ist wichtig, dass du ihn vor Viren, Spyware und anderen Bedrohungen schützt, damit du sicher im Netz unterwegs bist. In diesem Artikel werden wir dir ein paar einfache Tipps geben, wie du deinen Windows 10 Computer schützen kannst.
Um Windows 10 zu schützen, empfehle ich, dass du ein starkes Passwort erstellst und deine Firewall aktivierst. Vergiss nicht, deine Software regelmäßig zu aktualisieren, um dein System vor Malware und anderen Bedrohungen zu schützen. Es ist auch eine gute Idee, Antivirensoftware zu installieren, um dein System zu schützen. Wenn du all diese Schritte befolgst, solltest du gut geschützt sein.
Wie du ein Computer-Backup erstellst und deine Daten schützt
Du möchtest deine Daten auf deinem Computer sichern? Mit einem Backup lassen sich alle wichtigen Dateien und Einstellungen auf deinem Rechner speichern. Hier erfährst du, wie du ein Computer-Backup erstellst:
Gehe zuerst über die Taste „Start“ in die Systemsteuerung. Wenn du dort angekommen bist, suche nach „System und Sicherheit“. Anschließend klicke auf „Sichern und Wiederherstellen“. Zu guter Letzt wähle „Systemabbild erstellen“ aus.
Nun bist du bereit, dein Backup zu erstellen. Dafür musst du entscheiden, was gesichert werden soll. Ein komplettes Systemabbild beinhaltet alle Dateien und Einstellungen, die auf deiner Festplatte gespeichert sind. Wenn du nur bestimmte Elemente sichern möchtest, zum Beispiel Fotos und Musik, kannst du das auch selektiv machen.
Wenn du deine Auswahl getroffen hast, klicke auf „Weiter“. Danach wähle den Speicherort aus, an dem du dein Backup speichern möchtest. Wähle ein externes Laufwerk, das an deinen Computer angeschlossen ist, um es sicher zu verwahren. Und schon ist dein Backup erstellt.
Es ist ratsam, dein Backup regelmäßig zu aktualisieren, um deine Daten auf dem neuesten Stand zu halten. So kannst du im Falle eines Schadens sicher sein, dass deine Dateien geschützt sind.
Systemabbild Vs. Laufwerkssicherung: Wichtige Unterschiede
Der Unterschied zum Systemabbild liegt darin, dass nicht nur einzelne Dateien gesichert werden, sondern das gesamte Laufwerk. Diese Sicherungen müssen von dir manuell gestartet werden und können eine Menge Speicherplatz beanspruchen. Auch wenn die Sicherung komprimiert wird, kann sie immer noch zwischen 50% und 100% der Größe des gesicherten Laufwerks betragen. Daher ist es wichtig, dass du über genügend Speicherplatz verfügst und deine Daten regelmäßig sicherst.
Unterschied zwischen Systemabbild und Backup erklärt
Du hast vielleicht schon mal von Systemabbildsicherungen und Backups gehört, aber weißt nicht so genau, was der Unterschied ist? Systemabbildsicherungen sind eine Vollsicherung, die das Betriebssystem, die Daten und die installierten Programme auf deinem Computer zuverlässig sichert. Wenn du nur deine persönlichen Dateien sichern willst, kannst du stattdessen ein Backup erstellen. So sparst du Speicherplatz und hast nur deine relevanten Dateien zur Hand. Ein Backup kann auch dann sinnvoll sein, wenn du ein Systemabbild nicht erstellen möchtest.
Installiere Betriebssystem auf neuem PC mit Original-CD
Nein, das geht leider nicht! Du musst das Betriebssystem auf Deinem neuen Computer mit der Original-CD installieren. Denn es ist sehr unwahrscheinlich, dass es Dir gelingt, Deinen Computer mit einer Image-Kopie zum Laufen zu bekommen. Der Bootsektor der beiden Computer ist meistens nicht kompatibel, wodurch ein solcher Versuch in der Regel scheitert. Es ist also wesentlich einfacher, das Betriebssystem mit der Original-CD zu installieren.

3-2-1-Methode: Sichere Daten durch 3 Backups, 2 lokal & 1 extern
Aus konservativer Sicht ist es immer noch ratsam, die 3-2-1-Methode anzuwenden. Es empfiehlt sich, drei Backups zu erstellen, davon zwei lokal und eine extern. Dadurch hast Du die Gewissheit, dass Deine Daten auch im Falle eines Notfalls sicher sind. Ein isolierter Speicherort ist die beste Art, sich vor allen Arten von Bedrohungen zu schützen. Es ist wichtig, dass Du regelmäßig Deine Backups aktualisierst, damit Du stets auf dem aktuellen Stand bist. Mit der 3-2-1-Methode bist Du auf der sicheren Seite. So hast Du immer eine Kopie Deiner Daten, falls etwas schiefgehen sollte.
PC-Sicherheit erhöhen: Dateiverlauf aktivieren!
Möchtest Du Deinen PC sichern, damit Du Deine Dateien schützen kannst? Dann solltest Du unbedingt den Dateiverlauf aktivieren! Dazu gehst Du einfach auf Start und wählst dann Einstellungen > Update & Security > Backup > Laufwerk hinzufügen aus. Nun kannst Du auswählen, ob Du ein externes Laufwerk oder einen Netzwerkspeicherort als Backup-Ort verwenden möchtest. Achte darauf, dass das externe Laufwerk oder der Netzwerkspeicherort ausreichend Platz für Deine Sicherungen bietet. So kannst Du sicherstellen, dass Deine Daten sicher sind – auch wenn mal etwas schiefgeht.
Windows 10 Backup erstellen: So geht’s!
Für alle, die ein Backup ihres Windows-10-Systems erstellen möchten, ist es ganz einfach. Öffne dazu einfach die Systemsteuerung und klicke unter System und Sicherheit auf den Text „Sichern und Wiederherstellen (Windows 7)“. Im nächsten Schritt wähle links in der Navigation den Punkt „Systemabbild erstellen“ aus und starte dann den Prozess. So erstellst du ein Backup des gesamten Systems, inklusive aller installierter Programme und Einstellungen. Dadurch hast du die Möglichkeit, bei einem Systemausfall oder einem anderen Problem sofort wieder auf den früheren Stand zurückzusetzen.
Backup anlegen: Schütze deine Daten vor Verlust!
Du hast wichtige Daten auf deinem Computer oder Laptop gespeichert? Damit du im Falle eines Falles nicht auf deinen Daten sitzen bleibst, solltest du unbedingt ein Backup anlegen. Das Backup bewahrt alle deine Daten sicher auf und du kannst sie im Notfall wiederherstellen. Ein Backup ist auch für Unternehmen unerlässlich, denn hier können Sicherheitslücken schädliche Folgen haben und geschäftsschädigend sein. Daher sollte ein regelmäßiges Anlegen von Backups eingeplant werden, um im Ernstfall schnell auf ein funktionierendes Backup zurückgreifen zu können. Dabei ist es wichtig, die Backups an einem sicheren Ort aufzubewahren und regelmäßig zu überprüfen, ob sie noch aktuell sind. So bist du jederzeit vor Datenverlust geschützt und kannst unbesorgt arbeiten.
Externe Festplatte 2019: Die besten Optionen zum Speichern
2019
Du hast eine Menge wertvoller Daten? 🤔 Dann ist es wichtig, dass du sie sicher und zuverlässig speicherst. 💾 Eine externe Festplatte ist dafür die perfekte Lösung. 🙌 Wir haben hier ein paar empfohlene Festplatten für dich aufgelistet. 📝
WD My Book 6TB USB 30 schwarz (externe Festplatte) ist eine leistungsstarke und gleichzeitig kompakte externe Festplatte. Sie bietet großen Speicherplatz und kann über USB 3.0 an deinen Computer angeschlossen werden. 💻
TOSHIBA Canvio Basics 2,5″ 20 TB USB3 ist eine weitere empfohlene externe Festplatte. Sie ist kompakt und auch sehr einfach zu bedienen. 🤓 Der USB 3.0 Anschluss ermöglicht eine schnelle Datenübertragung und sie verfügt über 20 TB Speicherplatz.
SEAGATE Backup Plus Hub 10TB USB 30 (externe Festplatte) ist die perfekte Lösung für alle, die viel Speicherplatz benötigen. 🤩 Sie verfügt über 10 TB Speicherplatz und ist mit USB 3.0 ausgestattet. Zudem kannst du über das integrierte Hub noch weitere Geräte an die Festplatte anschließen.
Es gibt noch viele weitere externe Festplatten auf dem Markt, die für Backups geeignet sind. 🤗 Am 09.03.2019 wurden zum Beispiel die externen Festplatten G-Technology G-Drive 4TB USB-C und LaCie Porsche Design 4TB USB-C veröffentlicht. 🆕 Sie sind mit USB-C ausgestattet und bieten 4 TB Speicherplatz. 💾
Systemwiederherstellung: Deine persönlichen Daten bleiben unberührt
Du hast ein Problem mit deinem Computer oder Laptop? Mit einer Systemwiederherstellung kannst du unerwünschte Änderungen rückgängig machen und dein System in einen früheren Zustand zurückversetzen. Das ist praktisch, wenn du z.B. ein Programm installiert hast, das deinen Computer langsamer oder instabil gemacht hat. Allerdings solltest du beachten, dass durch die Systemwiederherstellung nur System- und Konfigurationsdateien zurückgesetzt werden. Deine eigenen Dateien, wie Musik, Bilder, Videos etc. sind hiervon nicht betroffen. Bei der Systemwiederherstellung bleiben deine persönlichen Daten also unberührt. Um sicherzustellen, dass du im Fall einer Systemwiederherstellung alle wichtigen Dateien behältst, empfehlen wir dir, regelmäßig Backups anzulegen. So kannst du deine persönlichen Dateien bei einer Systemwiederherstellung problemlos wiederherstellen.

Backup & Datensicherung: Wie du deine Daten schützt
Du hast bestimmt schon einmal gehört, dass Datensicherung oder Backup wichtig sind. Aber was bedeuten die Begriffe eigentlich? Backup oder Datensicherung ist der deutsche Begriff für die englische Bezeichnung ‚Backup‘. Es gibt also keinen Unterschied. Im deutschen Sprachgebrauch ist der englische Begriff „Backup“ aber häufig geläufiger. Backups (oder Datensicherung) sind ein wichtiger Teilaspekt der Datensicherheit. Dabei werden alle wichtigen Daten gesichert und können im Falle eines Datenverlustes wiederhergestellt werden. So kannst du sicher sein, dass deine Daten auch bei einem Hardwaredefekt oder einem Computervirus sicher sind. Es ist daher wichtig, ein regelmäßiges Backup deiner Daten durchzuführen. So schützt du dich und deine Daten vor möglichen Schäden.
Sichere Deine Dateien auf externer Festplatte in 3 Schritten
Willst Du sicherstellen, dass Deine Dateien auf einer externen Festplatte gesichert sind? Dann folge einfach den folgenden Schritten: Öffne die Systemsteuerung und wähle die Option „Dateiversionsverlauf“ aus. Klicke anschließend auf „Laufwerk hinzufügen“ und wähle die externe Festplatte als Speichermedium aus. Bestätige den Vorgang und schon werden automatisch Kopien Deiner Dateien erstellt. Diese werden in der externen Festplatte unter dem Ordner „FileHistory“ abgespeichert und Du kannst Dir sicher sein, dass Deine Dateien gesichert sind. Wenn Du die Dateien später wiederherstellen möchtest, musst Du einfach nur auf den Dateiversionsverlauf zugreifen und auf die gesicherten Versionen der Dateien zurückgreifen.
Sichere Daten auf Windows Rechner – Klicke auf das Symbol!
Du hast Windows als Betriebssystem auf dem Rechner und möchtest deine Daten sichern? Dann klicke einfach auf das Windows-Symbol in der Taskleiste und navigiere zu den Einstellungen. Wähle dort die Kategorie „Update & Sicherheit“ und anschließend die Option „Sicherung“. Schließe jetzt deine externe Festplatte an und suche unter „Mit Dateiversionsverlauf sichern“ nach deinem externen Datenträger0803. Damit ist die Sicherung deiner Daten abgeschlossen. Falls du aber noch weitere Sicherungsmöglichkeiten nutzen möchtest, kannst du die Option „Erweiterte Sicherungseinstellungen“ auswählen. Auf diese Weise kannst du deine Dateien auf mehreren externen Festplatten speichern und so sicherstellen, dass deine Daten sicher verwahrt sind.
SSD als externe Datensicherung: Günstiger Preis, aber Einschränkungen
Unser Fazit zur SSD lautet: Grundsätzlich ist eine solche Festplatte das optimale externe Medium für eine Datensicherung. Allerdings musst Du beachten, dass günstigere SSDs mit TLC oder MLC Technologie nur 1000 bis 10000 mal beschrieben werden können. Daher empfehlen wir Dir, bei regelmäßigen und großen Datenbackups auf mehrere externe Festplatten zu setzen. So kannst Du Deine Daten sicher und zuverlässig archivieren und musst Dir keine Gedanken darüber machen, dass eine einzige SSD an ihre Grenzen stößt.
WinRE installieren: 450 MB Platz für Systemdiagnose & Wiederherstellung
Möchtest du Windows auf deiner Festplatte installieren? Dann wird eine System reservierte Partition oder eine Wiederherstellungspartition erstellt, um WinRE (Windows Recovery Environment) zu speichern. Dabei wird circa 450 MB an Speicherplatz benötigt. WinRE ist ein vorinstalliertes Tool, das es dir ermöglicht, dein System zu reparieren und zu diagnostizieren, wenn Probleme auftreten. Außerdem kannst du mit WinRE eine Systemwiederherstellung durchführen, um dein System auf einen früheren Zeitpunkt zurückzusetzen.
Erstelle jetzt dein Systemabbild & stelle deinen Rechner schnell wieder her
Du möchtest dein Systemabbild erstellen? Super Idee, so kannst Du deinen Rechner in einem Notfall schnell wiederherstellen. Gehe dazu folgendermaßen vor: Gib in die Windows-Suchleiste ‚Systemsteuerung‘ ein. Klick dann auf ‚Öffnen‘. Im Feld ‚System und Sicherheit‘ wähle die Option ‚Sicherung und Wiederherstellung (Windows 7)‘. Anschließend kannst Du auf ‚Ein Systemabbild erstellen‘ klicken. Fertig! So kannst Du deinen Rechner jederzeit sichern und im Notfall schnell wiederherstellen. Es lohnt sich, ein Systemabbild regelmäßig zu erstellen, sodass im Fall eines Problems immer eine aktuelle Version zur Verfügung steht.
Windows 10 Backup erstellen: Wie du Zeit sparst
Du hast vor, ein Backup deines Windows 10 Systems zu erstellen? Dann solltest du bedenken, dass es eine Weile dauern kann, bis das Systemabbild auf der externen Festplatte fertig ist. Je nachdem, wie groß das Backup ist, können einige Minuten bis mehrere Stunden vergehen. Damit du nicht unnötig lange warten musst, solltest du dein System vorher aufräumen und unnötige Dateien löschen, um die Backupdateigröße zu verringern.
Vorteile einer SSD beim Daten-Transport: Schneller, Robuster, Langlebiger
Wenn Du regelmäßig deine Daten von A nach B transportierst, dann ist eine SSD für Dich die beste Wahl. SSDs sind nicht nur schneller, sondern auch robuster als HDDs. Der Transfer ist schneller und sicherer. Außerdem bieten SSDs einen großen Vorteil, wenn es um die Langlebigkeit und Kompatibilität geht. Da sie keine beweglichen Teile haben, sind sie weniger anfällig für mechanische Schäden. Die Lebensdauer einer SSD ist daher länger und Du kannst sie mit verschiedenen Geräten verbinden. Wenn Du also eine zuverlässige und schnelle Möglichkeit suchst, deine Daten zu transportieren, dann ist eine SSD die beste Wahl.
Vorteile von USB-Sticks gegenüber externen Festplatten
Du kennst sicherlich die externen Festplatten. Sie sind zwar sehr nützlich, aber nicht gerade kompakt. USB-Sticks bieten da eine viel bessere Alternative. Sie sind wesentlich kleiner und nehmen kaum Platz weg. Diese kleinen Speichermedien lassen sich einfach verstauen, bequem transportieren und passen sogar in die Hosentasche. Aber das Beste ist, dass USB-Sticks einem Herunterfallen in der Regel standhalten – anders als mobile HDDs. So kannst du deine wichtigen Daten immer bei dir tragen, ohne dass sie zu Schaden kommen.
Schlussworte
Um dein Windows 10 sicher zu machen, solltest du einige grundlegende Schritte durchführen. Am wichtigsten ist, dass du ein starkes Passwort für dein Benutzerkonto erstellst und dass du eine Zwei-Faktor-Authentifizierung aktivierst, um noch mehr Schutz zu bieten. Außerdem solltest du immer die neusten Updates installieren, um die neuesten Sicherheitspatches zu erhalten. Ein weiterer wichtiger Schritt ist, dass du eine Firewall aktivierst und sicherstellst, dass dein Antivirusprogramm aktiviert ist. Wenn du diese Maßnahmen befolgst, kannst du dir sicher sein, dass dein Windows 10 sicher ist.
Deine Schlussfolgerung könnte lauten:
Es ist wichtig, sein Windows 10 System zu schützen, um Datenverlust und Probleme mit Viren und Malware zu vermeiden. Mit ein paar einfachen Schritten kannst du dein System sichern und dich vor potenziellen Gefahren schützen. Also, vergiss nicht, dein Windows 10 System zu schützen!