Hey! Wenn du ein Windows 10-Benutzer bist, hast du sicher schon bemerkt, dass die Oberfläche ein wenig anders aussieht als die früheren Windows-Versionen. Wenn du wissen willst, wie das aussieht und wie du es anpassen kannst, bist du hier genau richtig. In diesem Artikel erklären wir dir, wie die Windows 10-Oberfläche aussieht und wie du sie an deine Bedürfnisse anpassen kannst.
Die Oberfläche von Windows 10 sieht sehr modern und ansprechend aus. Es gibt eine Taskleiste, die an der Unterseite des Bildschirms angezeigt wird, in der sich Programme und Kacheln befinden. Auf der linken Seite der Taskleiste befindet sich das Startmenü, in dem du verschiedene Einstellungen vornehmen und nach Dateien und Programmen suchen kannst. Du kannst auch verschiedene Kacheln hinzufügen, um schneller auf Programme zugreifen zu können. Es gibt auch die Möglichkeit, ein Design oder eine Hintergrundfarbe zu wählen. Insgesamt sieht die Oberfläche von Windows 10 sehr ansprechend aus und es ist sehr einfach, sich darin zurechtzufinden.
Windows 11: Neues Design, verbesserter Dateimanager & mehr
Windows 11, das neue Betriebssystem von Microsoft, ersetzt die Windows 10-Benutzeroberfläche durch ein völlig neu gestaltetes Design. Das Ziel ist es, die Performance des Systems zu verbessern, ohne dass es dabei zu Performance-Einbußen kommt. Dies versprachen die Microsoft-Entwickler in einer Fragerunde am 12.08.20. Neben dem neuen Design wurde auch ein verbesserter Dateimanager angekündigt, der eine einfachere Verwaltung der Dateien ermöglicht. Außerdem soll eine neue Benachrichtigungszentrale das Verwalten von Benachrichtigungen erleichtern. Mit Windows 11 können Anwender auch auf eine neue Bedienoberfläche zugreifen, die es ihnen ermöglicht, Programme und Einstellungen leichter anzupassen und zu verwalten.
Startmenü mit Windows-Logo-Taste, Maus oder Symbol öffnen
Um das Startmenü zu öffnen, das alle deine Apps, Einstellungen und Dateien enthält, kannst du entweder das Symbol am linken Ende der Taskleiste wählen, oder einfach die Windows-Logo-Taste auf der Tastatur drücken. Mit der Windows-Logo-Taste kannst du das Startmenü auch öffnen, wenn du gerade etwas anderes auf deinem Computer machst. Ein weiterer Weg, das Startmenü zu öffnen, ist es, einfach mit der Maus auf die untere linke Ecke des Bildschirms zu klicken.
Startbildschirm auf Handy schnell finden: So geht’s!
Du hast Probleme damit, den Startbildschirm auf deinem Handy zu finden? Kein Problem! Es ist ganz einfach: Auf deinem Homescreen werden die Seiten deines Geräts leicht verkleinert dargestellt. Ganz oben auf jeder Seite ist ein Haus-Symbol zu sehen. Die meisten Symbole sind grau, doch auf einer Seite leuchtet es weiß – das ist dein aktueller Startbildschirm. Wenn du das Symbol antippst, dann öffnet sich der Startbildschirm. Probiere es einfach aus, es ist ganz leicht!
Finde alles, was du brauchst: Startmenü und Taskleiste
Auf dem Startmenü findest Du alles, was Du brauchst, von Apps über Einstellungen bis hin zu Dateien. Einfach auf der Taskleiste auf „Start“ klicken und schon kann’s losgehen. Anschließend kannst Du es dir noch individueller machen, indem du deine Apps und Programme an die Taskleiste anheftest. Damit hast du alles, was du brauchst, stets im Blick.

Taskleiste am Desktop verschieben – So geht’s!
Du hast einen neuen Desktop und möchtest die Taskleiste anders positionieren? Lässt sich machen! Normalerweise befindet sich die Taskleiste am unteren Rand des Desktops. Aber das musst du nicht so lassen, du kannst sie auch an die Seite oder an den oberen Rand des Desktops verschieben. Damit das funktioniert, muss die Taskleiste allerdings entsperrt sein. Dann kannst du ihre Position ändern, indem du sie ganz einfach mit der Maus an den gewünschten Ort ziehst. Viel Spaß beim Verschieben!
Anzeigeeinstellungen in Windows ändern – Schritt für Schritt Anleitung
Hey, willst du deine Anzeigeeinstellungen in Windows ändern? Kein Problem! Gehe dazu einfach auf Start> Einstellungen > System>Anzeigen. Dort kannst du dann eine Option aus dem Dropdownmenü neben Skalieren wählen, um die Größe von Text und Apps zu ändern. Wenn du die Bildschirmauflösung anpassen möchtest, kannst du dies ebenfalls über das Dropdownmenü neben Anzeigeauflösung machen. Außerdem kannst du Hintergrundbilder, Farbschema und andere Einstellungen auswählen, um dein visuelles Erlebnis zu optimieren. Viel Spaß bei der Einstellung deiner Anzeigeeinstellungen!
Anzeigen der Menüleiste im Internet Explorer in 3 Schritten
Du hast einen Internet Explorer auf deinem Computer und möchtest die Menüleiste anzeigen? Kein Problem, das machen wir in wenigen Schritten! Drücke zunächst die Alt-Taste, dann wird die Menüleiste kurz angezeigt. Wähle anschließend im Menü „Ansicht“ aus und navigiere zu dem Menüpunkt „Symbolleisten“. Dort findest du den Menüpunkt „Menüleiste“, den du aktivieren musst. Du kannst nun die Menüleiste jederzeit ein- und ausblenden, indem du die Alt-Taste drückst. Es ist also kinderleicht, die Menüleiste anzuzeigen und zu verstecken. Viel Spaß damit!
Systemwiederherstellung in der Systemsteuerung öffnen
Gib in Dein Suchfeld Systemsteuerung ein und tippe oder klicke auf Systemsteuerung. Dann gib Wiederherstellung ins Suchfeld ein und tippe oder klicke auf Wiederherstellung. Jetzt musst Du Systemwiederherstellung öffnen und die Anweisungen befolgen. Du kannst das System auch auf den letzten gespeicherten Stand zurücksetzen, um die aktuellsten Änderungen oder Fehler zu beheben. Das kannst Du in der Systemsteuerung machen. Gehe dafür einfach zu System und Sicherheit, anschließend auf Wiederherstellung und schließlich auf Systemwiederherstellung. Folge dann einfach den Anweisungen.
Finde Dein aktuelles Hintergrundbild unter Windows 11
Du suchst nach dem Pfad zu Deinem aktuellen Hintergrundbild unter Windows 11? Dann musst Du in den Ordner C:\Users\[Dein Benutzername]\AppData\Roaming\Microsoft\Windows\Themes 1911 schauen. In diesem Ordner findest Du das aktuelle Hintergrundbild, das Du gerade verwendest. Wenn Du allerdings ein anderes Hintergrundbild verwenden möchtest, kannst Du es ganz einfach über die Einstellungen Deines Desktops ändern. Dazu musst Du nur auf „Anpassen“ und dann auf „Hintergrund“ gehen. Hier hast Du die Wahl zwischen verschiedenen Hintergrundbildern, Videos, Diashows oder auch Bildern, die Du selbst auf Deinem Computer gespeichert hast. Probiere es doch einfach mal aus!
Icons: Schnelles Erkennen & Finden von Programmen & Dateien
Icons sind ein wesentlicher Bestandteil moderner grafischer Benutzeroberflächen (GUI). Sie erlauben es, Programme und Dateien schnell zu erkennen und zu finden. Durch die Verwendung eindeutiger Symbole können Anwendungen und Dateien leicht von anderen unterschieden werden. So kannst Du beispielsweise ein Word-Dokument anhand des bekannten Icons sofort erkennen. Eine weitere positive Eigenschaft ist, dass Icons auch ohne Text oder Erklärungen leicht verständlich sind. Sie ermöglichen es Dir, Programme schnell zu finden und zu öffnen, ohne lange zu suchen. So hast Du schnell Zugriff auf die wichtigsten Funktionen.
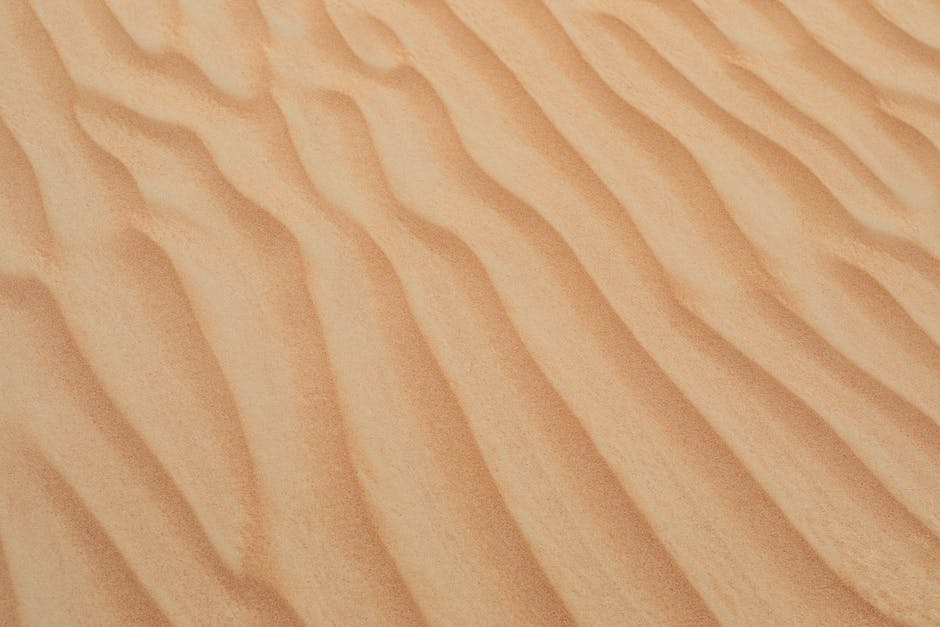
Was ist der Desktop? Erklärung & Funktionen
Du hast schon mal von dem Begriff des Desktops gehört, aber weißt nicht so genau, was er bedeutet? Der Desktop ist in der EDV die unterste oder letzte Fensterebene einer Desktop-Umgebung. Er ist die Oberfläche des Computers und wird auch als Schreibtisch bezeichnet. Der Desktop wird normalerweise als erster Bildschirm beim Starten des Computers angezeigt. Der Desktop enthält verschiedene Programme, Anwendungen, Dateien und Verknüpfungen, die zur Navigation dienen. Mit dem Desktop kannst du auch Dateien verwalten und speichern. Die Desktop-Umgebung bietet verschiedene Funktionen wie die Anzeige von Dokumenten und das Organisieren von Ordnern. Mit dem Desktop können Benutzer auch schnell auf Programme und Dateien zugreifen, ohne jedes Mal das Betriebssystem neu starten zu müssen. Der Desktop ermöglicht es dir, deine Arbeit zu organisieren und zu verwalten. Es ist also eine sehr nützliche Funktion, die du unbedingt kennenlernen solltest.
Aktiviere Sperrbildschirm für sicheren Zugriff auf PC
Der Sperrbildschirm ist ein wichtiger Bestandteil des Startvorgangs eines Computers. Er kann dazu dienen, den Computer vor unbefugtem Zugriff zu schützen. Um den Sperrbildschirm zu aktivieren, musst du meist zuerst ein Passwort eingeben. Erst dann erscheint die Anmeldemaske. Wenn du keinen Sperrbildschirm aktiviert hast, erscheint die Anmeldemaske sofort. So kannst du deinen Computer ohne Mitwisser benutzen. Es ist auf jeden Fall empfehlenswert, einen Sperrbildschirm zu aktivieren, damit du sicher sein kannst, dass nur du Zugriff auf deinen Computer hast.
Ändere Deine Bildschirmauflösung in 3 Schritten!
Du möchtest Deine Bildschirmauflösung ändern? Dann folge einfach diesen Schritten! Öffne dazu die Bildschirmeinstellungen und scroll nach unten zu Skalierung und Layout. Hier kannst Du dann die Bildschirmauflösung auswählen. Meistens ist es am besten, sich an den empfohlenen markierten Wert zu halten. Allerdings solltest Du vorher überprüfen, ob Dein Monitor die ausgewählte Auflösung auch unterstützt. Dazu findest Du in den technischen Daten des Monitors die maximalen Auflösungen. Jetzt kannst Du Deine Bildschirmauflösung ändern und das beste aus Deinem Monitor rausholen!
Microsoft Unterstützt Windows 10 Kanal Bis 2025
Microsoft wird auch bis zum 14. Oktober 2025 weiterhin mindestens einen Windows 10-Kanal unterstützen. Wie Microsoft mitteilte, hat das Unternehmen ein Commitment eingegangen, das Support für mindestens einen Windows 10-Kanal bis zu diesem Datum zu gewährleisten. Dies bedeutet, dass Microsoft kontinuierlich Sicherheitsupdates und andere Patches für Windows 10-Benutzer zur Verfügung stellen wird. So können Du und andere Nutzer von Windows 10 darauf vertrauen, dass ihre Geräte immer auf dem neuesten Stand der Technik sind. Microsoft stellt auch ein Update-Kontrollcenter zur Verfügung, über das Du den Status Deiner Windows-Installationen überwachen und Updates herunterladen kannst. Somit kannst Du sicher sein, dass Deine Geräte sicher und auf dem neuesten Stand sind.
Upgrade kostenlos auf Windows 10 – Behalte deine Daten!
Du hast noch Windows 7 oder Windows 8 auf deinem Computer? Dann kannst du dich freuen, denn du kannst noch immer kostenlos auf Windows 10 umsteigen. Das Angebot lief offiziell nur ein Jahr nach dem Release, aber es funktioniert immer noch. Also, wenn du eine Lizenz für Windows 7 oder Windows 8 besitzt, solltest du dir diese einmalige Gelegenheit nicht entgehen lassen und zu Windows 10 upgraden. Es ist ein einfacher Prozess und du kannst deine Daten behalten. Es ist also ein guter Weg, deinen Computer auf den neuesten Stand zu bringen.
Windows 11: Neue Funktionen für einfacheres Arbeiten
Windows 11 liefert jede Menge neue Funktionen, die es Dir leichter machen, Deinen Computer zu benutzen. Mit dem neuen Startmenü hast Du einen schnellen Zugriff auf alle wichtigen Apps und Programme. Außerdem kannst Du die Suche nutzen, um schnell auf Dateien, Einstellungen und Apps zuzugreifen. Ebenfalls neu ist die Taskleiste, die Dir eine bessere Übersicht über Deine Programme bietet. Darüber hinaus wurde der Datei-Explorer überarbeitet und bietet nun noch mehr Möglichkeiten zur Verwaltung Deiner Dateien. Windows 11 kommt auch mit einigen Verbesserungen im Bereich der Sicherheit und des Designs. Es gibt ein neues System zur Kontrolle von Apps, das Dir mehr Kontrolle über Deinen Computer gibt. Darüber hinaus kannst Du die neuen Anpassungsoptionen nutzen, um Deinen Desktop und Dein Startmenü ganz nach Deinen Wünschen zu gestalten.
Wechsel auf Windows 11? Prüfe diese Nachteile
Du hast Windows 10 und überlegst, auf Windows 11 zu wechseln? Dann solltest du unbedingt die Nachteile kennen. Zum einen musst du beachten, dass das Update nur möglich ist, wenn deine Hardware die etwas gestiegenen Anforderungen erfüllt. Wenn nicht, kannst du Windows 11 leider nicht installieren. Außerdem lässt sich die Taskleiste im Vergleich zu Windows 10 nicht mehr vertikal am linken oder rechten Rand fixieren. Daher kann es schwierig werden, Apps auf dem Desktop zu organisieren oder bei Bedarf schnell zugreifen zu können. Darüber hinaus gibt es für Windows 11 keine Unterstützung für ältere Programme und Apps. Daher musst du vor dem Wechsel prüfen, ob deine Lieblingsprogramme auch auf Windows 11 laufen.
Upgrade für Windows 10: Nutze es solange es Microsoft erlaubt!
Du fragst Dich, wie lange das kostenlose Upgrade für Windows 10 noch erhältlich ist? Es gibt leider kein bestimmtes Enddatum für das kostenlose Upgrade, aber Microsoft behält sich das Recht vor, den Support für das Angebot jederzeit zu beenden. Damit ist gemeint, dass Du das kostenlose Upgrade so lange wahrnehmen kannst, wie es Microsoft erlaubt. Es ist also ratsam, das Upgrade so schnell wie möglich zu nutzen, um sicherzustellen, dass Du die Vorteile von Windows 10 optimal nutzen kannst.
Windows 11: Schneller als Windows 10 – Mehr Performance & Produktivität
Du hast von Windows 11 gehört und möchtest wissen, was es alles besser macht als sein Vorgänger Windows 10? Dann bist du hier genau richtig. Denn: Laut diversen Benchmarks von Tech-Portalen und YouTubern ist Windows 11 messbar schneller als Windows 10. Aber auch in der Praxis kannst du die Geschwindigkeitsvorteile bemerken: Die Anwendungen starten schneller, Programme laufen flüssiger und auch bei der Bedienung des Systems merkst du, dass es deutlich flotter ist. Dank der neuen Funktionen des Betriebssystems kannst du noch mehr aus deinem Computer herausholen und das Beste aus deinen Apps herausholen. So kannst du deine Arbeit noch effizienter erledigen und die Produktivität steigern.
Upgrade auf Windows 11 – Kostenlose neue Funktionen
Du hast Windows 10 auf deinem Computer installiert und du fragst dich, ob du auf die neueste Version aktualisieren solltest? Wir können dir versichern, dass das Upgrade auf Windows 11 kostenlos ist. Windows 11 bietet eine Menge neuer Funktionen, die dein Benutzererlebnis verbessern und deine Arbeit erleichtern, sodass du mehr in kürzerer Zeit erledigen kannst. Einige der wichtigsten neuen Funktionen sind: verbesserte Benutzeroberfläche, schnellere Updates, bessere Sicherheit, verbesserte Multitasking-Funktionen und eine verbesserte Kompatibilität mit anderen Betriebssystemen. Wenn du deine Arbeit schneller und effizienter erledigen willst, ist das Upgrade auf Windows 11 definitiv eine Überlegung wert.
Schlussworte
Die Oberfläche von Windows 10 sieht modern und benutzerfreundlich aus. Es verfügt über ein Start-Menü, in dem du Programme und Apps installieren, Programme öffnen und Dateien finden kannst. Es gibt auch einen Taskleistenbereich, in dem du Optionen und Einstellungen anpassen kannst. Außerdem kannst du Benachrichtigungen und andere Informationen in der Taskleiste anzeigen lassen. Schließlich gibt es auch eine Vielzahl von Designs und Themen, die du anpassen kannst, um Windows 10 an deine Bedürfnisse anzupassen.
Fazit: Zusammenfassend kann man sagen, dass Windows 10 eine sehr benutzerfreundliche Oberfläche hat, die es einfach macht, Programme zu starten und zu navigieren. Es ist eine gute Wahl für Nutzer, die ein intuitives Betriebssystem suchen. Du wirst mit Windows 10 zufrieden sein.







