Hey, schön, dass du hier bist! Wenn du schon vorhast, Windows 10 auf deinem PC zu starten, bist du hier genau richtig. In diesem Artikel werden wir dir erklären, wie du dein BIOS auf Windows 10 starten kannst. Es ist ganz einfach, also lass uns gleich anfangen!
Um den BIOS auf Windows 10 zu starten, kannst Du die Tastenkombination „Strg + Alt + Entf“ auf deiner Tastatur verwenden. Drücke dann die Taste „F2“, um den BIOS zu öffnen. Beachte, dass der Tastenbefehl je nach Hersteller variieren kann. Sollte das nicht funktionieren, schaue in das Handbuch deines Computers, um herauszufinden, welche Taste du drücken musst.
Starte das BIOS oder UEFI auf Windows 10 Geräten einfach
Du kennst bestimmt das Problem: Du willst auf Dein Windows 10-Gerät zugreifen, aber Du weißt nicht, wie Du das BIOS oder UEFI ohne Umwege starten kannst. Keine Sorge: Wir zeigen Dir, wie es geht.
Es ist ganz einfach, direkt auf das BIOS oder UEFI zuzugreifen. Drücke nach dem Start immer wieder auf die Taste F1, F2, F8, F10, Entf, oder Esc. Sobald das BIOS oder UEFI angezeigt wird, kannst Du es sehen. Bitte beachte jedoch, dass die Taste, die Du immer wieder drücken musst, je nach Hersteller Deines Geräts variieren kann. Es ist daher wichtig, dass Du vorher in der Bedienungsanleitung nachschlägst, auf welche Taste Du drücken musst.
Möchtest Du das BIOS oder UEFI auf einfache Weise starten, kannst Du auch ein spezielles Diagnosetool verwenden. Viele Hersteller bieten diese Tools kostenlos an und sie sind meist leicht zu bedienen. Diese Tools können Dir auch dabei helfen, den Bootprozess effizienter zu gestalten und mögliche Fehlerquellen zu identifizieren.
So wechselst Du von Windows ins BIOS-Menü 1902
Du möchtest aus Windows in das BIOS-Menü wechseln? Kein Problem! Alles, was Du dafür tun musst, ist, deinen PC hochzufahren und auf den Power Button („Ein/Aus“) im Login-Fenster zu klicken. Danach wird dir Windows verschiedene Optionen anzeigen. Wähle dabei „Neu starten“ und halte dabei die „Shift“-Taste gedrückt. Auf diese Weise gelangst du ins BIOS/UEFI 1902 und kannst dort deine Einstellungen vornehmen.
BIOS-Taste auf PC, Tablet und Notebook: Diese Tasten funktionieren
Du hast beim Booten deines Computers eine Meldung erhalten, dass du eine Taste drücken musst, um ins BIOS zu gelangen? Keine Sorge, das ist gar nicht so schwer. Doch gibt es leider keine allgemein gültige Norm, welche Taste du drücken musst. Normalerweise ist es eine der folgenden Tasten: Esc, Entf, F1, F2, F10, F11 oder F12. Solltest du ein Tablet mit einer virtuellen Tastatur verwenden, ist es in der Regel eine der Lautstärken-Tasten, die du drücken musst – Volume up oder Volume down. Falls du dir nicht sicher bist, schau am besten in der Bedienungsanleitung deines Geräts nach. Dort wirst du garantiert fündig.
So erhältst Du Zugriff auf das BIOS Deines Computers
Du möchtest Zugang zum BIOS Deines Computers bekommen? Dafür musst Du wissen, welche Taste Du drücken musst. Der Hersteller Deines Gerätes hat bei der Produktion entschieden, welche Taste dafür am besten geeignet ist. Es gibt aber ein paar Tasten, die vergleichsweise häufig dafür verwendet werden. Die bekanntesten sind Entf, Esc, F1, F2, F10 oder F12. Wenn die nicht funktionieren, kannst Du auch in der Bedienungsanleitung nachschauen, welche Taste Dein Gerät zum Einloggen ins BIOS benötigt. Meistens ist das auch direkt beim Starten des Computers auf dem Bildschirm zu sehen. Wenn Du noch mehr über BIOS-Einstellungen erfahren möchtest, kannst Du auch einfach eine Suchmaschine bemühen und Dir Anleitungen durchlesen.

Booten vom USB-Stick: So nutzt du das Boot-Menü
Du willst deinen PC von einem USB-Stick booten? Dann kannst du das Bootmenü nutzen! Drücke direkt nach dem Einschalten deines PCs die Taste, um das Boot-Menü aufzurufen. Diese Taste kann je nach Computer unterschiedlich sein, zum Beispiel F8, F10 oder F12. Wähle im Boot-Menü dann die Option, um deinen PC vom USB-Stick zu starten. So kannst du deinen PC schnell und einfach von einem USB-Stick booten.
PS/2-Tastatur anschließen: USB-Tastaturtreiber im BIOS aktivieren
Du hast Probleme mit deiner Tastatur und weißt nicht, was du tun sollst? Dann versuche doch, deine Tastatur über PS/2 anzuschließen. Wenn du dann den Rechner startest, kannst du im BIOS unter „Advanced“ zu USB Device Legacy Support gehen. Dort kannst du dann, wenn vorhanden, den USB-Tastaturtreiber des BIOS aktivieren/deaktivieren. Dies kann helfen, dein Problem zu lösen. Achte nur darauf, dass du eine Tastatur mit PS/2-Anschluss hast, da USB-Tastaturen hier nicht unterstützt werden.
Öffnen des BIOS auf ASUS-Laptops: F10-Taste drücken
Du hast Probleme das BIOS Deines ASUS-Laptops zu öffnen? Kein Problem! Wenn Du einen ASUS-Laptop hast, musst Du die F10-Taste drücken, um die BIOS-Einstellungen zu öffnen. Dies ist anders als bei den meisten anderen Laptops, bei denen die F2-Taste verwendet wird. Also achte darauf, welche Taste Du drücken musst, wenn Du die BIOS-Einstellungen auf Deinem ASUS-Laptop ändern möchtest. Achte darauf, dass Du nicht versehentlich ein falsches BIOS startest, da das zu schweren Problemen führen kann. Sei also vorsichtig, wenn Du Änderungen an Deinem ASUS-Laptop vornimmst.
Starte den Computer im abgesicherten Modus mit F8-Taste
Willst Du den Computer im abgesicherten Modus starten, so drücke kurz vor dem Erscheinen des Windows-Logos auf die F8-Taste. Dann wird der Rechner im abgesicherten Modus gestartet. Der abgesicherte Modus ist eine grundlegende Windows-Funktion, die bei Problemen mit dem System helfen kann. Dadurch können bestimmte Systemeinstellungen repariert oder konfiguriert werden, wenn etwas nicht richtig funktioniert. Mit der F8-Taste kannst Du also das Betriebssystem auf den regulären oder abgesicherten Modus einstellen.
Funktion der F1-F12 Tasten auf Laptop: So nutzt du die Fn-Taste
Wenn du die Funktion der Tasten F1 bis F12 nutzen willst, musst du erst die Fn-Taste drücken. Du findest sie meist in der untersten Reihe. Wenn du nicht möchtest, dass die F-Tasten eine Alternativbelegung haben, kannst du das in den Einstellungen ändern. Es ist wichtig zu wissen, dass durch das Drücken der Fn-Taste die ursprüngliche Funktion der F-Tasten aktiviert wird. So kannst du zum Beispiel die Lautstärke oder das Display heller/dunkler regeln.
Öffnen des BIOS unter Windows 10 & 11: So geht’s!
Du kannst das BIOS unter Windows 10 und 11 auf mehreren Wegen öffnen. Wir erklären es Dir, damit Du es ganz einfach schaffst. Vom Anmeldebildschirm aus kannst Du das BIOS öffnen, indem Du auf den Aus-Schalter unten rechts klickst und gleichzeitig die Shift-Taste gedrückt hältst. Wenn Du auf „Neu starten“ klickst, öffnet sich das UEFI0909. Alternativ kannst Du auch den Power-Button deines PCs drücken und gleichzeitig die Taste „Esc“ drücken. Dann öffnet sich das UEFI0909. Denke aber daran, dass Du Änderungen am BIOS nur vornehmen solltest, wenn Du genau weißt, was Du tust. Falsche Einstellungen können den PC beschädigen.
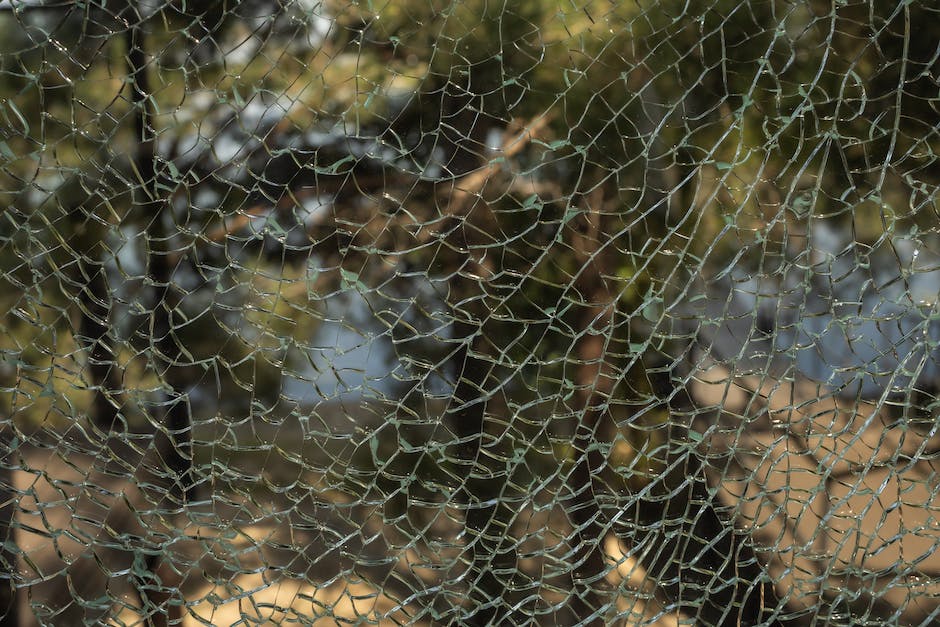
Kontrolliere regelmäßig Arbeitsspeicher & Batterie deines Computers
Du solltest den Arbeitsspeicher deines Computers regelmäßig kontrollieren, um potenzielle Fehlerquellen auszuschließen. Wenn du bemerkst, dass die Batterie deines BIOS-Systems leer ist, kann das zu Problemen beim Einwandfreifunktionieren führen. Das bedeutet, dass du in diesem Fall die Batterie deines Computers auswechseln solltest. Des Weiteren solltest du sicherstellen, dass die Verkabelung deines Computersystems intakt und fest sitzt. Achte auch darauf, dass die Kabel nicht zu dicht aneinanderliegen, da das die Leistung deines Computers beeinträchtigen kann.
Neustart unter Windows: STRG + ALT + ENTF
Der einfachste Weg, um einen Computer neu zu starten, ist unter Windows-Betriebssystemen die Tastenkombination „STRG + ALT + ENTF“. Diese Kombination wird auch als Reboot bezeichnet. Aber auch bei größeren Computern, einschließlich Großrechnern, gibt es spezifische Bezeichnungen für den Boot-Vorgang. Hierbei nennt man diesen Initial Program Load (IPL) und für einen Reboot re-IPL. Mit diesen Tastenkombinationen kannst du deinen Computer schnell und unkompliziert neu starten.
Windows 10 Probleme beheben – Abgesicherten Modus, Rücksetzen, Notfall-System & Backup
Du hast Probleme mit Windows 10? Das ist ärgerlich. Aber keine Sorge, es gibt viele Möglichkeiten, wie du das Problem beheben kannst. Zunächst solltest du versuchen, Windows im abgesicherten Modus zu starten. Das kann dir helfen, das Problem zu beheben. Wenn das nicht funktioniert, kannst du das System auf einen früheren Zeitpunkt zurücksetzen. Dann ist es möglich, dass Windows wieder normal läuft. Falls das nicht klappt, kannst du versuchen, das Notfall-System zu starten. Dieses bietet einige Werkzeuge, mit denen du das Problem beheben kannst. Wenn das immer noch nicht funktioniert, musst du möglicherweise das Betriebssystem sauber neu installieren. Denke aber daran, dass du dir vorher die Daten sichern solltest, damit du nicht unwissentlich Daten verlierst. Es empfiehlt sich, regelmäßig Backups zu machen. So bist du auch im Jahr 2108 auf der sicheren Seite.
PC-Probleme? Entferne USB-Geräte & starte neu!
Du hast Probleme mit deinem PC? Keine Panik! Versuche zuerst einmal, alle USB-Geräte und alle anderen Peripheriegeräte, die du nicht benötigst, auszustecken und deinen Computer neu zu starten. Wenn dein Computer immer noch beim gleichen Ladebildschirm hängen bleibt, dann hat das Entfernen aller USB-Geräte normalerweise das Problem gelöst. Sollte das Problem dann immer noch bestehen, schau dir doch mal unsere Anleitungen an, um herauszufinden, wie du den Fehler beheben kannst.
CMOS leeren: So bewegst du den Jumper richtig
Im Allgemeinen hat dein Computer einen CMOS-Jumper, dessen Positionen 1–2 und 2–3 sind. Damit du das CMOS leeren kannst, musst du den Jumper von der Standardposition 1–2 auf Position 2–3 bewegen. Warte anschließend zwischen einer und fünf Minuten und bringe den Jumper dann wieder in die Standardposition zurück. Danach kannst du deinen Computer neu starten und das CMOS ist geleert. Wichtig ist, dass du den Computer nicht einschaltest, solange der Jumper nicht in der Standardposition ist, da sonst die Einstellungen im BIOS nicht korrekt geladen werden.
CMOS-Batterie ersetzen: So reparierst Du Deinen Computer
Wenn Ihr Computer nicht mehr richtig startet oder ständig mit Fehlermeldungen abstürzt, kann das an einer defekten oder leeren CMOS-Batterie liegen. Wenn die CMOS-Batterie leer ist, können keine Informationen mehr im BIOS gespeichert werden. Dies kann zu einer Reihe von Problemen führen, die sich auf die Funktion Ihres Computers auswirken. Um das Problem zu beheben, musst Du die CMOS-Batterie ersetzen. Glücklicherweise ist es nicht schwer, eine neue Batterie zu finden und zu installieren – meistens kannst Du eine Batterie mit der gleichen Größe wie die alte verwenden. Einige Computermodelle haben eine spezielle Uhrbatterie, die jedoch ersetzt werden muss, um das Problem zu beheben.
Boot-Menü Acer Laptop/Desktop aufrufen mit F12
Du musst die Taste F12 häufig drücken, um das Boot-Menü deines Acer-Laptops (oder Desktops) aufzurufen. Dies ist besonders bei älteren Modellen der Fall, die noch nicht über die neueste BIOS-Firmware verfügen. Sobald du die Taste F12 gedrückt hast, kannst du verschiedene Einstellungen vornehmen, die deinen Computer beeinflussen. Zum Beispiel kannst du bestimmen, von welcher Festplatte dein Computer starten soll, welche Art von Speicher angeschlossen ist und welche Art von Gerät angeschlossen ist. Außerdem kannst du den Boot-Vorgang starten, um das Betriebssystem und die Software zu installieren, die du benötigst.
PC zurücksetzen: Einstellungen > System > Wiederherstellung
Du möchtest deinen PC zurücksetzen? Kein Problem! Gehe einfach zu Start > Einstellungen > System > Wiederherstellung. Dort findest du die Option „Diesen PC zurücksetzen“. Wenn du auf diese Option klickst, wirst du aufgefordert, alle Dateien auf deinem Computer zu löschen und den Computer auf den Werkszustand zurückzusetzen. Beachte jedoch, dass du alle wichtigen Daten, die du auf deinem Computer gespeichert hast, zuvor sichern musst. Anschließend kannst du deinen PC mit den neuesten Windows-Updates aktualisieren.
PC zurücksetzen – Einfache Anleitung zum Neuaufsetzen
Wenn Du Deinen Computer zurücksetzen und ihn neu aufsetzen möchtest, ist es ganz einfach. Folge einfach dem Pfad Start > Einstellungen > Update und Sicherheit > Wiederherstellung. Dort klickst Du unter „Diesen PC zurücksetzen“ die Option „Los gehts“. Danach wirst Du gefragt, ob Du Deine eigenen Dateien behalten oder den Computer komplett neu aufsetzen möchtest. Wenn Du Dir sicher bist, dass Du ihn komplett neu aufsetzen möchtest, wähle die Option „Alles entfernen“. Dadurch werden alle installierten Programme und Dateien, die Du auf dem Computer gespeichert hast, gelöscht. Alle Einstellungen auf dem Computer werden dann auf die Werkseinstellungen zurückgesetzt. Solltest Du Deine Dateien behalten wollen, wähle die Option „Eigene Dateien behalten“. Deine persönlichen Dateien werden dann beibehalten, allerdings werden die Einstellungen auf den Werkseinstellungen zurückgesetzt.
BIOS zurücksetzen: 4 Schritte für Werkseinstellungen
Du willst dein BIOS zurücksetzen? Kein Problem! Folge einfach diesen Schritten:
1. Schalte deinen Computer ein.
2. Drücke mehrmals die Taste F2, bis die Meldung ‚Setup wird aufgerufen‘ angezeigt wird.
3. Setzte das BIOS auf die Werkseinstellungen zurück. Dazu drücke die Taste Esc und wähle dann Speichern und beenden oder Beenden aus.
4. Schalte den Computer neu, um die neuen Einstellungen zu übernehmen.
Jetzt sollte dein BIOS zurückgesetzt sein und du kannst wieder wie gewohnt arbeiten.
Fazit
Um das BIOS auf deinem Windows 10-Computer zu starten, musst du die Taste ‚F2‘ oder ‚DEL‘ drücken, sobald der Computer hochfährt. Du wirst dann eine Art Menü sehen, in dem du Einstellungen vornehmen kannst, um deinen Computer einzurichten. Viel Glück!
Zusammenfassend kann man sagen, dass es nicht schwer ist, Bios auf Windows 10 zu starten. Du musst nur die entsprechenden Tastenkombinationen während des Bootvorgangs drücken und schon kannst du auf das Bios-Menü zugreifen. Mit ein bisschen Übung kannst du das ganz einfach erledigen.







