Hallo zusammen! In diesem Tutorial zeige ich euch, wie ihr Windows 10 im abgesicherten Modus starten könnt. Es ist eine gute Idee, den abgesicherten Modus zu nutzen, wenn man Probleme mit seinem Computer hat, da er einige Einstellungen zurücksetzt. Also lasst uns loslegen!
Um Windows 10 im abgesicherten Modus zu starten, musst du die folgenden Schritte ausführen:
1. Drücke die Taste „Windows“ auf Deiner Tastatur und klicke dann auf „Herunterfahren“.
2. Halte die Umschalttaste auf der Tastatur gedrückt und klicke auf „Neu starten“.
3. Wähle im Menü „Erweiterte Startoptionen“ die Option „Abgesicherter Modus“ aus.
4. Windows wird jetzt neu gestartet und der Abgesicherte Modus wird aktiviert.
Viel Erfolg!
Neustart Deines Smartphones im abgesicherten Modus
Drückst Du auf die Ein-/Aus-Taste Deines Smartphones, beginnt die Animation. Halte die Leisertaste Deines Smartphones gedrückt, bis die Animation beendet ist und Dein Handy im abgesicherten Modus gestartet wird. Wenn dies abgeschlossen ist, siehst Du am unteren Bildschirmrand den Hinweis „Abgesicherter Modus“. In diesem Modus kannst Du Dein Smartphone gefahrlos neu starten, ohne dass Daten oder Apps gelöscht werden.
PC im abgesicherten Modus starten: So löst Du Probleme!
Wenn Du Deinen PC neustartest, erhältst Du eine Liste mit Optionen. Wähle 4 oder F4, um den Computer im abgesicherten Modus zu starten. Dies ist ein sicherer Modus, der nur das Notwendigste zum Betrieb des PCs aktiviert. So kannst Du Probleme lösen, die dazu geführt haben, dass Du Deinen PC neu gestartet hast. Dadurch kannst Du verhindern, dass sich das Problem erneut einstellt und Dein PC wieder normal funktioniert.
Windows 10 Abgesicherten Modus nicht startbar? So gehts!
Das Problem „Windows 10 im Abgesicherten Modus starten geht nicht“ kann durch beschädigte oder fehlerhafte Windows Systemdateien verursacht werden. Um diese Probleme zu beheben, kann man das Systemdatei-Überprüfungsprogramm oder sfcexe verwenden. Dieses Tool scannt Windows-Systemdateien nach Fehlern und stellt sie wieder her. Es kann beim Starten des Computers verwendet werden, um zu verhindern, dass diese Probleme erneut auftreten. Wenn du deinen Computer im Abgesicherten Modus starten möchtest, kannst du es auch über die Systemsteuerung versuchen. Gehe dazu auf „System und Sicherheit“, dann auf „Erweiterte Systemeinstellungen“ und schließlich auf „Erweiterte Startoptionen“. Wähle dann den Abgesicherten Modus aus und starte den Computer neu. Du kannst auch versuchen, den Computer auf die Werkseinstellungen zurückzusetzen. Dadurch werden alle Dateien und Programme gelöscht, aber die Probleme mit dem Abgesicherten Modus könnten behoben werden.
So setzt du Windows 10 auf ältere Version zurück (50 Zeichen)
Möchtest du Windows 10 auf eine ältere Version zurücksetzen? Dann kannst du die [F8]-Taste während des Hochfahrens drücken. Oder du probierst es mit [Shift] + [F8], [Strg] + [F8] oder [Esc], [Entf], [F1], [F2] oder [F10]. Dabei ist es jedoch wichtig, dass du die richtige Taste für deinen Computer auswählst. Dann hast du die Möglichkeit, auf eine frühere Version von Windows 10 zurückzusetzen.

PC Bootmenü mit F8 aufrufen – Ursachen & Lösungen
Meistens klappt es aber, das Bootmenü des PCs aufzurufen, wenn Du die Taste F8 drückst. Wenn das bei Dir nicht funktioniert, kann das verschiedene Ursachen haben. Diese sind abhängig von der Version des BIOS, das Dein Computer benutzt. Bei manchen Versionen erkennt der Rechner Eingaben erst im Moment, in dem Windows bereits läuft. Wenn Du also nach dem Neustart auf den Monitor schaust und nur Dunkelheit siehst, ist es möglich, dass Windows schon gestartet ist. Versuche es trotzdem mit der Taste F8. In den meisten Fällen funktioniert das und Du kannst das Bootmenü aufrufen.
Windows 10 startet nicht? Lösungen + Backup Tipps
Hast Du Probleme damit, dass Windows 10 nicht startet? Keine Sorge, das ist ein häufiges Problem und es gibt einige Schritte, die man ausprobieren kann, um das Problem zu beheben. Bevor Du aber etwas anderes ausprobierst, solltest Du zuerst ein Backup Deiner Daten erstellen, damit im schlimmsten Fall kein Datenverlust entsteht.
Du kannst Windows 10 im abgesicherten Modus starten, um zu sehen, ob es dann funktioniert. Dazu musst Du einfach die Energieoptionen Deines Computers aufrufen und dann den abgesicherten Modus auswählen. Wenn es dann doch nicht hilft, kannst Du versuchen, das System auf einen früheren Zeitpunkt zurücksetzen.
Notfalls kannst Du auch ein Notfall-System starten. Dieses kannst Du über den Assistenten zur Problembehandlung von Windows 10 aufrufen. Wenn aber auch das nicht funktioniert, dann bleibt nur noch die Option, das Betriebssystem sauber neu zu installieren. Dies kann manuell durchgeführt werden, aber es gibt auch einfache Tools, die Dir dabei helfen, z.B. die MediaCreationTool von Microsoft, die Du ebenfalls aufrufen kannst.
Hoffentlich hilft Dir eine der oben genannten Lösungen, Dein Windows 10 wieder zum Laufen zu bringen. Falls nicht, kannst Du auch immer noch einen Techniker kontaktieren und ihn um Rat fragen. So oder so, vergiss nicht, regelmäßig ein Backup Deiner Daten zu machen, damit Du sie nicht verlierst.
Computer nicht einschaltbar? Mainboard-Netzschalter überprüfen
Manchmal geschehen merkwürdige Dinge und Dein Computer will sich einfach nicht einschalten. Wenn das Mainboard jedoch eingeschaltet ist, könnte das Problem an einem der Netzschalter am Gehäuse oder an den Kabeln, die diesen Schalter mit dem Mainboard verbinden, liegen. Schau Dir zunächst an, ob Dein Mainboard über einen integrierten Netzschalter verfügt. Wenn ja, probiere ihn aus. Wenn nicht, überprüfe die Anschlüsse zwischen dem Schalter und dem Mainboard. Sollten diese lose sein, befestige sie. Wenn das Problem weiter besteht, überprüfe, ob der Netzschalter selbst defekt ist.
Computer Reparieren mit Windows Setup Bildschirm
Wenn du deinen Computer reparieren willst, kannst du dafür den Windows-Setup-Bildschirm nutzen. Klicke hierfür einfach auf „Computer reparieren“. Anschließend musst du „Troubleshoot“ (Problembehandlung) auswählen. Danach kannst du unter „Erweiterte Optionen“ > „Systemstartreparatur“ gehen. Wenn du dann alles durchgeführt hast, musst du den Computer neu starten und der Startreparaturvorgang ist abgeschlossen. Probiere es aus – es wird dir garantiert helfen.
So startest du den Abgesicherten Modus in Windows
Du hast deinen Computer neu gestartet und das BIOS wurde geladen? Super, dann bist du auf dem besten Weg in den Abgesicherten Modus. Drücke kurz die Taste F8 mehrmals hintereinander, um den richtigen Zeitpunkt zu erwischen. Der Abgesicherte Modus wird dann eingeleitet, wenn das typische Windows-Hochfahr-Emblem erscheint. Hier hast du die Möglichkeit, bestimmte Einstellungen am Computer zu ändern, die dein System möglicherweise verlangsamen oder Probleme verursachen. Denke daran, dass du den Abgesicherten Modus jederzeit verlassen kannst, indem du den Computer einfach neu startest.
Starte BIOS beim Hochfahren: Welche Taste?
Du hast ein Problem mit deinem Computer und möchtest das BIOS beim Hochfahren starten? Kein Problem! Wenn du die richtige Taste drückst, kannst du ganz einfach direkt ins BIOS gelangen. Wenn du Windows 7 oder 10 auf deinem PC hast, benötigst du entweder die „F1“, „F2“, „F10“, „F12“, „Esc“ oder „Entf“ Taste. Wenn du nicht weißt, welche Taste du drücken musst, probiere einfach während des Boot-Vorgangs alle in Frage kommenden Tasten abwechselnd. Aber sei schnell, denn du hast nur ein paar Sekunden Zeit, bevor der Boot-Vorgang automatisch fortgesetzt wird. Und wenn du auf Nummer sicher gehen willst, kannst du vorher immer noch in den BIOS-Einstellungen nachschauen, um sicherzustellen, dass du die richtige Taste benutzt.
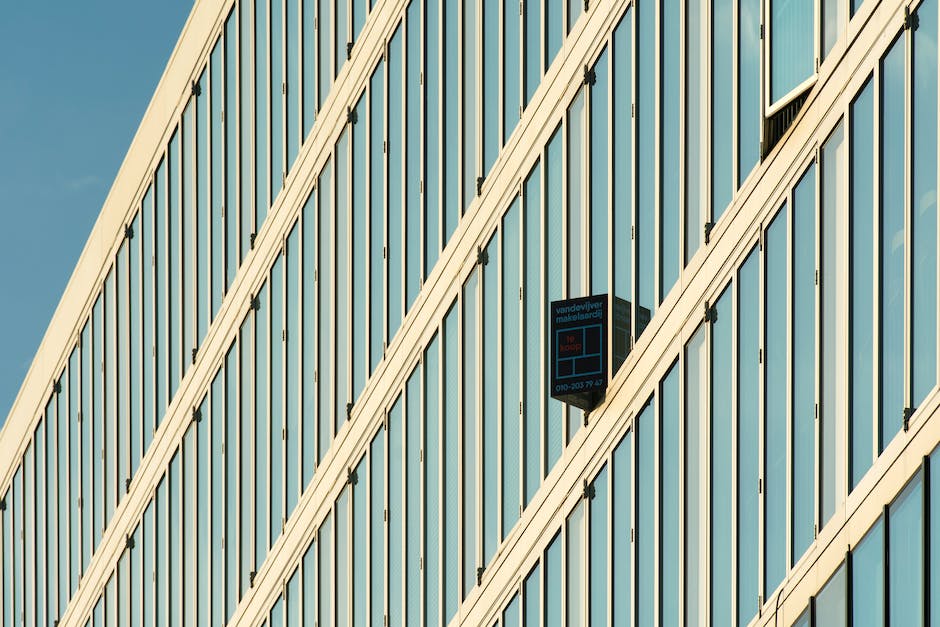
Spotlight-Suche auf deinem Mac mit Befehlstaste-F starten
Mit der Befehlstaste-F auf der Tastatur kannst du eine Spotlight-Suche im Finder-Fenster auf deinem Mac starten. Spotlight ist ein Such- und Kontextmenü auf deinem Mac, das dir hilft, schnell Dateien, Ordner, Programme und andere Inhalte zu finden.
Um mit der Befehlstaste-F eine Spotlight-Suche zu starten, öffne einfach das Finder-Fenster und drücke die Befehlstaste-F. Daraufhin erscheint ein Suchfeld, in dem du einfach den Suchbegriff eingeben kannst. Wenn du deine Suche startest, wird Spotlight automatisch im Finder-Fenster nach dem Suchbegriff suchen. Es werden dabei nicht nur Dateien und Ordner angezeigt, sondern auch Apps, Einstellungen und Websites. Wenn du die Ergebnisse deiner Suche ändern möchtest, kannst du dies mit den Filteroptionen auf der rechten Seite des Suchfeldes tun. So kannst du zum Beispiel nach Dateien und Ordnern suchen, die du zuletzt geöffnet oder bearbeitet hast. Mit der Befehlstaste-F kannst du also schnell und einfach im Finder-Fenster auf deinem Mac suchen.
Windows-Taste + R: AUSFÜHREN-Fenster öffnen
Mit einem einfachen Tastenkombination kann man das AUSFÜHREN-Fenster öffnen. Dazu muss man einfach die Windows-Taste (auch Windows-Logo-Taste genannt) und die R-Taste gleichzeitig drücken. So öffnet sich das AUSFÜHREN-Fenster, welches es einem ermöglicht, verschiedene Befehle ausführen zu können. Es ist eine praktische Möglichkeit, um ohne die Suche nach bestimmten Programmen oder Dateien zu müssen, direkt zu einer App zu gelangen. Du kannst z.B. den Befehl „cmd“ eingeben und so das Kommandozeilenfenster öffnen. Oder Du kannst den Namen eines Programms eingeben, das Du öffnen möchtest, und das Programm wird dann gestartet. Mit der richtigen Tastenkombination hast Du somit einen schnellen und einfachen Zugang zu verschiedenen Programmen.
So startest du im abgesicherten Modus in Windows
Du kennst das Problem: Dein Computer startet nicht mehr richtig hoch und Du weißt nicht, was los ist. Glücklicherweise gibt es eine Funktion, die Dir dabei helfen kann, solche Probleme zu lösen: Der abgesicherte Modus. Der abgesicherte Modus ist eine Funktion in Windows, mit der Du Fehler im Betriebssystem beheben kannst. Er schränkt die Funktionsweise des Computers ein, um nicht funktionierende Komponenten zu identifizieren und zu beheben. Dadurch kannst Du herausfinden, welche Komponenten Probleme bereiten und sie dann beheben. Der abgesicherte Modus kann bei vielen verschiedenen Problemen helfen, einschließlich bei in Konflikt stehenden Treibern, Viren, die Windows daran hindern, hochzufahren, und bei verschiedenen Systemfehlern. Um den abgesicherten Modus zu starten, musst Du nur auf die Taste F8 drücken, wenn der Computer hochfährt. Die Optionen, die Du dann sehen wirst, werden Dir helfen, den abgesicherten Modus zu aktivieren. Wenn Du ihn ausgewählt hast, startet der Computer neu und fährt im abgesicherten Modus hoch. Hier hast Du die Möglichkeit, Programme zu deinstallieren, die vorher Probleme verursacht haben und eine Systemwiederherstellung durchzuführen. Nachdem Du die nötigen Änderungen vorgenommen hast, kannst Du den normalen Modus wieder aktivieren. Der abgesicherte Modus ist also eine praktische Funktion, die Dir dabei hilft, Probleme zu lösen, die im normalen Modus von Windows auftreten. Probier es aus und sei dir sicher, dass du Probleme lösen kannst, die du noch vor kurzer Zeit für unlösbar gehalten hast.
So kannst du deinen Computer auf Werkseinstellungen zurücksetzen
Du hast Probleme beim Zurücksetzen auf die Werkseinstellungen deines Computers? Kein Problem, schauen wir uns mal an, wie das funktioniert. Es ist gar nicht so schwierig, wie du vielleicht denkst. Öffne dazu einfach die Einstellungen auf deinem Computer. Hierzu kannst du die Schaltfläche Start auf deinem Desktop drücken und dann Einstellungen > Update & Security > Recovery auswählen. Hier siehst du nun verschiedene Optionen, mit denen du dein System auf den Ursprungszustand zurücksetzen kannst. Denke aber daran, dass alle Daten, die du nicht auf einem externen Speicher gesichert hast, beim Zurücksetzen verloren gehen. Informiere dich also vorher über die verschiedenen Optionen und entscheide, welche am besten für dich geeignet ist.
Word-Tipps: 175 Tastenkombinationen für einfachere Bearbeitung
Hey, falls du Word-Dokumente bearbeitest, ist es wichtig, die richtigen Tastenkombinationen zu kennen. So kannst du beispielsweise mit STRG + N ein neues Dokument erstellen oder mit Strg + Umschalt + F3 den Inhalt deiner Sammlung einfügen. Es gibt noch viele weitere Kombinationen, die du nutzen kannst, um deine Arbeit zu erleichtern. Zum Beispiel lässt sich mit Alt + Umschalt + R die Kopf- oder Fußzeile aus dem vorherigen Abschnitt kopieren und mit Strg + F9 ein Feld erstellen. Insgesamt gibt es über 175 verschiedene Tastenkombinationen, die du in Word nutzen kannst. Also, liebe Word-Fans, probiert sie aus und macht eure Arbeit einfacher!
Funktionen der F-Tasten: Welche F-Tasten machen was?
F6: Schaltet zwischen den Browser-Tabs hin und her•F7: Öffnet den Rechtschreibprüfungsmodus in Microsoft Office•F8: Aktiviert den Windows-Startmodus•F9: Aktualisiert die Formeln in einem Excel-Dokument•F10: Aktiviert die Menüleiste in einer App•F11: Öffnet den Vollbildmodus in einem Browser•F12: Öffnet den Dateidialog in Microsoft Office
Die F-Tasten sind ein wichtiger Bestandteil der Tastatur. Jede F-Taste hat eine spezielle Funktion, die einem bestimmten Zweck dient. Zum Beispiel öffnet die F1-Taste die Online-Hilfe der aktuellen App, die F2-Taste lässt Dich Ordner oder Dateien umbenennen und die F3-Taste öffnet das Suchfeld im Browser. Die F4-Taste wiederholt die letzte Aktion in Microsoft Office, während die F5-Taste die aktuelle Webseite neu lädt. Darüber hinaus gibt es auch weitere Funktionen, wie zum Beispiel die F6-Taste, die zwischen den Browser-Tabs hin und her schaltet, die F7-Taste, die den Rechtschreibprüfungsmodus in Microsoft Office öffnet, die F8-Taste, die den Windows-Startmodus aktiviert, die F9-Taste, die Formeln in einem Excel-Dokument aktualisiert, die F10-Taste, die Menüleiste in einer App aktiviert, die F11-Taste, die den Vollbildmodus in einem Browser öffnet, und die F12-Taste, die den Dateidialog in Microsoft Office öffnet. Damit kannst Du schnell und einfach verschiedene Funktionen auf Deinem Computer ausführen.
Was bedeuten die Funktionstasten F1 bis F12?
Du hast bei der meisten Tastaturen die Aufschrift F1 bis F12 gesehen. Aber was genau bedeutet das? F steht dabei für „Funktion“. Die Funktionstasten F1 bis F12 befinden sich bei Windows und Mac in der obersten Reihe der Tastatur. Bei manchen Tastaturen unterschiedlicher Hersteller sind die Funktionstasten sogar doppelt belegt – d.h. sie erfüllen mehrere Funktionen. Für gewöhnlich sind sie aber dazu da, um verschiedene Programme und Einstellungen zu starten. So kannst Du zum Beispiel mit der F1-Taste den Hilfe-Bereich deines Browsers öffnen oder mit der F5-Taste die Seite neu laden.
Probleme mit dem Computer? Drücke F8 und starte im abgesicherten Modus
Wenn du Probleme mit deinem Computer hast, kannst du die F8-Taste drücken, bevor das Windows-Logo beim Hochfahren erscheint. Dadurch wird dein Computer im abgesicherten Modus gestartet. Dieser Modus ermöglicht es dir, Änderungen an deiner Systemkonfiguration vorzunehmen, zum Beispiel das Systemwiederherstellungsprogramm aufzurufen. So lässt sich dein Computer möglicherweise wieder reparieren. Außerdem kannst du im abgesicherten Modus auch problematische Treiber deinstallieren und das System neu starten. Wenn du die F8-Taste drückst, erscheint ein Menü, über das du deine Auswahl treffen kannst. Versuche es einfach einmal, wenn du mit deinem Computer Probleme hast.
Reaktiviere Deinen Bildschirm Mit Diesen Tastenkombinationen
Um deinen Bildschirm wieder zu reaktivieren, kannst du eine der beiden Tastenkombinationen verwenden: Windows-Logo-Taste+P oder STRG+ALT+ENTF. Falls du einen schwarzen Bildschirm hast, hilft dir die Kombination Windows-Logo-Taste+STRG+UMSCHALT+B dabei, ihn wieder zu aktivieren. Wenn die ersten beiden Tastenkombinationen nicht funktionieren, probiere es unbedingt mit der letzteren aus.
Zusammenfassung
Um Windows 10 im abgesicherten Modus zu starten, musst du zuerst den Startbildschirm öffnen. Dann drücke die Tasten „Windows“ und „R“ gleichzeitig auf deiner Tastatur, um das Dialogfeld „Ausführen“ zu öffnen. Gib dann „msconfig“ ein und drücke die Eingabetaste. Im „Systemkonfigurationsprogramm“ musst du dann auf den Reiter „Boot“ klicken und die Option „Abgesicherter Modus“ markieren. Dann klicke auf „Anwenden“ und „OK“ und schon startet Windows 10 im abgesicherten Modus.
Du kannst Windows 10 problemlos im abgesicherten Modus starten, indem du einfach die Einstellungen änderst. Wenn du ein Problem mit deinem PC hast, ist der abgesicherte Modus ein guter Weg, um zu versuchen, es zu lösen. Es ist wichtig, dass du die richtigen Schritte ausführst, um den abgesicherten Modus auf deinem Computer zu aktivieren. So kannst du sicherstellen, dass du das Problem schnell und effizient beheben kannst.







