Hallo zusammen!
Heute geht es darum, wie man unter Windows 10 Dateien sucht. Wenn du schon einmal verzweifelt versucht hast, eine Datei zu finden, die du irgendwann einmal gespeichert hast, dann bist du hier genau richtig. Wir zeigen dir, wie du in Windows 10 einfach und effektiv Dateien suchen kannst. Lass uns loslegen!
Hallo! Um Dateien unter Windows 10 zu suchen, kannst du das Suchfeld auf dem Startbildschirm verwenden. Gib dort einfach den Dateinamen ein, den du suchst. Wenn du mehr Kontrolle über deine Suche haben möchtest, kannst du die Option „Dateien und Ordner“ auf dem Startbildschirm öffnen. Dort kannst du deine Suche anpassen, indem du nach einem Dateityp, Ort oder sogar nach dem Datum filtern lässt. Viel Glück bei deiner Suche!
Finde & öffne Dateien auf deinem Smartphone mit App „Dateien
Du hast eine Datei auf deinem Smartphone heruntergeladen und weißt nicht, wo sie abgespeichert ist? Mit der App „Dateien“ ist das ganz einfach. Öffne sie einfach auf deinem Smartphone und schon werden alle heruntergeladenen Dateien angezeigt. Falls du eine andere Datei suchst, tippe einfach auf das Dreistrich-Menü und wähle die gewünschte Datei aus. Um sie zu öffnen, tippe einfach drauf und los geht’s. So einfach kannst du Dateien auf deinem Smartphone finden und öffnen.
Verfahren zum Vergleichen von Datenbeständen nutzen
Du hast eine bestimmte Aufgabe und möchtest sie mithilfe eines Computers erledigen? Dann legst Du die Suchkriterien fest, mit denen der Computer beim Vergleichen des Datenbestands arbeiten soll. Anschließend wendest Du ein Verfahren an, um den Datenbestand mit deinen Suchkriterien zu vergleichen. Es kann sowohl der erste Treffer, also das Ergebnis, das am besten zu deinen Suchkriterien passt, als auch alle Treffer oder die ersten N Treffer des Datenbestands verwendet werden. So kannst Du genau die Informationen bekommen, die Du brauchst.
Nutze die Windows 10-Suche für schnelles Finden von Dokumenten/Apps
Du verwendest Windows 10 und möchtest schnell den besten Weg finden, um ein bestimmtes Dokument oder eine App zu finden? Dann bist du hier genau richtig! Denn das zentrale Element der Windows 10-Suche ist das Suchfeld in der Taskleiste. Hier kannst du einfach einen Begriff eingeben, woraufhin Windows sofort mit der Suche beginnt. Zusätzlich ist es auch noch sehr praktisch: Wenn du einmal ins Suchfeld klickst, werden dir die zuletzt geöffneten Dokumente sowie häufig gestartete Apps angezeigt. So findest du schnell und einfach, wonach du suchst. Es lohnt sich also, das Suchfeld in der Taskleiste für deine Suche zu verwenden. Probiere es einfach mal aus und genieße die Vorteile der einfachen und schnellen Windows 10-Suche!
Schnell im Text suchen: Strg + F (Windows) oder + F (Mac)
Du kannst schnell im Text suchen, indem Du die Tastenkombination Strg + f (Windows, Linux und ChromeOS) oder + f (Mac) verwendest. So kannst Du ganz leicht nach einem bestimmten Wort oder einer Wortgruppe suchen. Diese Funktion ist besonders praktisch, wenn längere Texte durchforstet werden sollen. Dann kannst du das gewünschte Wort schnell finden, ohne durch den ganzen Text scrollen zu müssen. Versuche es mal aus – es lohnt sich!

Finde Programme und Dateien auf deinem PC: So geht’s!
Du hast Probleme, ein Programm oder eine Datei auf deinem PC zu finden? Kein Problem, denn Standardmäßig findest du die Suche links unten in der Taskleiste. Geb einfach den Namen des Programms oder der Datei in das Textfeld „Zur Suche Text hier eingeben“ ein. Schon beim Eingeben des ersten Buchstabens werden mögliche Ergebnisse angezeigt. Je mehr Buchstaben du eingibst, desto genauer werden die Ergebnisse. Wenn du das Programm oder die Datei gefunden hast, kannst du gleich loslegen.
Kurz und Knapp: Nützliche Tastenkombinationen für Windows
Du kennst sicherlich die typischen Tastenkombinationen, die du auf deinem Windows-PC verwenden kannst. Einige davon kannst du sogar richtig gut gebrauchen. Wie wäre es zum Beispiel, wenn du die Windows-Taste +L drückst, um deinen PC zu sperren? Oder die Windows-Taste +D, um deinen Desktop anzuzeigen und wieder auszublenden? Oder die F2-Taste, um das ausgewählte Element zu benennen? Und wenn du nach einer Datei oder einem Ordner im Datei-Explorer suchst, dann kannst du die F3-Taste verwenden.
Es gibt noch viele weitere nützliche Tastenkombinationen, die du ausprobieren kannst. Zum Beispiel die Windows-Taste +I, um die Einstellungen zu öffnen, oder die Windows-Taste +R, um das Ausführen-Dialogfeld zu öffnen. Mit Strg+V und Strg+C kannst du Text und Dateien kopieren und einfügen. Mit der Windows-Taste +E öffnest du den Datei-Explorer. Um ein Programm zu beenden, kannst du die Tastenkombination Strg+Alt+Entf verwenden. Mit der Windows-Taste +X gelangst du zu den Einstellungen für die Schnellzugriffe. Diese und viele weitere Tastenkombinationen kannst du nutzen, um deine Arbeit am PC zu vereinfachen.
Versteckte Dateien & Ordner in Windows anzeigen
Du willst in Windows versteckte Dateien und Ordner anzeigen? Super! Öffne dazu einfach den Datei-Explorer über die Taskleiste. Gehe dann in der Menüleiste auf Ansicht > Optionen und wähle dort die Option Ordner-und Suchoptionen ändern aus. Unter dem Reiter Ansicht findest Du dann die Option ‚Versteckte Dateien, Ordner und Laufwerke anzeigen‘. Aktiviere diese und schon kannst Du die versteckten Elemente sehen. Wenn Du fertig bist, bestätige mit OK. Jetzt kannst Du alle Dateien und Ordner sehen. Viel Spaß!
Nutze Technik, um deine Suche zu optimieren
Du hast schon mal überlegt, ob du die Technik zu deinem Vorteil nutzen kannst? Viele Menschen klagen über die Unzulänglichkeiten der Technik, die ihnen das Suchen erschweren. Doch es ist möglich, die Technik für sich zu nutzen und so die Suche effizienter zu gestalten. Mit der richtigen Technik kannst du deine Zeit und Ressourcen effektiver einsetzen. Auch wenn du nicht das Richtige findest, kannst du durch eine bessere Technik deine Rechercheergebnisse verbessern. Wenn du ein paar Tipps beachtest, kannst du die Suche optimieren und so schneller an das Richtige kommen. Zum Beispiel kannst du deine Suchanfragen so präzise wie möglich formulieren, indem du die richtigen Schlüsselwörter verwendest. Es kann auch hilfreich sein, mehrere Suchanfragen auf einmal zu starten, um so schneller zum Ziel zu kommen. Auch eine Kombination aus unterschiedlichen Suchmaschinen kann deine Suche weiter optimieren. Wenn du die Technik also clever einsetzt, kann sie dir helfen, schneller das Richtige zu finden.
Windows 10 Neuinstallation: Dateien auf anderem Laufwerk auslagern
Du hast Windows 10 installiert und möchtest beim nächsten Mal möglichst schnell eine Neuinstallation machen? Dann solltest du deine Dateien schon jetzt auf ein anderes Laufwerk als „C:“ auslagern. Dadurch hast du gleich mehrere Vorteile. Zum einen sparst du dir viel Zeit und Mühe, da die Neuinstallation viel schneller und einfacher auf Laufwerk C: durchgeführt werden kann. Zum anderen kannst du bei Bedarf zwischen zwei Betriebssystemen wechseln, ohne dass du die Dateien auf ein externes Speichermedium kopieren musst. Und schließlich hast du mehr Platz auf dem Systemlaufwerk C:, da du deine Dateien auf einem anderen Laufwerk speicherst. Versuche also deine Dateien auf ein anderes Laufwerk als „C:“ zu verschieben. Dann bist du für jede Neuinstallation von Windows 10 bestens gerüstet.
Windows 10 Support-Ende: Kostenloses Upgrade auf Windows 11
Du hast Windows 10 zuhause installiert und fragst Dich, was das Support-Ende am 14. Oktober 2025 für Dich bedeutet? Keine Sorge, es ist einfacher als Du vielleicht denkst. Ab diesem Datum wird es keine Sicherheitsupdates mehr geben, aber Du kannst Dein System auf Windows 11 gratis upgraden. Falls Deine Hardware die Systemanforderungen erfüllt, kannst Du schon jetzt oder auch später den kostenlosen Umstieg wagen. Windows 11 bietet dabei viele tolle neue Funktionen und ein modernes Design. Dieser Umstieg ist Dir also zu empfehlen!
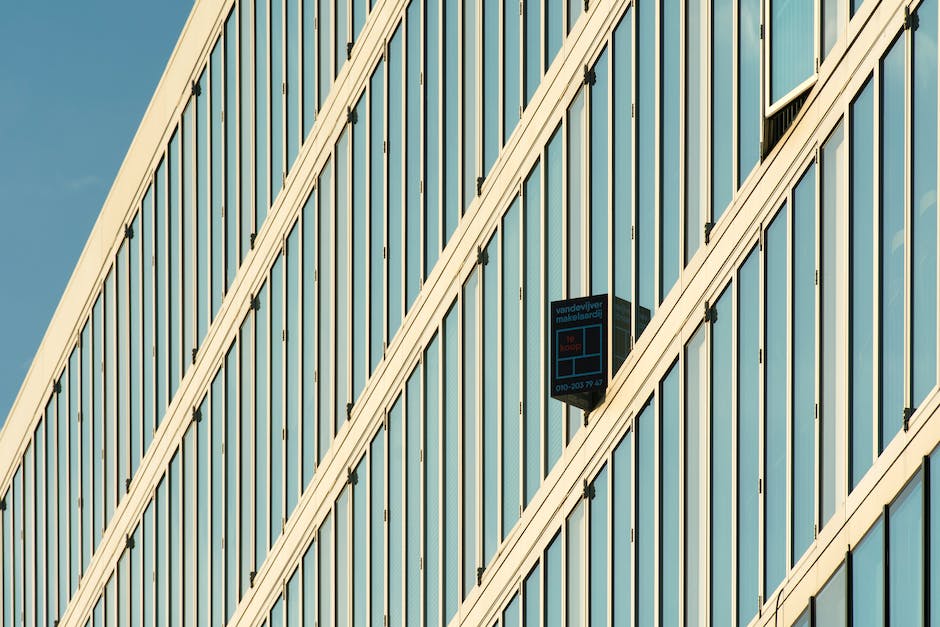
OneDrive: Sicher deine Dateien speichern und teilen
Du hast schon von OneDrive gehört, aber weißt noch nicht genau, was es ist und wie es funktioniert? Dann bist du hier genau richtig. OneDrive ist ein Cloud-Storage-Service, der es dir ermöglicht, deine persönlichen Dateien sicher an einem zentralen Ort zu speichern. Du kannst sie außerdem mit anderen Personen teilen und von jedem Gerät aus, das mit dem Internet verbunden ist, darauf zugreifen. Mit OneDrive kannst du auch Dateien hochladen und herunterladen, die du auf deinem Computer gespeichert hast. So hast du immer und überall Zugriff auf deine Dateien. Außerdem bietet dir OneDrive noch weitere praktische Funktionen wie automatisches Backup, um deine Daten zu schützen, und die Möglichkeit, Dateien mit anderen zu bearbeiten. Probier es einfach mal aus – mit OneDrive hast du deine Dateien immer dabei!
Anzeigen versteckter Dateien/Ordner: So geht’s!
Klickst Du auf den Start-Button, dann öffnet sich ein neues Menü. Wähle dort Systemsteuerung > Darstellung und Anpassung aus. Hier kannst Du verschiedene Einstellungen an Deinem Computer vornehmen. Wenn Du Ordneroptionen auswählst, öffnet sich ein neues Fenster mit der Registerkarte Ansicht. Hier kannst Du unter Erweiterte Einstellungen die Option „Ausgeblendete Dateien, Ordner und Laufwerke anzeigen“ aktivieren und dann auf OK klicken. Damit kannst Du nun alle Ordner anzeigen lassen, die bislang verborgen waren.
Windows Suche & Indizierung Probleme beheben
Hey! Hast du Probleme bei der Suche und Indizierung in deinem Windows System? Hier ist eine einfache Anleitung, wie du das Problem lösen kannst.
Geh zuerst zu Start>Einstellungen. Dort wählst du dann Update & Sicherheit>Problembehandlung aus. Unter Weitere Probleme suchen und beheben findest du dann die Option Suche und Indizierung. Führe die Problembehandlung aus und wähle alle zutreffenden Probleme aus, wie zum Beispiel 0601. Wenn du die Problembehandlung abgeschlossen hast, sollte deine Suche und Indizierung wieder funktionieren. Falls nicht, probiere es einfach nochmal, oder versuche, weitere Einstellungen oder Funktionen zu ändern. Viel Erfolg!
Sehen Sie alle Dateien auf Ihrem Computer – *doc Befehl
Wenn du alle Dateien auf deinem Computer sehen möchtest, kannst du ein Sternchen (*) eingeben. Das gibt dir eine Liste aller Dateien, die sich auf deinem Computer befinden. Falls du nur nach Dokumenten im Wordformat suchst, kannst du stattdessen den Befehl * doc eingeben. Damit werden dir nur Dokumente im Wordformat angezeigt, egal wie sie benannt sind. Einige Dateien können auch ohne eine Endung benannt werden, das heißt, sie haben kein .doc oder .docx in ihrem Dateinamen. Trotzdem werden diese durch den Befehl * doc angezeigt.
DOS Befehl DIR: Schnell Dateiinformationen erhalten
Mit dem DOS-Befehl DIR kannst du schnell und einfach Informationen über deine Dateien erhalten. Er listet den Namen des Stammverzeichnisses auf und gibt dir auch Auskunft über die Unterverzeichnisse und Dateien, die sich darin befinden. Zusätzlich listet DIR auch die Unterverzeichnisnamen und Dateinamen in jedem Unterverzeichnis deiner Verzeichnisstruktur auf. Der Befehl zeigt dir auch die Dateierweiterungen an, so dass du weißt, welche Dateitypen sich in welchem Verzeichnis befinden. Außerdem kannst du den Befehl nutzen, um dir die Größe der Dateien anzeigen zu lassen und um zu sehen, wann die Dateien zuletzt geändert wurden. Egal, ob du schnell sehen willst, was sich in einem Verzeichnis befindet oder ob du detaillierte Informationen über deine Dateien erhalten möchtest, mit DIR kannst du das alles erledigen.
Schütze deinen Computer mit Windows 10 vor Cyber-Angriffen
Um deine Angriffsfläche bei Computern mit Windows 10 zu verringern, empfiehlt es sich, alle nicht benötigten Programme und Funktionen deaktivieren oder deinstallieren zu lassen. So kannst du unbefugten Zugriff auf deine Daten verhindern. Des Weiteren solltest du regelmäßig Sicherheitsupdates und Patches installieren, um deine Software auf dem neuesten Stand zu halten. Auch ein ausreichendes Maß an Firewall- und Antivirensoftware ist empfehlenswert, um deine Daten vor unbefugtem Zugriff zu schützen. Mit diesen einfachen Schritten kannst du deinen Computer vor Cyber-Angriffen schützen.
Gelöschte Dateien aus dem Papierkorb wiederherstellen
Hast du mal versehentlich etwas aus dem Papierkorb gelöscht und willst es wiederherstellen? Keine Sorge, das ist gar nicht so schwierig. Einfach auf den Papierkorb doppelklicken, um den Inhalt anzuzeigen. Wenn du die gelöschte Datei gesehen hast, ziehe sie einfach zurück auf den Desktop. So hast du sie schnell wieder und die Welt ist wieder in Ordnung. Aber Vorsicht: Wenn du den Papierkorb leerst, sind alle Dateien für immer verschwunden. Also überlege dir gut, ob du wirklich alles löschen willst.
Finde mit der Liste oder Bibliothek schnell Text oder Dateien
Du suchst nach Texten oder Dateien in einer Liste oder Bibliothek? Dann lasse uns gemeinsam loslegen! Wechsle zur Liste oder Bibliothek, die du durchsuchen möchtest. Gib im Suchfeld das Wort oder den Ausdruck ein, nach dem du suchst. Wenn du mehrere Begriffe gleichzeitig suchen möchtest, kannst du sie auch mit einem Leerzeichen oder einem Komma trennen. Klicke anschließend auf die Schaltfläche Suchen, um deine Suche zu starten. Du kannst auch weitere Einträge hinzufügen, um deine Suche zu verfeinern. Schaue dir dazu die Filteroptionen an, die für die jeweilige Liste oder Bibliothek zur Verfügung stehen.
AutoSpeichern: Sorge dich nie mehr um Dateienverlust
Du machst dir keine Sorgen mehr, dass du etwas Wichtiges verlierst, dank AutoSpeichern. Es sichert deine Dateien automatisch, wenn du sie in OneDrive oder SharePoint in Microsoft 365 speicherst. Außerdem kannst du mit dem Versionsverlauf frühere Versionen deiner Dokumente anzeigen und wiederherstellen. So bleibt alles gespeichert und du kannst jederzeit auf frühere Versionen zugreifen. Damit hast du deine Dateien jederzeit sicher.
Schnell alle Dateien vom heutigen Tag finden – So geht’s
Du willst schnell alle Dateien finden, die du heute erstellt oder geändert hast? Dann starte deinen Computer und klicke auf „Start“. Gib anschließend in die Suchbox den Befehl datum:heute ein. Windows zeigt dir daraufhin alle Dateien an, die am heutigen Tag erstellt oder verändert wurden. In der Liste erscheinen neben Office-Dokumenten und Bildern auch E-Mails, Kalendereinträge oder Aufgaben. Wenn du also schnell etwas finden willst, das du heute bearbeitet hast, dann ist die Suchfunktion auf jeden Fall ideal für dich.
Schlussworte
Um Dateien unter Windows 10 zu suchen, kann man entweder die Suchleiste im Anfangmenü verwenden oder die Suchfunktion durch Drücken der Windows-Taste + S aufrufen. Beides funktioniert auf ähnliche Weise: Gib einfach einige Wörter in das Suchfeld ein, die das gewünschte Dokument beschreiben. Windows wird dann automatisch nach Dateien auf deinem Computer suchen und sie dir anzeigen. Wenn du mehr Kontrolle über deine Suche haben möchtest, kannst du auch in die Einstellungen der Suchfunktion gehen, um zusätzliche Optionen zu erhalten. Viel Spaß beim Suchen!
Deine Schlussfolgerung könnte lauten:
Es ist ganz einfach, Dateien unter Windows 10 zu finden – es genügt, dass du die Suchfunktion benutzt. Dann kannst du schnell und einfach die Dateien finden, die du brauchst.







