Hallo! Hast du schon mal versucht, deinen Bildschirm mit jemandem zu teilen? Wenn du Windows 10 verwendest, ist das tatsächlich ganz einfach. In diesem Artikel zeige ich dir, wie du den Bildschirm bei Windows 10 teilen kannst. Also lass uns direkt loslegen!
Um deinen Bildschirm auf Windows 10 zu teilen, müssen zuerst die Einstellungen öffnen. Dazu kannst du entweder auf das Start-Symbol in der unteren linken Ecke klicken oder die Windows Taste auf deiner Tastatur drücken. In den Einstellungen musst du dann auf „System“ klicken und anschließend auf „Projektion“ gehen. Hier ist die Option „Bildschirm auf mehrere Displays erweitern“, die du auswählen musst. Jetzt kannst du zwischen „Duplizieren“, „Erweitern“ oder „PC-Bildschirm nur auf 2“ auswählen. Wenn du eine Option ausgewählt hast, musst du nur noch auf „Anwenden“ klicken und schon hast du deinen Bildschirm geteilt.
Smartphone: Mit „Bildschirm teilen“ 2 Apps gleichzeitig nutzen
Du willst zwei Apps gleichzeitig auf deinem Smartphone verwenden? Dann kannst du den „Bildschirm teilen“-Modus nutzen! Wenn du ihn aktivierst, kannst du die Apps oben und unten nebeneinander anzeigen. So brauchst du nicht mehr ständig zwischen den Apps hin und her wechseln. So funktioniert es: Zuerst wischst du vom unteren Bildschirmrand nach oben, dann hältst du den Bildschirm gedrückt und lässt ihn dann los. Anschließend hältst du das App-Symbol gedrückt und tippst dann auf „Bildschirm teilen“. Jetzt kannst du die beiden Apps nebeneinander anzeigen und parallel verwenden. Probiere es aus und spiele doch mal zwei Games gleichzeitig!
Android 9 Pie: Bildschirmteilung ganz leicht!
Du hast schon mal etwas von Bildschirmteilung gehört? Ab Android 9 Pie ist das ganz einfach. Öffne die Ansicht der zuletzt geöffneten Apps und tippe in einer App oben auf das App-Icon. Wähle anschließend die Option ‚In geteilter Bildschirmansicht öffnen‘. Die App minimiert sich und du kannst nun eine weitere App auswählen. Falls du die erste App wieder schließen möchtest, klicke einfach auf das Schließen-Symbol am oberen Rand. So kannst du ganz einfach zwei Apps gleichzeitig nutzen und deinen Workflow optimieren.
Tastenkombi: Bildschirm kinderleicht teilen
Mit der richtigen Tastenkombination kannst Du Deinen Bildschirm kinderleicht teilen. Drücke dazu einfach die Windows-Taste auf Deiner Tastatur und anschließend die Pfeiltaste nach links, um das aktuelle Fenster auf der linken Seite einzurichten. Willst Du das Fenster auf der rechten Seite platzieren, drückst Du die Windows-Taste und die Pfeiltaste nach rechts. So kannst Du beispielsweise zwei unterschiedliche Programme nebeneinander öffnen und gleichzeitig bearbeiten.
Dupliziere Bildschirminhalt am Windows-PC mit „Win+P
Um den gewünschten Bildschirminhalt zu duplizieren, musst Du am Windows-PC die Tastenkombination „Windows-Taste“ + „P“ drücken. Dadurch öffnet sich das Einstellungsfenster und Du kannst unter den Anzeigeoptionen „Duplizieren“ auswählen. Diese Funktion ist seit Windows 2003 verfügbar. Wenn Du mehrere Monitore verwendest, kannst Du auch die Option „Erweitern“ auswählen, um den Bildschirminhalt auf mehreren Monitoren zu duplizieren.
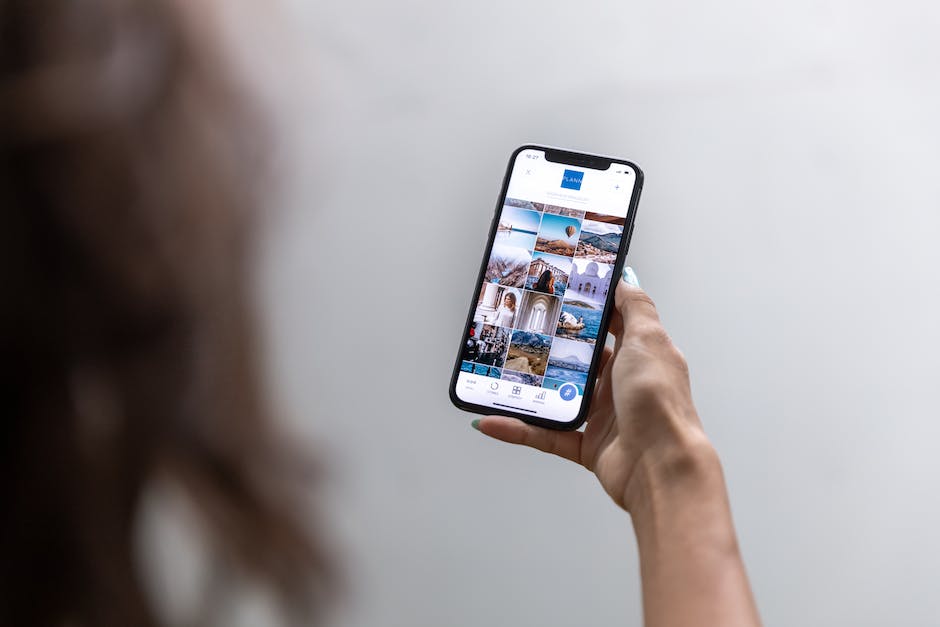
PC-Bildschirm duplizieren: WINDOWS-Taste + P nutzen
Drücken Sie die WINDOWS-Taste + P, um auf die verschiedenen Projektionsmethode zuzugreifen. Wählen Sie dann „PC-Bildschirm duplizieren“ aus, um Ihren PC in Echtzeit auf einen anderen Bildschirm zu übertragen. Dadurch können Sie zum Beispiel Ihren PC auf einen Fernseher oder einen Beamer projizieren. Dies kann besonders praktisch sein, wenn Sie ein Video ansehen möchten, das auf Ihrem PC gespeichert ist, aber dennoch ein größeres Bild haben möchten.
Smartphone Bedienfeld: 3 Tasten erklärt
Du hast ein neues Smartphone und weißt nicht so genau, wie man die Tasten bedient? Keine Sorge, das ist ganz einfach! Auf dem Bedienfeld des Smartphones befinden sich immer drei Tasten. In der Mitte ist die Home Taste. Links oder rechts davon befindet sich die Zurück-Taste und die Multitasking-Taste. Mit der Home Taste kannst Du zurück zum Homescreen navigieren. Mit der Zurück-Taste kannst Du zur vorherigen Seite oder zu vorherigen Aktionen zurückwechseln. Mit der Multitasking-Taste kannst Du alle laufenden Apps auf deinem Smartphone anzeigen und auch schließen. Zudem kannst Du mit der Multitasking-Taste auch zwischen laufenden Apps wechseln.
Bildschirmteilung für Mac und Windows: Schneller Wechsel zwischen Programmen
Du hast schon mal von Bildschirmteilung gehört? Mit dem Feature kannst Du Deine Bildschirm-Ansicht aufteilen, so dass Du mehrere Programme gleichzeitig siehst. Egal ob Du ein Mac- oder Windows-PC hast, die Bildschirmteilung funktioniert auf beiden Betriebssystemen. Wenn Du schnell zwischen Programmen wechseln musst oder mehrere Anwendungen nebeneinander öffnen möchtest, ist die Funktion genau das Richtige für Dich. So sparst Du Dir den ständigen Wechsel zwischen den Fenstern und hast alles klar geordnet auf dem Bildschirm.
Taskansicht in Windows 10: Einfach und Schnell Fenster Wechseln
Weißt du nicht mehr, welcher Tab geöffnet ist? Mit der Taskansicht in Windows 10 kannst du schnell und einfach zwischen verschiedenen Fenstern wechseln. Egal, ob du eine Maus oder eine Tastatur nutzt – es ist einfach und schnell. Klick einfach auf das Taskansicht-Symbol in der Taskleiste oder nutze, wenn du eine Tastatur benutzt, die Tastenkombination „Windows + Tabulator“. So siehst du auf einen Blick, welche Fenster du offen hast und kannst schnell zwischen ihnen switchen.
Smartphone: Mehrere Apps gleichzeitig öffnen
Hey, du! Wusstest du, dass du mehrere Apps gleichzeitig auf deinem Smartphone öffnen kannst? Dazu tippst du einfach auf die Aktuelle Anwendungen-Taste. Alle laufenden Apps werden dir dann angezeigt. Über jeder App befindet sich das jeweilige App-Symbol, also tippe einfach darauf. Wenn du eine zweite App öffnen möchtest, die nicht direkt neben der ersten angezeigt wird, kannst du einfach nach links oder rechts wischen. Sobald du die gewünschte App gefunden hast, tippe einfach darauf und schon kannst du beide Apps gleichzeitig verwenden. Viel Spaß!
Bildschirmduplizierung: So gehst du vor!
Du hast einen zweiten Monitor für deinen PC angeschlossen und möchtest deine Inhalte auf beiden Displays gleichzeitig anzeigen lassen? Kein Problem! Mit der Bildschirmduplizierung, auch Bildschirmspiegelung genannt, ist das kinderleicht. So gehst du vor: Zunächst musst du deinen zweiten Monitor neben den Hauptbildschirm anschließen und einrichten. Danach kannst du in den Einstellungen deines PCs die Funktion ‚Bildschirmduplizierung‘ aktivieren. Das bedeutet, dass auf beiden Monitoren derselbe Inhalt zu sehen ist. Du kannst deine Arbeit auf dem zweiten Monitor einfach fortsetzen oder auch ein Video auf beiden Displays ansehen. Auch die Spiegelung auf ein Fernsehgerät oder einen Beamer ist selbstverständlich möglich. So kannst du deine Inhalte ganz einfach auf einer größeren Leinwand darstellen.
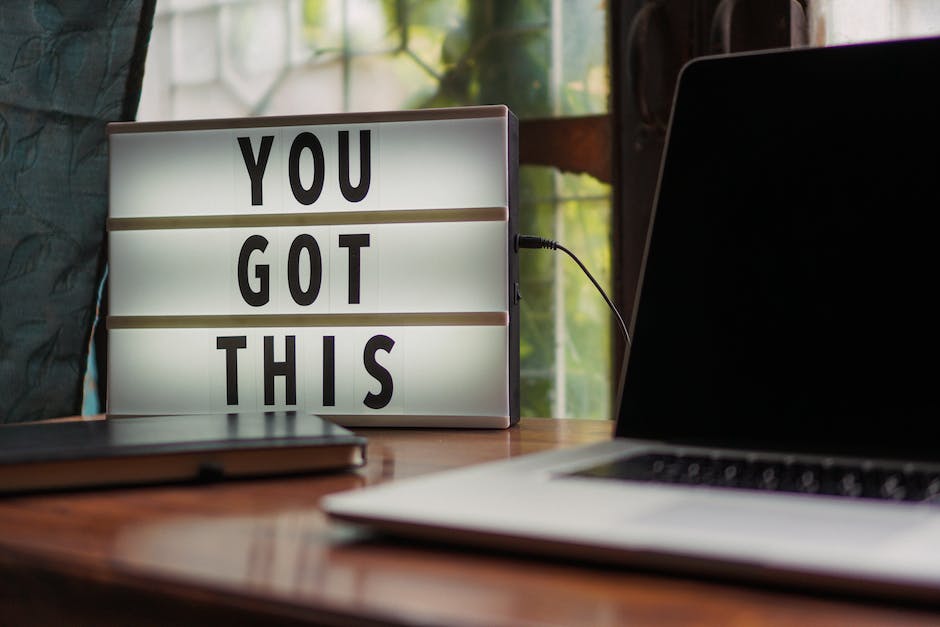
Gleichzeitig zwei Apps verwenden – So geht’s!
Du willst zwei oder mehr Apps gleichzeitig verwenden? Kein Problem! Die einfachste Möglichkeit ist, das Symbol Aufgabenansicht auf der Taskleiste auszuwählen oder alternativ ALT+TAB auf der Tastatur zu drücken. So kannst Du alle geöffneten Apps schnell ansehen und zwischen ihnen wechseln. Willst Du Apps nebeneinander anzeigen lassen, klicke einfach auf den oberen Rand eines App-Fensters und ziehe es an die Seite. Dann kannst Du beide Apps gleichzeitig sehen.
Multitasking: Erfahre, wie du mehrere Aufgaben gleichzeitig erledigst!
Du hast schon mal von Multitasking gehört, aber weißt nicht genau, was es ist? Keine Sorge, wir erklären es Dir! Multitasking ist eine Technik, die es ermöglicht, mehrere Aufgaben gleichzeitig zu erledigen. Dafür verwendet man ein spezielles Betriebssystem, das die gemeinsame Verwendung von Prozessorleistung und anderen Ressourcen ermöglicht. Beispielsweise kann man mit Windows XP mehrere Programme gleichzeitig ausführen. Dadurch hat man die Möglichkeit, mehrere Aufgaben auf einmal zu erledigen und Zeit zu sparen. So kann man beispielsweise eine Präsentation vorbereiten, während man gleichzeitig Musik hört oder eine E-Mail schreibt. Auf diese Art und Weise kannst Du Deine Zeit effektiv nutzen und Deine Aufgaben schneller erledigen.
Verbinde Deinen PC drahtlos mit anderen Geräten
Wenn Du Deinen PC drahtlos mit einem anderen Gerät verbinden möchtest, kannst Du das Feature „Drahtlose Anzeige“ nutzen. Öffne dafür die Einstellungen Deines Systems und wähle die Option „Projizieren auf diesen PC“. Dann klicke auf „Das optionale Feature ‚Drahtlose Anzeige‘ hinzufügen“, um den Vorgang zu starten. Gib anschließend „Drahtlose Anzeige“ in das Suchfeld ein und wähle es aus. Dein PC wird mit anderen Geräten verbunden und Du kannst drahtlos projizieren. Du kannst auch weitere Einträge hinzufügen, um Deinen PC mit den Geräten zu verbinden und das Projizieren zu erleichtern.
So ordne Fenster nebeneinander an: Windows+Rechts-Pfeil
Du willst zwei Fenster auf deinem Bildschirm nebeneinander anordnen? Kein Problem! Drücke dazu einfach die Tastenkombination Windows + Rechts-Pfeil (dieser befindet sich auf deiner Tastatur ganz unten rechts). Dadurch halbiert sich das Fenster und die anderen geöffneten Fenster werden daneben minimiert angezeigt. Wenn du die Fenster auf eine andere Seite anordnen möchtest, kannst du stattdessen die Tastenkombination Windows + Links-Pfeil verwenden. Die beiden Fenster kannst du auch mit den Pfeiltasten auf der Tastatur vertauschen. Einfach eines der Fenster auswählen und mit den Richtungstasten verschieben. Schon hast du die Fenster so angeordnet, wie du es dir wünschst.
Fenster nebeneinander anzeigen: Anleitung für mehr Kontrolle
Du willst mehrere Fenster nebeneinander sehen? Dann schließ zunächst alle Programme, die Du nicht benötigst. Danach klickst Du mit der rechten Maustaste auf die Taskleiste. Im neuen Menü wählst Du die Option „Fenster nebeneinander anzeigen“. Wenn Du noch mehr Kontrolle über die Anordnung der Fenster haben willst, kannst Du auch die Funktion „Fenster anpassen“ ausprobieren. Hiermit kannst Du die einzelnen Fenster auch manuell verschieben und in der Größe anpassen. Viel Spaß beim Ausprobieren!
Bandbreite Prüfen & Computer für Bildschirmteilen Optimieren
Prüfe, ob du genügend Bandbreite hast, um deinen Bildschirm zu teilen. Schließe alle Anwendungen, die Bandbreite verbrauchen oder deinen Computer verlangsamen können, wie z.B. Musik-Streaming-Apps oder Dateifreigabe-Programme. Außerdem solltest du sicherstellen, dass dein Computer, dein Betriebssystem und deine Software auf dem neuesten Stand sind, da dies die Leistung deines Systems verbessern kann und dir ein reibungsloses Erlebnis beim Teilen des Bildschirms garantiert.
Windows: Tastenkombination und Maus für das Verschieben von Fenstern
Mit der Tastenkombination [Alt] + [Leertaste] kannst Du unter Windows ein Menü öffnen, in dem Dir eine Übersicht von Befehlen zum Thema Fenster angezeigt wird. Wähle dort „Verschieben“ aus oder drücke einfach die [V-Taste]. Dann kannst Du das Fenster mit den Pfeiltasten verschieben. Zudem kannst Du das Fenster auch an eine andere Position auf dem Bildschirm schieben, indem Du die Maustaste gedrückt hältst und das Fenster an die gewünschte Position ziehst.
Alt+Tab: Schnell und Einfach Fenster Wechseln
Du hast ein paar Fenster gleichzeitig geöffnet? Kein Problem! Mit der Tastenkombination Alt + Tab kannst du ganz einfach zwischen den Fenstern wechseln. Hier ist, wie es funktioniert: Halte zunächst die „Alt“-Taste gedrückt und drücke dann immer wieder die „Tab“-Taste, um durch die geöffneten Fenster zu wechseln. Es ist ein einfacher und schneller Weg, durch deine Fenster zu navigieren. Du kannst diese Tastenkombination übrigens auch auf deinem Smartphone oder Tablet nutzen!
Erfahre mehr über Windows Eingabeaufforderung: Befehle, Programme & mehr
Mit der Windows-Eingabeaufforderung kannst Du DOS-Befehle ausführen. So kannst Du den Computer auf versteckte Fehler hin überprüfen oder Programme starten. Du findest die Eingabeaufforderung über das Startmenü unter ‚Alle Programme‘ / ‚Zubehör‘ (Windows 7) oder unter ‚Start‘ / ‚Windows-System‘ (Windows 10). Um sie zu starten, kannst Du auch einfach in die Windows-Suche den Befehl ‚cmd‘ eingeben. In der Eingabeaufforderung kannst Du dann verschiedene Befehle eingeben, um den Computer zu steuern. So kannst Du beispielsweise Programme starten, Programme beenden, Dateien und Ordner verschieben, Inhalte löschen und vieles mehr. Auch kannst Du über die Eingabeaufforderung Informationen über den Computer anzeigen lassen. Zum Beispiel die verfügbaren Laufwerke, die installierten Programme und den RAM-Speicher.
10 Tipps für erfolgreiches Multitasking
Du hast einen vollen Terminkalender und weißt nicht, wie du alles schaffen sollst? Dann bist du nicht allein. Viele Menschen kämpfen mit Multitasking – aber es gibt ein paar einfache Tricks, die dir helfen können. Hier sind 10 Tipps für erfolgreiches Multitasking:
1. Führe eine To-Do-Liste: Schreibe alles auf, was du erledigen musst und ordne die Aufgaben nach Dringlichkeit.
2. Plane Puffer ein: Plane ein, dass du mehr Zeit brauchst, als du eigentlich denkst und schaffe so deinen Puffer.
3. Räume auf: Aufgeräumte Arbeitsplätze helfen dir, deinen Fokus zu behalten und deine Aufgaben zu erledigen.
4. Übe Multitasking: Übe, mehrere Aufgaben gleichzeitig zu erledigen.
5. Schaffe Ruhe: Versuche abzuschalten und ausreichend zu schlafen.
6. Mach Pausen: Nimm dir Pausen, um dich zu erholen und frischzumachen.
7. Arbeite schrittweise: Teile große Projekte in kleinere Aufgaben auf und erledige diese einzeln.
8. Zerkleinere Aufgaben: Breche Aufgaben in einzelne Schritte herunter, damit du besser schrittweise vorgehen kannst.
9. Plane ein: Setze dir ein Zeitlimit und plane ein, wie lange du an einer Aufgabe arbeiten möchtest.
10. Priorisiere: Verbringe mehr Zeit mit den wichtigsten Aufgaben und lass die unwichtigen liegen.
Das sind 10 Tipps, die dir bei deinem Multitasking helfen können. Mit etwas Disziplin und Geduld wirst du schnell merken, dass du effektiver arbeitest. Wenn du einmal nicht mehr weiter weißt, dann hilft es, sich einfach kurz zu entspannen und neue Energie zu tanken. Setze dir klare Ziele und versuche deine Aufgaben in kleinere Einheiten zu unterteilen – dann wirst du bald sehen, dass du alles schaffst!
Schlussworte
Es ist ganz einfach, den Bildschirm unter Windows 10 zu teilen. Zuerst musst du auf das Startmenü klicken und dann auf das Symbol „Einstellungen“. Wenn sich das Fenster öffnet, klicke auf „System“ und wähle anschließend die Option „Projektion auf andere Bildschirme“ aus. Jetzt kannst du entscheiden, ob du den Bildschirm auf einen anderen Monitor oder auf ein Wireless-Display spiegeln oder erweitern möchtest. Wähle einfach deine bevorzugte Option aus und du hast deinen Bildschirm geteilt!
Zusammenfassend können wir sagen, dass das Teilen des Bildschirms unter Windows 10 ein Kinderspiel ist. Mit den einfachen Schritten, die wir hier beschrieben haben, kannst du deinen Bildschirm in kürzester Zeit mit deinen Freunden teilen. Viel Spaß beim Teilen!







