Hallo zusammen! Wie läuft’s? Heute möchte ich euch zeigen, wie ihr Windows 10 installieren könnt. Es ist gar nicht so schwer und mit meinen Tipps klappt das auch sicher. Also, los geht’s!
Hallo! Es ist gar nicht so schwer, Windows 10 zu installieren. Als Erstes musst Du die neueste Windows 10-Version herunterladen. Dann musst Du die Installationsdatei auf Deinem Computer starten und die Anweisungen befolgen. Es ist wichtig, dass Du die Anweisungen genau befolgst, um eine reibungslose Installation zu gewährleisten. Am Ende des Installationsprozesses wirst Du aufgefordert, eine Registrierung durchzuführen. Nachdem Du das erledigt hast, bist Du fertig! Viel Glück!
Windows 10 Systemanforderungen: Stelle sicher, dass dein PC bereit ist!
Damit du Windows 10 auf deinem Computer installieren kannst, musst du ein paar Systemanforderungen erfüllen. Zunächst einmal solltest du sicherstellen, dass du die neuste Version ausführst. Außerdem benötigst du einen Prozessor oder ein System-on-a-Chip (SoC) mit einer Frequenz von 1 GHz (Gigahertz) oder mehr. Für ein 32-Bit-Betriebssystem benötigst du 1 GB (Gigabyte) RAM und für ein 64-Bit-Betriebssystem sind es 2 GB. Weitere Einträge auf der Liste der Systemanforderungen sind freier Speicherplatz auf der Festplatte (32 GB für 32-Bit- und 64 GB für 64-Bit-Betriebssysteme) und eine Grafikkarte, die Microsoft DirectX 9 oder neuer unterstützt. Stelle also sicher, dass dein Computer alle Anforderungen erfüllt, bevor du loslegst.
Kostenlos auf Windows 10 updaten: So geht’s!
Weißt du noch, als Microsoft damals seinen kostenlosen Umstieg von Windows 7 und Windows 8.1 auf Windows 10 angeboten hat? Das war vor ein paar Jahren, doch es gibt noch immer die Möglichkeit kostenlos auf Windows 10 umzusteigen. Wenn du also eine Lizenz für Windows 7 oder Windows 8.1 besitzt, dann kannst du das kostenlose Upgrade auf Windows 10 immer noch nutzen. Dazu musst du einfach die Windows 10-Installationsdatei herunterladen und anschließend die Lizenznummer deiner alten Version eingeben. Schon kannst du auf den neuesten Windows Betriebssystem updaten.
Hol dir jetzt dein gratis Upgrade auf Windows 10!
Du hast noch Windows 7 oder 8? Dann bist du beim Gratis-Upgrade auf Windows 10 genau richtig. Es funktioniert mit allen Versionen von Windows 7 und 8. Wenn du Windows 7 Starter, Home Basic, Home Premium oder Windows 8 Core nutzt, bekommst du nach dem Upgrade Windows 10 Home. Nutzt du hingegen die höherwertigen Varianten Windows 7 Professional, Ultimate sowie Windows 8 Pro, erhältst du Windows 10 in der Pro-Ausgabe1812. Nutze die Chance und hol dir jetzt dein kostenloses Upgrade auf Windows 10!
Windows 10 ohne Lizenz/Product Key installieren
Du hast keine digitale Lizenz oder einen Product Key und willst Windows 10 installieren? Dann musst du nach der Installation eine digitale Windows 10-Lizenz kaufen. Hier ist, was du machen musst: Klicke auf „Start“ und dann auf „Einstellungen“. Gehe dort auf den Reiter „Update und Sicherheit“ und wähle dann „Aktivierung“ aus. Anschließend kannst du deine digitale Lizenz einlösen. Du kannst sie auf der offiziellen Website erwerben oder im Microsoft Store. Vergiss nicht, dass du einen Product Key benötigst, um das Betriebssystem zu aktivieren.

Windows 10 Home & Pro bis zu 30% günstiger bei Lizensio
Bei Lizensio kosten Windows 10 Home und Pro deutlich weniger als bei Microsoft. Während du für Windows 10 Home bei Microsoft stolze 145 Euro bezahlen musst, kannst du bei Lizensio schon für 129 Euro zuschlagen. Windows 10 Pro kostet bei Microsoft sogar 259 Euro – bei Lizensio bekommst du es bereits ab 199 Euro.
Lizensio bietet dir eine echte Alternative zum Kauf von Microsoft-Lizenzen. Es sind volle und rechtmäßige Lizenzen, die du im originalen Microsoft-Konto aktivieren kannst. Du kannst also aufatmen, denn die Lizenzen von Lizensio sind legale Ersatzlösungen für die teureren Microsoft-Lizenzen. Mit Lizensio sparst du also bares Geld – und kannst trotzdem Windows 10 Home und Pro in vollem Umfang nutzen.
Wechsel zu Windows 10 – Einfach & schnell!
Der Wechsel zu Windows 10 ist unglaublich einfach! Wenn du bereit bist, kannst du die folgenden Schritte befolgen, um den Wechsel reibungslos zu gestalten: Erstelle zuerst ein Microsoft-Konto, damit du auf deine Daten zugreifen kannst. Danach musst du deine Daten sichern, um sicherzustellen, dass du sie auch nach dem Wechsel noch hast. Dann wähle die Version von Windows 10, die am besten zu deinen Bedürfnissen passt. Anschließend musst du dich bei Windows 10 anmelden, damit du auf alle Funktionen zugreifen kannst. Schließlich kannst du deine Lieblings-Apps und Programme installieren und loslegen. Wenn du während des Wechsels auf Schwierigkeiten stoßen solltest, kannst du dir auf der Microsoft-Website weitere Anleitungen ansehen und Hilfe bekommen. Jetzt bist du bereit für dein neues Windows 10-Erlebnis!
Upgrade jetzt auf Windows 10 – Hol dir deine Lizenz!
Du hast bereits eine Version von Windows und möchtest auf Windows 10 upgraden? Dann bist du hier genau richtig! Besorge dir jetzt deine Windows 10-Lizenz. Wenn du bereits eine offizielle Version von Windows 7 oder 8 besitzt, kannst du ganz einfach eine Windows 10-Lizenz holen. Während der Installation wird Microsoft dich aufgefordert, einen Lizenzschlüssel für eine dieser Windows-Versionen anzugeben. Falls du noch keine Lizenzschlüssel hast, kannst du auch eine neue Windows 10-Lizenz kaufen. So hast du die Möglichkeit, dein Betriebssystem auf den neusten Stand zu bringen. Mit Windows 10 profitierst du unter anderem von neuen Funktionen und einer verbesserten Sicherheit. Also worauf wartest du? Hol dir jetzt deine Windows 10-Lizenz!
Upgrade auf Windows 10: Sichere Dir die bestmögliche PC-Erfahrung!
Du hast einen PC mit einer alten Windows-Version, wie z.B. Windows 7 oder Windows 8.1? Dann ist es an der Zeit, ihn auf den neuesten Stand zu bringen – mit einem Upgrade auf Windows 10. Dieser Prozess ist einfach und kann direkt auf Deinem vorhandenen Gerät durchgeführt werden. So kannst Du die neuesten Features und Funktionen von Windows 10 nutzen und Dir die bestmögliche PC-Erfahrung sichern. Mit dem Upgrade bekommst Du außerdem Zugriff auf neue Sicherheitsfunktionen und den Windows Store, wo Du Apps herunterladen und ausprobieren kannst. Worauf wartest Du also noch? Mach jetzt Deinen PC fit für Windows 10.
PC zurücksetzen: So einfach geht’s!
Wenn du deinen PC zurücksetzen möchtest, ist es ganz einfach. Gehe dazu einfach zu Start > Einstellungen > System > Wiederherstellung. Dort findest du die Optionen, mit denen du deinen Computer zurücksetzen kannst. Wähle dort einfach die Option ‚Diesen PC zurücksetzen‘ aus und folge den Anweisungen auf dem Bildschirm. Beachte, dass du dabei alle Dateien auf deinem Computer verlieren kannst – denke also daran, alles Wichtige vorher zu sichern. Wenn du das gemacht hast, kannst du einen Neustart durchführen und deinen PC wieder wie neu nutzen.
Installiere Windows 10 mit dem Media Creation Tool von Microsoft
Du hast einen alten Computer und willst Windows 10 installieren? Mit dem Media Creation Tool von Microsoft ist das kein Problem. Mit dem Tool kannst Du ganz einfach eine Installations-DVD oder einen Installations-Stick erstellen. Einmal erstellt, kannst Du sofort mit der Installation des Betriebssystems loslegen. Dazu musst Du lediglich Windows 10 herunterladen und anschließend ein Medium wie DVD oder USB-Stick erstellen. Der Vorgang dauert je nach Internetverbindung unterschiedlich lange, also mach Dir am besten eine Tasse Kaffee und lass die Installation laufen. Schon bald kannst Du auf Deinem neuen Windows 10-System surfen, Musik hören oder Videos anschauen. Also worauf wartest Du noch? Los geht’s!
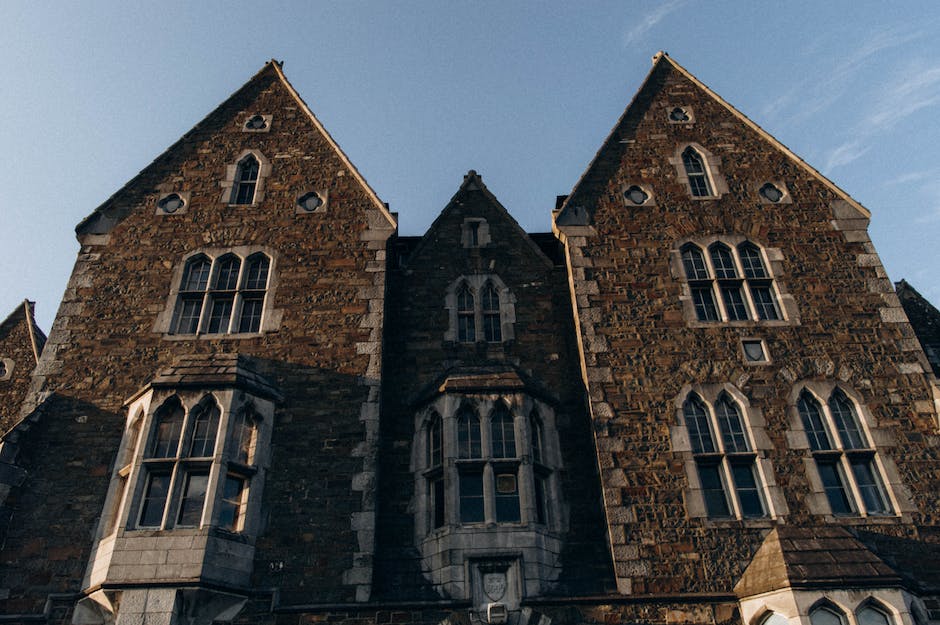
Windows 10/11 Installation: Dauer & Aktualisierung
Die Installation von Windows 10/11 kann eine Weile dauern, da die Einrichtung und Konfiguration des Betriebssystems auf Ihrem Computer abgeschlossen werden muss. Dies hängt hauptsächlich von den technischen Daten wie dem Prozessor, der RAM-Größe und der Festplattengeschwindigkeit Ihres Geräts ab. Der durchschnittliche Installationsprozess dauert zwischen 2,5 bis 3 Stunden, aber in einigen Fällen kann er auch länger dauern. Generell ist es jedoch wichtig, dass Sie Ihren Computer während des Installationsprozesses nicht ausschalten, da dies zu Datenverlust und Korruptionsproblemen führen kann. Darüber hinaus ist es ratsam, dass Sie Ihren Computer regelmäßig aktualisieren, um die neuesten Windows-Updates zu erhalten und Probleme zu vermeiden.
Automatische Treiberaktualisierung in Windows 10 Home: So gehts!
Auch wenn du ein lokales Konto ohne Internet anlegst, wird Windows 10 Home versuchen, die neuesten Treiber automatisch herunterzuladen, sobald du eine Verbindung zum Internet herstellst. Es macht das, ohne vorher zu fragen. Du kannst jedoch auch selbst Treiber installieren, um die neuesten Treiber zu erhalten. Dazu musst du nur die entsprechenden Treiberdateien von der Website des Herstellers herunterladen. Entweder kannst du die Treiber direkt auf deinen PC herunterladen, oder du kannst sie auf ein externes Speichergerät herunterladen und dann auf deinen PC übertragen.
Windows 10 Installation: Mindestanforderungen & Fehlerbehebung
Du solltest vor der Installation von Windows 10 die Mindestanforderungen überprüfen, um zu sehen, ob dein Computer dazu in der Lage ist. Dazu gehören ein geeignetes Betriebssystem, 1 GHz Prozessor oder höher, 1 GB RAM für 32-Bit oder 2 GB RAM für 64-Bit sowie 16 GB Speicherplatz für 32-Bit oder 20 GB Speicherplatz für 64-Bit. Wenn du eine Datei erhältst, die angibt, dass ‚Die angegebene Datei wurde nicht gefunden‘, dann kannst du versuchen, alle Datenträger zu entfernen, die du nicht zur Installation verwendest. Wenn du den Fehler ‚Ein Treiber hat ein Problem verursacht‘ erhältst, kannst du versuchen, alle Geräte und Treiber im Geräte-Manager zu aktualisieren oder zu deinstallieren. Wenn du weitere Hilfe benötigst, kannst du die offizielle Microsoft Community konsultieren.
Windows 10 auf alten PCs: RAM & Grafikkarte prüfen
Du fragst dich, ob dein PC für Windows 10 geeignet ist? Dann haben wir gute Neuigkeiten für dich: du brauchst keinen brandneuen Computer, um das System nutzen zu können. Generell gilt: wenn du Windows Vista, 7, 8 oder 8.1 auf deinem PC hast, dann kannst du auch Windows 10 installieren. Microsoft empfiehlt für die 32-Bit-Version mindestens 2 Gigabyte Arbeitsspeicher (RAM). Damit dein Computer reibungslos mit Windows 10 läuft, solltest du aber mindestens 4 Gigabyte RAM haben. Außerdem solltest du darauf achten, dass deine Grafikkarte auf dem neuesten Stand ist und ausreichend Rechenleistung bietet.
Installiere Windows 10 auf PC mit Rufus Boot Stick
Du möchtest Windows 10 auf deinem Rechner installieren? Dann musst du zuerst einen Rufus Boot Stick erstellen. Dafür musst du zunächst das Programm Rufus herunterladen. Es muss nicht installiert werden, sondern kann so gestartet werden. Im Anschluss wählst du die entsprechende Windows 10 ISO Datei aus und gibst das Ziellaufwerk an, also in diesem Fall deinen USB-Stick. Anschließend kannst du weitere Einstellungen vornehmen, wie z.B. die Partitionierung. Jetzt bist du fertig und kannst deinen PC mit Windows 10 starten.
Nutze die letzten Monate für Windows 10: Upgrade bis 14. Oktober 2025
Du hast nur noch bis zum 14. Oktober 2025 Zeit, um Windows 10 zu nutzen. Ab diesem Datum wird Microsoft leider keine Updates mehr zur Verfügung stellen. Das bedeutet, dass du ab dann nicht mehr von den neuesten Funktionen und Sicherheitsupdates profitieren kannst. Deswegen solltest du jetzt handeln, um deinen Computer auf dem aktuellen Stand zu halten. Wenn du noch nicht auf Windows 10 umgestiegen bist, kannst du es jetzt machen. Nutze die letzten Monate, die Microsoft dir noch gibt, um den besten Schutz für deinen PC zu haben.
Windows 11-Umstieg: Microsoft unterstützt Windows 10 bis 2025
Du hast noch etwas Zeit, wenn du dich mit dem Windows 11-Umstieg beschäftigen willst. Microsoft hat angekündigt, dass Windows 10 noch bis Oktober 2025 unterstützt wird. Daher musst du dich nicht hetzen, wenn du einen neuen PC anschaffen oder deinen aktuellen aufrüsten möchtest. Allerdings solltest du beachten, dass es noch einige Anfangsprobleme gibt. Diese können sich jedoch im Laufe der Zeit ändern. Also, warte ruhig noch ein wenig, bevor du auf Windows 11 umsteigst. Bis dahin kannst du auch nach anderen Optionen suchen, um deinem Computer einen modernen Touch zu verleihen.
So installierst Du Windows ohne Datenträger | Tipps & Tricks
Du fragst Dich, wie Du Windows ohne Datenträger neu installieren kannst? Kein Problem – wir zeigen Dir, wie es geht. Gehe dazu auf „Start“ > „Einstellungen“ > „Update & Sicherheit“ > „Wiederherstellung“. Tippe hier unter der Option „Diesen PC zurücksetzen“ auf „Erste Schritte“. Als nächstes wähle „Alles entfernen“ und anschließend „Dateien entfernen und das Laufwerk bereinigen“. So kannst Du Windows ohne Datenträger neu installieren. Beachte aber: Durch das Zurücksetzen Deines PCs werden alle Daten und Programme gelöscht. Daher solltest Du vorher wichtige Dateien sichern. Es ist auch möglich, dass Dein PC zurückgesetzt wird, aber kein neues Windows installiert wird. In diesem Fall kannst Du auf der Microsoft-Webseite ein Installationsmedium herunterladen und die Installation mit einem USB-Stick oder einer DVD durchführen.
Wo finde ich meinen Windows Product Key?
Du hast eine Kopie von Windows gekauft und fragst Dich, wo du den Product Key finden kannst? Ganz einfach: In den meisten Fällen befindet sich der Product Key auf einem Etikett oder einer Karte in der Verpackung, die Windows mitgeliefert wurde. Wenn Windows allerdings schon auf Deinem PC installiert war, als Du ihn gekauft hast, dann solltest Du den Product Key auf einem Aufkleber auf dem Gerät finden. Wenn Du den Aufkleber nicht finden kannst, dann prüfe bitte auch die Seite oder das Handbuch des Herstellers des PCs. Da sollte sich auch ein Hinweis auf den Product Key befinden.
USB-Stick mit mind. 4 GByte für Windows 10 Download benötigt
Du musst unbedingt einen USB-Stick mit mindestens 4 GByte Speicherplatz besitzen, am besten sogar mehr. Anschließend nimmt der Assistent die Installationsdateien von Windows 10 herunter und speichert sie sowohl auf deinen USB-Stick als auch in eine ISO-Datei. Damit du diesen Schritt ausführen kannst, öffnest du einfach den Assistenten zum Herunterladen von Windows 10 und wählst anschließend deinen USB-Stick aus.
Fazit
Hallo!
Du kannst Windows 10 ganz einfach installieren und auf deinem Computer benutzen. Als erstes musst du die Windows 10 ISO-Datei herunterladen. Du kannst sie direkt von der Microsoft-Website herunterladen. Sobald du die Datei heruntergeladen hast, musst du sie auf einem bootfähigen Datenträger brennen. Dann musst du den Datenträger in den Computer einlegen und die Installation starten. Wenn du die Installation beendet hast, musst du lediglich noch deine persönlichen Einstellungen anpassen und schon kannst du loslegen! Ich hoffe, ich konnte dir helfen. Viel Erfolg!
Du hast es geschafft! Jetzt hast du Windows 10 erfolgreich auf deinem Computer installiert. Es ist schön zu sehen, dass du dir die Mühe gemacht hast und die Anleitung befolgt hast. Jetzt kannst du die neuen Funktionen und Funktionalitäten von Windows 10 nutzen und deine Produktivität steigern. Viel Spaß!







