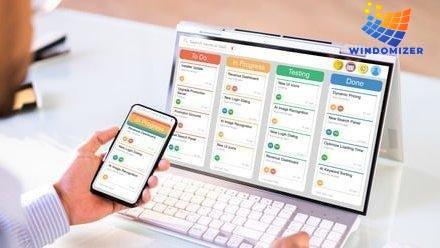Was du suchst auf einen Blick!
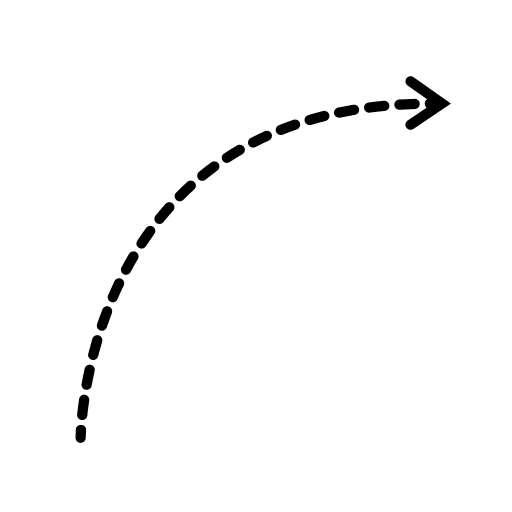
Behebung des Problems: Fenster in Windows 10 verschieben sich automatisch
Wenn sich unter Windows 10 Fenster automatisch verschieben, kann dies mehrere Ursachen haben, darunter Software-Fehler, fehlerhafte Einstellungen oder Probleme mit der Erkennung eines zweiten Bildschirms.
Um das Problem zu beheben, befolgen Sie diese Schritte: Überprüfen Sie Ihre Bildschirmeinstellungen, aktualisieren Sie Ihre Grafikkartentreiber und prüfen Sie auf Software-Probleme.
Überprüfen Sie Ihre Bildschirmeinstellungen, indem Sie auf den Desktop rechtsklicken und „Anzeigeeinstellungen“ wählen. Stellen Sie sicher, dass Ihre Bildschirme korrekt konfiguriert sind.
Aktualisieren Sie Ihre Grafikkartentreiber, indem Sie zum Geräte-Manager gehen, Ihre Grafikkarte finden, mit der rechten Maustaste klicken und „Treiber aktualisieren“ wählen. Ein veralteter oder fehlerhafter Treiber kann zu Anzeigeproblemen führen.
Prüfen Sie auf Software-Probleme, indem Sie alle kürzlich installierten oder aktualisierten Programme schließen und prüfen, ob das Problem weiterhin besteht.
Um zukünftige Probleme zu vermeiden, halten Sie Ihr System und alle Treiber aktuell und überprüfen Sie die Einstellungen nach jeder Änderung des Bildschirm-Setups.
Sollte das Problem weiterhin bestehen, kann eine genauere Fehlerdiagnose oder die Unterstützung eines Experten notwendig sein.
Hast du auch das Problem, dass sich die Fenster in Windows 10 automatisch verschieben? Keine Sorge, wir haben hier die Lösung für dich. In diesem Artikel werden wir uns mit den möglichen Ursachen für dieses Problem befassen und dir Schritt-für-Schritt Anleitungen zur Behebung bieten.
Fenster, die sich automatisch verschieben, können frustrierend sein, aber mit den richtigen Maßnahmen kannst du das Problem in den Griff bekommen. Bleib dran und erfahre, wie du dein Windows 10 System stabil halten kannst.

Erweiterte Diagnosemethoden: Geisterbewegungen bei Fenstern erkennen
Fensterpositionen speichern und wiederherstellen: Tools und Tricks
Wenn deine Fenster ständig verrutschen, gibt es verschiedene Tools und Tricks, die dir helfen können. Drittanbieter-Tools speichern die Positionen automatisch, Skripte können die Positionen nach einem Neustart wiederherstellen und Desktop-Management-Software verhindert das lästige Verschieben der Fenster. Mit diesen Lösungen kannst du die Stabilität deiner Fenster verbessern und Zeit sparen.
Umgang mit Multimonitor-Konfigurationen: Tipps für ein stabiles Setup
Stelle sicher, dass deine Bildschirmeinstellungen für eine stabile Multimonitor-Konfiguration optimiert sind. Nutze spezielle Tools zur Verbesserung der Stabilität und halte deine Grafikkartentreiber regelmäßig auf dem neuesten Stand, um effizient mit mehreren Monitoren zu arbeiten.
Bekannte Software-Konflikte und deren Lösung
Kompatibilitätsprobleme mit bestimmten Anwendungen
Es kann vorkommen, dass Antiviren-Software und ältere Anwendungen Probleme mit den Fensterpositionen verursachen. Stelle sicher, dass sie korrekt konfiguriert und auf dem neuesten Stand sind, um Konflikte zu vermeiden. Wenn das nicht hilft, überprüfe und aktualisiere die benutzerdefinierte Software, um störende Effekte zu vermeiden.
Einfluss von Windows-Updates auf die Fensterposition
Die Positionierung deiner Bildschirmfenster kann sich durch Windows-Updates verändern. Achte darauf, dass dein Betriebssystem und Treiber aktuell sind und passe die Fensterposition bei Bedarf manuell an. Wenn das nicht hilft, suche nach konflikthafter Software und probiere verschiedene Lösungsansätze aus.
Patience is key.
Wenn nichts hilft: Windows 10 zurücksetzen oder neu installieren
In diesem Video erfährst du, wie du Fenster zwischen virtuellen Desktops in Windows 10 verschieben kannst. Eine nützliche Ergänzung zu den Tipps zur Stabilisierung deines Systems.
Zurücksetzen von Windows 10: Schritt-für-Schritt-Anleitung
Bevor du dein Windows 10 zurücksetzt, ist es wichtig, alle wichtigen Dateien zu sichern und notwendige Programme zu deinstallieren. Wähle dann die passende Zurücksetzungsoption, um deine Daten und Einstellungen zu sichern und dein System wieder einsatzbereit zu machen.
Neuinstallation von Windows 10: Vorbereitung und Durchführung
Vor der Neuinstallation von Windows 10 ist es wichtig, wichtige Dateien zu sichern und die Hardwareanforderungen zu überprüfen, um sicherzustellen, dass dein System kompatibel ist. Vergiss nicht, das richtige Installationsmedium bereitzuhalten, sei es ein USB-Stick oder eine DVD. Diese Vorbereitungen sind entscheidend für eine reibungslose Neuinstallation von Windows 10.
Präventive Maßnahmen: So halten Sie Ihr System stabil
Die regelmäßige Wartung deines Systems ist entscheidend. Halte Treiber und Software auf dem neuesten Stand, um Probleme zu vermeiden. Vermeide übermäßige Belastung durch unnötige Programme und nutze Antiviren-Software, um die Sicherheit zu gewährleisten.
Fazit
In diesem Artikel haben wir verschiedene Ursachen für das automatische Verschieben von Fenstern unter Windows 10 behandelt und Lösungsansätze aufgezeigt. Wir hoffen, dass dir dieser Artikel dabei geholfen hat, das Problem zu beheben und dein System stabil zu halten. Auch in Zukunft werden wir weiterhin nützliche Tipps und Anleitungen zu anderen Windows 10-bezogenen Themen veröffentlichen, um dir bei der Optimierung und Fehlerbehebung zu unterstützen.
Bleib dran für weitere hilfreiche Inhalte!
FAQ
Wie lassen Sie Fenster am Desktop automatisch anordnen?
Verwende die Maus, um in Windows Fenster oder Apps an der Seite oder am Rand des Bildschirms auszurichten. Ziehe das gewünschte Fenster oder die App an die gewünschte Stelle, und das Andockfeld wird automatisch angezeigt. Zusätzliche Informationen: Du kannst auch die Windows-Taste + Pfeiltasten verwenden, um Fenster schnell anzuordnen.
Wie kann man ein Fenster immer im Vordergrund halten?
Drücke die Tastenkombination WIN+Strg+T, um das aktive Fenster mit einem dickeren Rand in der Windows-Akzentfarbe zu markieren. Ein Signalton signalisiert, dass es nun immer sichtbar bleibt. Wenn du jetzt ein neues Fenster oder ein Programm öffnest, wird es immer im Hintergrund angezeigt.
Wie bekomme ich ein Fenster wieder auf den Bildschirm?
Klicke mit der rechten Maustaste auf das Programm in der Taskleiste und wähle „Verschieben“. Bewege den Mauszeiger zur Mitte des Bildschirms und benutze die PFEILTASTEN auf der Tastatur, um das Programmfenster in einen sichtbaren Bereich zu verschieben. Zusätzliche Information: Dies ist eine praktische Möglichkeit, um Programme zu organisieren und den Überblick über geöffnete Fenster zu behalten.
Was tun wenn der Bildschirm abgeschnitten ist?
Klicke im linken Navigationsmenü auf „Anzeige“ und wähle den Monitor aus, auf dem das Overscan-Problem angezeigt wird. Gehe dann zu den Einstellungen und wähle die Option „Skalierung“. Klicke im Dropdown-Menü auf „Benutzerdefiniert“ und passe die beiden Schieberegler so an, dass der Bildschirm optimal passt.