Das Herunterladen von Apps aus unbekannten Quellen birgt Sicherheitsrisiken. Sie könnten Malware und Viren enthalten, die deine Geräte infizieren und persönliche Daten gefährden. Achte daher immer auf die Herkunft und Sicherheit von Apps, um unangenehme Folgen zu vermeiden.
- Ein Computer mit installiertem Windows 11
- Administratorzugriff auf den Computer
- Internetverbindung
Materialien:
- Schritt 1: Drücke auf das Startsymbol in der Taskleiste, um das Startmenü zu öffnen. Tippe „Einstellungen“ in das Suchfeld ein oder wähle das Einstellungssymbol, welches wie ein Zahnrad aussieht, aus dem Startmenü aus. Klicke auf „Einstellungen“, um das Einstellungsmenü von Windows 11 zu öffnen.
- Schritt 2: Wähle im Einstellungsmenü den Bereich „Apps“ aus der Liste auf der linken Seite. Klick darauf, um die App-Einstellungen zu öffnen. In den App-Einstellungen suche und wähle nun „Apps & Features“ oder eine ähnlich benannte Option, je nach Version von Windows 11.
- Schritt 3: Unter „Apps & Features“ suche nach der Einstellung „App-Installation“, was dir erlaubt, die Quelleneinschränkungen für die Installation von Anwendungen zu verändern. Klicke auf das Dropdown-Menü unter „App-Installation“ und wähle die Option „Überall“ aus. Damit erlaubst du die Installation von Apps aus allen Quellen und nicht nur aus dem Microsoft Store.
- Schritt 4: Bestätige deine Auswahl mit einem Klick auf den „Speichern“ Button oder schließe einfach die Einstellungen, falls keine explizite Speicheroption vorhanden ist. Dein Windows 11 ist nun so konfiguriert, dass Apps aus beliebigen Quellen installiert werden können.
- Schritt 5: Bevor du Software aus dem Internet herunterlädst und installierst, stelle sicher, dass du eine zuverlässige Antivirus-Software installiert hast und die Herkunft der App bekannt und sicher ist, um die Sicherheit deines Systems zu gewährleisten.

1/4 Wie Windows 11 den Schutz vor unsicheren Apps verbessert
Text: Mit Windows 11 wird der App-Schutz verbessert , um die Sicherheit zu erhöhen. Es gibt erweiterte Berechtigungen für App-Installationen, verbesserte Überprüfungen und Zertifizierungen von Non-Store-Apps sowie die Implementierung von Sandbox-Umgebungen. Dadurch sollen nur vertrauenswürdige und sichere Apps auf deinem Gerät installiert werden.
Windows 11 legt großen Wert auf die Sicherheit der Nutzer und ein reibungsloses App-Erlebnis.
Wenn du mehr über das Klonen einer SSD unter Windows 11 erfahren möchtest, schau dir unbedingt meinen Artikel „SSD klonen unter Windows 11“ an!
Probleme mit der Remote-Desktop-Funktion in Windows 11? Hier findest du hilfreiche Tipps und Lösungen: „Windows 11 Remote Desktop funktioniert nicht“ .
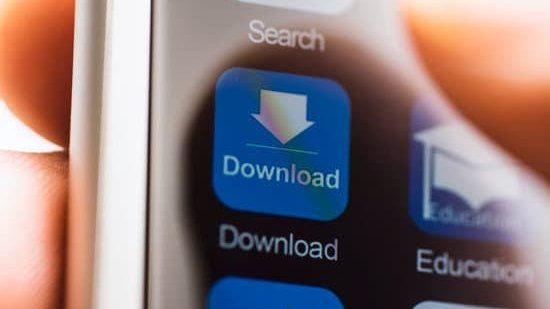
2/4 Die Vor- und Nachteile des Sideloading von Apps auf Windows 11
Das Sideloading von Apps auf Windows 11 birgt das Risiko, unsichere Apps zu installieren, die Malware oder Viren enthalten können. Trotzdem bietet es die Möglichkeit, Apps von vertrauenswürdigen Quellen außerhalb des Stores zu installieren. Es ist wichtig, die potenziellen Auswirkungen auf die Systemstabilität und Sicherheit zu berücksichtigen.
Bevor man sich für das Sideloading von Apps entscheidet, sollte man die Risiken und Vorteile sorgfältig abwägen.
In diesem Video erfährst du, wie du unter Windows 11 Apps oder Software aus beliebigen Quellen installieren kannst, auch wenn sie nicht aus dem Microsoft Store stammen. Finde heraus, wie du diese Funktion aktivieren kannst, um mehr Flexibilität bei der App-Installation zu erhalten.
3/4 Administrative Voraussetzungen zur Installation von Non-Store-Apps
Um die Sicherheit deines Windows 11 Systems zu gewährleisten, ist es wichtig, klare Sicherheitsrichtlinien für die Installation von Non-Store-Apps festzulegen. Dadurch kannst du die Benutzerberechtigungen für das Sideloading von Apps verwalten und die Protokollierung sowie Überwachung von Non-Store-App-Installationen ermöglichen. So behältst du die Kontrolle über die Apps, die auf deinem System installiert werden, und minimierst das Risiko von Sicherheitslücken und potenziellen Bedrohungen.
Bleibe stets wachsam und halte die Sicherheitsmaßnahmen auf dem neuesten Stand .
Wenn du weitere Tipps zur Installation und Aktualisierung von Samsung NVMe Treibern unter Windows 10 brauchst, schau dir unbedingt unseren Artikel „Samsung NVMe Treiber Windows 10“ an.

4/4 Fazit zum Text
In diesem Artikel haben wir gelernt, wie man unter Windows 11 die Installation von Apps aus beliebigen Quellen ermöglicht und gleichzeitig die Sicherheit des Systems gewährleistet. Indem wir die Schritte zur Konfiguration des Systems befolgen und vorsichtige Maßnahmen ergreifen, können wir die Vorteile des Sideloading von Apps nutzen, ohne dabei die Sicherheit zu vernachlässigen. Wir hoffen, dass dieser Artikel dir geholfen hat und empfehlen dir, auch unsere anderen Artikel zu ähnlichen Themen zu lesen, um dein Wissen weiter zu vertiefen.
FAQ
Wie kann ich meine Empfehlungseinstellungen für Apps ändern?
Ändere die App-Empfehlungseinstellungen in Windows, indem du zu Start > Einstellungen > Features > Apps & gehst und dann eine der verfügbaren Optionen neben „Wählen Sie aus, wo Sie Apps herunterladen können“ auswählst. Du kannst beispielsweise den Windows Store oder andere Quellen auswählen.
Sollte man den S Modus beenden?
Windows 11 im S Modus ist darauf ausgerichtet, Sicherheit und Leistung zu gewährleisten, indem es nur Apps aus dem Microsoft Store ausführt. Wenn du eine App installieren möchtest, die nicht im Microsoft Store verfügbar ist, musst du aus dem S Modus wechseln. Es gibt jedoch auch die Möglichkeit, nach dem Verlassen des S Modus wieder zurückzukehren, wenn du das möchtest.
Kann man den S Modus wieder aktivieren?
Das Wechseln aus dem S Modus ist kostenlos, jedoch ist es nicht möglich, wieder in den S Modus zurückzukehren. Falls du nicht mehr in der Lage bist, den Modus zu wechseln und dein Gerät einer Organisation gehört, solltest du dich an deinen Administrator wenden. In solchen Fällen kann die Organisation die S-Modus-Einstellung für alle ihre Geräte verwalten.
Wie kann ich immer öffnen Mit ändern Windows 11?
Du kannst die gewünschte Standard-App festlegen, indem du in den Einstellungen unter „Apps“ die Option „Standard-Apps“ wählst. Dort kannst du auswählen, welche App du als Standard verwenden möchtest.







